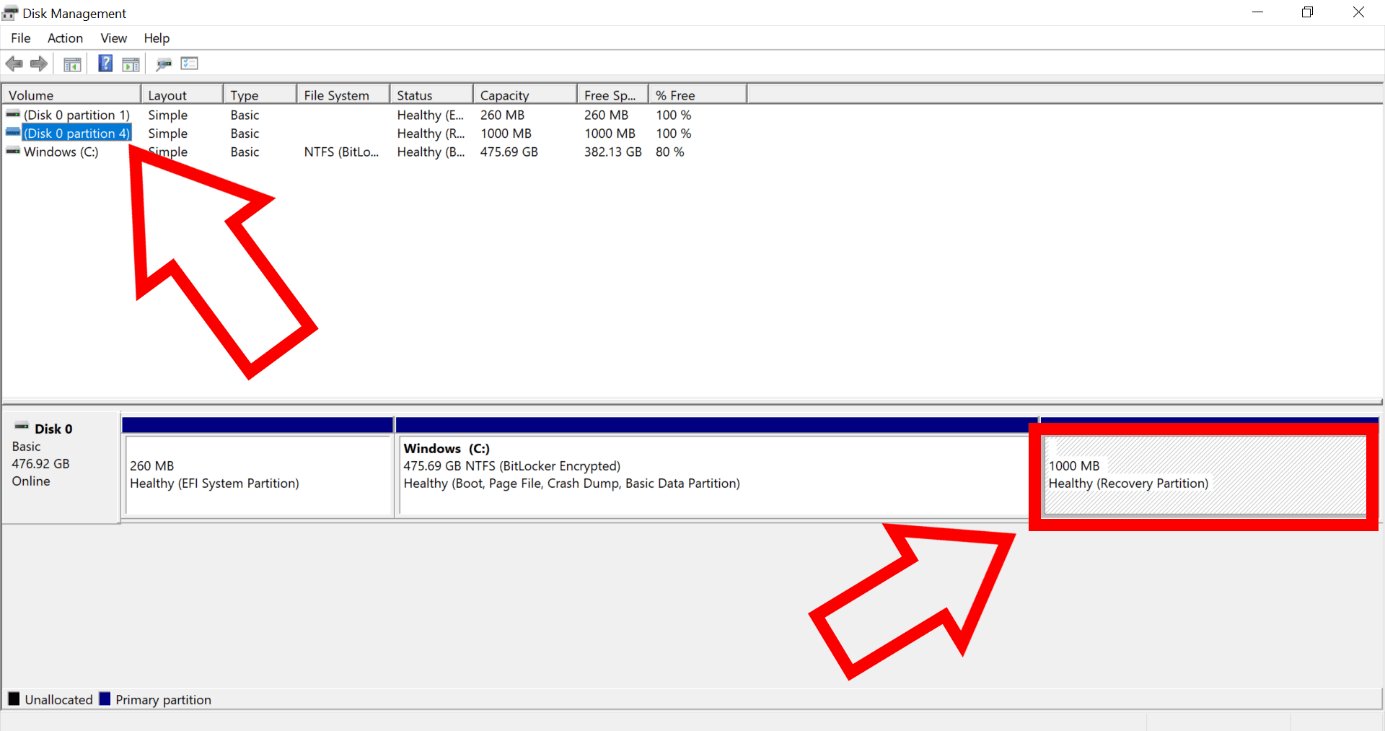What is a Windows Recovery Partition?
A Windows Recovery Partition is a small, hidden section on your computer’s hard drive that contains the necessary files to restore your operating system to its original factory settings. It is created by the computer manufacturer and usually comes pre-installed on new computers.
The recovery partition is designed to provide an easy way to recover your system in case of a critical error or a complete system failure. It holds a copy of the operating system, device drivers, and sometimes additional software that was originally installed on your computer.
When your computer experiences issues, such as a corrupted operating system, virus infection, or software malfunction, you can access the recovery partition to restore your computer back to its original state without the need for external installation media like a Windows installation DVD or USB drive.
The recovery partition is typically inaccessible during regular computer use. It is hidden and not assigned a drive letter. You can only access it by booting into a special recovery mode provided by your computer’s manufacturer.
Please note that not all computers have a recovery partition. Some manufacturers may choose to provide a recovery image instead, which is essentially a compressed version of the entire operating system and recovery tools stored as a file or set of files. This recovery image can be used to restore your computer, similar to a recovery partition.
In summary, a Windows Recovery Partition is a dedicated section on your computer’s hard drive that contains the necessary files to restore your operating system to its original factory settings. It is a valuable resource for troubleshooting and recovering your system in case of critical errors or system failures.
Why would you want to delete a Windows Recovery Partition?
A Windows Recovery Partition is a valuable tool for restoring your operating system in case of critical errors or system failures. However, there are a few reasons why you might want to delete a Windows Recovery Partition:
- Additional storage space: Recovery partitions can take up a significant amount of space on your hard drive, especially on devices with smaller storage capacities. By deleting the recovery partition, you can free up valuable disk space that can be used for other purposes, such as storing personal files or installing additional programs.
- Upgrade to a newer operating system: If you are planning to upgrade your operating system to a newer version, you may want to delete the recovery partition to avoid any conflicts or compatibility issues during the installation process. This allows you to start fresh with a clean installation of the new operating system.
- Privacy and security concerns: Some users may be concerned about the personal data stored in the recovery partition, especially if they plan to dispose of or sell their computer. Deleting the recovery partition ensures that sensitive information cannot be accessed or recovered by unauthorized individuals.
- Custom system configuration: If you have already customized your computer system extensively, including installing your own set of programs and drivers, you may no longer need the manufacturer’s default recovery partition. Deleting it allows you to have full control over the system and manage your own backup and recovery solutions.
- Streamlined maintenance and backups: Some users prefer to use third-party backup and recovery software or cloud-based solutions for system maintenance and data backups. By deleting the recovery partition, you can streamline your backup processes and utilize the tools that best fit your needs.
It is important to note that deleting a Windows Recovery Partition is an irreversible action and should not be taken lightly. Before proceeding with the deletion, make sure to create a complete backup of your important files and ensure that you have a reliable alternative method for recovering or reinstalling your operating system, such as a recovery drive or installation media.
In summary, there are several valid reasons to delete a Windows Recovery Partition, including the need for additional storage space, upgrading to a newer operating system, privacy concerns, customized system configurations, and streamlined maintenance and backups. However, it is crucial to carefully consider the implications and have appropriate alternatives in place before deleting the recovery partition.
Backup Your Important Files
Before you proceed with deleting a Windows Recovery Partition, it is essential to back up your important files to ensure that they are not lost during the process. While deleting the recovery partition should not affect your personal files, accidents and unexpected issues can occur, so it is always better to be safe than sorry. Here are some steps to effectively back up your important files:
- Identify your important files: Take some time to determine which files are crucial to you. These may include documents, photos, videos, music, and any other data that you cannot afford to lose. Having a clear idea of what needs to be backed up will help you proceed with the next steps more effectively.
- Choose a backup method: There are several backup methods available, each with its advantages and disadvantages. You can choose to use external storage devices such as external hard drives or USB drives, utilize cloud storage services, or employ backup software. Consider your storage capacity, convenience, and budget when selecting the backup method that suits your needs best.
- Create a backup plan: Establish a backup schedule or routine that fits your requirements. Depending on the frequency of changes in your important files, you may choose to back them up daily, weekly, or monthly. Consistency is key to ensuring that your backups are up to date and reliable.
- Organize and categorize your files: Arrange your files in a logical and structured manner. Create folders and subfolders that represent different categories or types of files. This organization will make it easier to locate specific files during the backup process and help you maintain an organized backup system.
- Perform the backup: Implement your chosen backup method and start backing up your important files. Follow the specific instructions provided by the backup software or the guidelines for external storage devices and cloud services. Make sure to double-check that all your desired files are included in the backup.
- Verify your backup: After the backup process is complete, take the time to verify the integrity and accessibility of your backed-up files. Open a few random files to ensure that they can be properly accessed and viewed. This step will give you peace of mind that your files are safely backed up and can be restored if necessary.
Remember that backing up your important files is not a one-time task but an ongoing process. Regularly review and update your backup plan as your files and storage needs may change over time. By having a reliable backup system in place, you can proceed with confidence in deleting the Windows Recovery Partition, knowing that your valuable files are protected.
Create a Recovery Drive
When deleting a Windows Recovery Partition, it is crucial to have an alternative method for recovering your operating system if needed. One of the recommended ways to do this is by creating a recovery drive. A recovery drive is a USB flash drive that contains the necessary files to restore or troubleshoot your computer. Here are the steps to create a recovery drive:
- Prepare a USB flash drive: Ensure that you have a USB flash drive with sufficient storage capacity. It is recommended to use a drive with at least 16 GB of space to accommodate all the necessary files.
- Access the recovery drive creation tool: On your Windows computer, go to the search bar and type “Create a recovery drive.” Click on the corresponding option that appears in the search results to launch the recovery drive creation tool.
- Follow the instructions: The recovery drive creation tool will guide you through the process step by step. Make sure to read the instructions carefully and select the appropriate options when prompted.
- Select your USB drive: When prompted, choose the USB flash drive that you prepared earlier. Be aware that all the data on the drive will be erased, so make sure to transfer any important files to a safe location before proceeding.
- Create the recovery drive: Once you have selected the USB drive, the tool will start creating the recovery drive by copying the necessary files. This process may take a while to complete, so be patient and let the tool finish its work.
- Verify the recovery drive: After the creation process is finished, it is advisable to double-check the recovery drive. Safely eject the USB drive and then plug it back into your computer. Open the drive and ensure that all the files are present and accessible.
Once you have created a recovery drive, you have a reliable backup in case you need to restore or troubleshoot your computer. However, it is important to store the recovery drive in a safe place and keep it easily accessible when necessary. Remember to update the recovery drive whenever you make significant changes to your computer’s configuration or install major updates.
By creating a recovery drive, you can proceed with confidence in deleting the Windows Recovery Partition, knowing that you have a backup solution readily available to handle any potential issues that may arise with your operating system.
Determine if Your Computer Uses a Recovery Image or a Recovery Partition
Before attempting to delete a Windows Recovery Partition, it is important to determine whether your computer uses a recovery image or a recovery partition. Understanding the type of recovery system your computer employs is crucial for selecting the appropriate method to restore or troubleshoot your system in the future. Here are the steps to determine if your computer uses a recovery image or a recovery partition:
- Check the manufacturer’s documentation: The easiest way to determine the type of recovery system your computer uses is by referring to the manufacturer’s documentation or support website. Look for information about the recovery process or system recovery options specific to your computer model.
- Inspect the available disk partitions: Open the Disk Management tool on your Windows computer by pressing the Windows key + R, typing “diskmgmt.msc” into the Run dialog box, and hitting Enter. The Disk Management window will display a list of all the disk partitions on your computer.
- Look for a recovery partition: In the Disk Management window, locate any partition labeled with terms such as “Recovery” or “WinRE” (Windows Recovery Environment). The presence of such a partition indicates that your computer uses a recovery partition for system recovery and troubleshooting purposes.
- Observe the available disk space: Take note of the size of the potential recovery partition in the Disk Management window. If the partition occupies a significant amount of disk space, it is more likely that your computer uses a recovery partition as opposed to a recovery image.
- Access the recovery settings: On your Windows computer, go to the search bar and type “Recovery settings.” Click on the corresponding option that appears in the search results to access the recovery settings menu. Explore the options and information provided to gather additional insights into the recovery system implemented on your computer.
- Contact the manufacturer’s support: If you are still unsure about the type of recovery system used by your computer, it may be beneficial to contact the manufacturer’s support for clarification. They can provide you with specific information and guidance based on your computer model and configuration.
By following these steps, you can determine whether your computer utilizes a recovery image or a recovery partition. This knowledge will help you make informed decisions when it comes to managing or deleting the Windows Recovery Partition, ensuring that you choose the most appropriate method for system recovery and troubleshooting in the future.
Delete a Recovery Partition using Disk Management
If you have determined that your computer uses a recovery partition and you wish to delete it, you can do so using the Disk Management tool provided by Windows. Deleting a recovery partition should only be done if you have a reliable alternative method for system recovery, such as a recovery drive or installation media. Here are the steps to delete a recovery partition using Disk Management:
- Open Disk Management: Press the Windows key + X on your keyboard and select “Disk Management” from the options that appear. Alternatively, you can right-click on the Start button and choose “Disk Management” from the context menu.
- Identify the recovery partition: In the Disk Management window, locate the partition labeled with terms such as “Recovery” or “WinRE”. The size and file system type of the partition can also provide clues as to which one is the recovery partition. Make sure to double-check and confirm that you have identified the correct partition before proceeding.
- Back up your important files: Before deleting the recovery partition, ensure that you have backed up any important files that might be stored in it. This step is crucial to prevent any potential loss of data.
- Right-click on the recovery partition: Once you have confirmed the recovery partition, right-click on it. From the context menu that appears, select “Delete Volume” or “Delete Partition”.
- Confirm the deletion: A warning message will appear, notifying you that deleting the partition will erase all data stored within it. Carefully review the message and click “Yes” or “OK” to proceed with the deletion.
- Apply the changes: After confirming the deletion, the recovery partition will be marked as “Unallocated”. To apply the changes and complete the deletion process, right-click on any other partition and select “Extend Volume” or “New Simple Volume”. Follow the on-screen instructions to allocate the unallocated space to another partition or create a new partition.
It is important to note that deleting a recovery partition is an irreversible action. Once deleted, you may not be able to easily restore your system to its original factory settings. Therefore, it is crucial to have an alternative method for system recovery, such as a recovery drive or installation media.
By following these steps, you can delete a recovery partition using the Disk Management tool. Always exercise caution when deleting partitions and ensure that you have backed up your important files beforehand. With a reliable alternative method for system recovery in place, you can proceed with confidence in managing the partitions on your computer.
Delete a Recovery Partition using Command Prompt
If you prefer using the Command Prompt to manage partitions on your computer, you can also delete a recovery partition using specific commands. Deleting a recovery partition should only be done if you have a reliable alternative method for system recovery, such as a recovery drive or installation media. Here are the steps to delete a recovery partition using Command Prompt:
- Open Command Prompt as administrator: Right-click on the Start button and select “Command Prompt (Admin)” from the context menu. Alternatively, press the Windows key + X on your keyboard and choose “Command Prompt (Admin)”.
- Launch the Diskpart utility: In the Command Prompt window, type “diskpart” and hit Enter. This will launch the Diskpart utility, which allows you to manage disk partitions.
- List the available disks: In the Diskpart utility, type “list disk” and press Enter. This command will display a list of all the disks present on your computer.
- Select the disk: Identify the disk containing the recovery partition you want to delete. In the Diskpart utility, type “select disk X” (replace “X” with the appropriate disk number) and hit Enter to select the desired disk.
- List the partitions: Once the disk is selected, type “list partition” and press Enter. This command will list all the partitions located on the selected disk.
- Select the recovery partition: Review the list of partitions and identify the recovery partition. In the Diskpart utility, type “select partition X” (replace “X” with the appropriate partition number) and hit Enter to select the desired partition.
- Delete the recovery partition: With the recovery partition selected, type “delete partition override” and press Enter. Confirm your choice by typing “Yes” when prompted.
- Exit Diskpart: Once the deletion is complete, you can exit the Diskpart utility by typing “exit” and pressing Enter.
It is important to exercise caution when using Command Prompt and Diskpart, as they allow low-level disk manipulation. Ensure that you have backed up any important files stored in the recovery partition before proceeding with the deletion.
By following these steps, you can delete a recovery partition using the Command Prompt and Diskpart utility. Remember to have a reliable alternative method for system recovery, such as a recovery drive or installation media, before deleting any partitions on your computer.
Verify the Partition is Deleted
After deleting a recovery partition using either Disk Management or Command Prompt, it is essential to verify that the partition has been successfully removed from your computer’s hard drive. Here are the steps to verify the deletion of a partition:
- Open Disk Management: Press the Windows Key + X on your keyboard, then select “Disk Management” from the menu that appears. Alternatively, right-click on the Start button and choose “Disk Management” from the context menu.
- Check for the deleted partition: In the Disk Management window, carefully examine the list of partitions. Look for the partition that you deleted. If the deletion was successful, the partition should no longer be visible in the list.
- Confirm the unallocated space: After deleting a partition, it will often appear as unallocated space. Verify that the space previously occupied by the deleted partition is now listed as unallocated. This indicates that the partition has been successfully deleted.
- Verify the available disk space: Take note of the amount of available disk space displayed in Disk Management. Deleting a partition should result in an increase in available disk space, as the allocated space of the deleted partition has been returned to the overall capacity of the hard drive.
- Ensure functionality: Restart your computer and check that it boots up properly. Verify that your operating system loads without any issues. This will confirm that the deletion of the partition did not cause any disruptions to your system’s functionality.
- Perform a visual inspection: Open File Explorer and navigate to “This PC” or “My Computer” to view the drives on your computer. Verify that the deleted partition is no longer visible in the list of drives.
- Run a disk cleanup (optional): If the deleted partition was used to store files or applications, running a disk cleanup utility can help remove any remnants or unnecessary files associated with the deleted partition. This will free up additional disk space on your hard drive.
It is important to remember that the deletion of a partition is permanent and cannot be undone. Therefore, verifying the successful deletion of the partition is crucial before proceeding with any further actions. If you have any doubts or concerns, consult with a professional or refer to the manufacturer’s documentation for further assistance.
By following these steps to verify the deleted partition, you can ensure that the recovery partition has been successfully removed from your computer, freeing up disk space and potentially improving system performance.