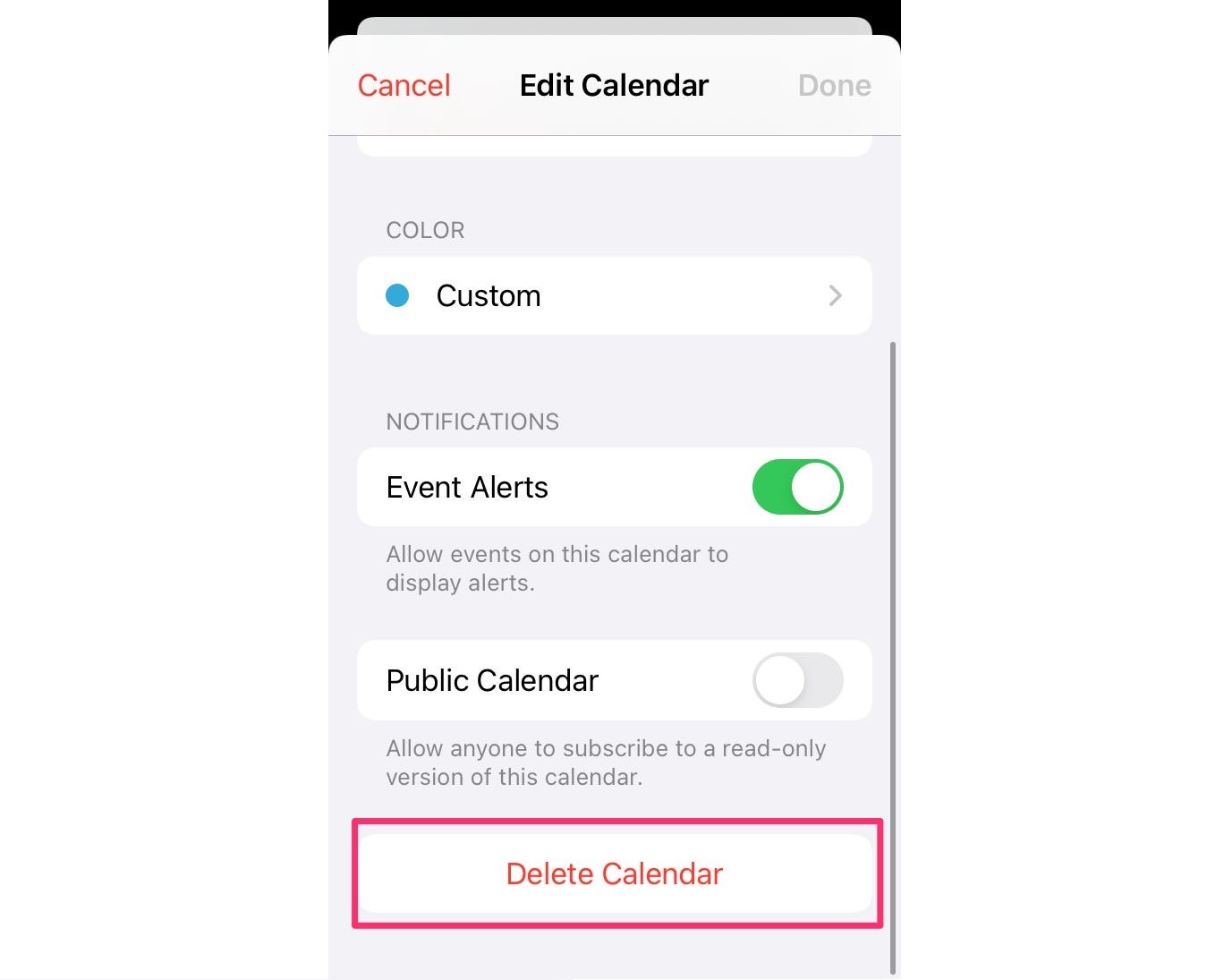Back Up Your Calendar
In today’s digital age, it’s crucial to ensure that your important data is protected. Before you proceed with deleting a calendar on your iPhone, it’s a good idea to back it up to prevent any accidental loss of information. Fortunately, backing up your calendar on an iPhone is a simple and straightforward process.
To back up your calendar, you can use iCloud, the cloud storage service provided by Apple. iCloud allows you to store and sync your data across all your Apple devices, providing a seamless backup solution. Follow the steps below to back up your calendar:
- Open the “Settings” app on your iPhone.
- Tap on your name at the top of the screen to access your Apple ID settings.
- Select “iCloud” from the list of options.
- Scroll down and make sure the “Calendars” toggle switch is turned on. This ensures that your calendar data will be backed up to iCloud.
- You can also enable the “iCloud Backup” option to include your calendar data in your overall iPhone backup.
- Once you have completed these steps, your calendar data will be automatically backed up to iCloud. This ensures that even if you delete a calendar from your iPhone, you can easily restore it from your iCloud backup.
It’s important to regularly back up your calendar to ensure that you don’t lose any important events, appointments, or reminders. By taking the time to back up your calendar, you can have peace of mind knowing that your data is secure and easily recoverable.
Open the Calendar App
Before you can delete a calendar on your iPhone, you need to open the Calendar app. The Calendar app is a built-in application that comes pre-installed on all iPhones. It allows you to view, create, and manage your calendars and events effortlessly. Follow the steps below to open the Calendar app:
- Locate the Calendar app on your iPhone’s home screen. It usually has a colorful icon with the date of the current day.
- Tap on the Calendar app icon to launch the application.
- Once the app is open, you will be taken to the default view, which is usually the month view. From here, you can see all your existing calendars and events.
- If you have multiple calendars set up on your iPhone, you can switch between them by tapping on the “Calendars” tab at the bottom of the screen. This will display a list of all your available calendars.
- You can also navigate through different views, such as day, week, or year, by using the buttons located at the top of the screen.
- Now that you have successfully opened the Calendar app on your iPhone, you are ready to proceed with the next steps to delete a calendar.
The Calendar app is a powerful tool that allows you to stay organized and manage your schedule effectively. By familiarizing yourself with the app’s interface and navigation, you can easily access your calendars and make any necessary changes, such as deleting a calendar.
Tap on the “Calendars” Tab
Once you have opened the Calendar app on your iPhone, the next step is to tap on the “Calendars” tab. This tab allows you to access and manage all the calendars that are associated with your iPhone. By following the steps below, you can easily locate and tap on the “Calendars” tab:
- Make sure you are on the main screen of the Calendar app.
- At the bottom of the screen, you will see several tabs, including the “Calendars” tab. It is typically located in the middle and is represented by an icon that looks like a calendar grid.
- Tap on the “Calendars” tab to navigate to the list of all your available calendars.
- On this screen, you will see a list of your calendars, including any that have been synced from other accounts or services, such as iCloud or Google Calendar.
- If you have a long list of calendars, you may need to scroll through the screen to find the specific calendar that you want to delete.
- Once you have located the calendar you wish to delete, you can proceed to the next steps to complete the deletion process.
The “Calendars” tab is an essential feature of the Calendar app, as it allows you to manage and organize your calendars effectively. By tapping on this tab, you can access all your calendars in one place, making it convenient to view, edit, and delete them as needed.
Scroll to Find the Calendar You Want to Delete
After accessing the “Calendars” tab in the Calendar app on your iPhone, the next step is to scroll through the list of calendars to find the specific one that you want to delete. Follow the steps below to locate the calendar you wish to delete:
- On the “Calendars” screen, you will see a list of all the calendars that are associated with your iPhone.
- Scroll up or down on the screen to navigate through the list.
- As you scroll, you will be able to see the names of the calendars and their corresponding color codes.
- If you have a large number of calendars, you may need to scroll for some time to find the specific calendar you want to delete.
- You can use your finger to swipe up or down on the screen to scroll through the list more quickly.
- Take your time to scroll and locate the calendar you wish to delete.
Scrolling to find the calendar you want to delete is an important step in the process. This allows you to locate the specific calendar and avoid accidentally deleting the wrong one. By taking a moment to scroll through the list, you can ensure that you are deleting the correct calendar without any confusion.
Tap on the (i) button next to the Calendar
Once you have located the calendar you want to delete by scrolling through the list in the Calendar app on your iPhone, the next step is to tap on the (i) button next to the calendar. This button provides access to the settings and options for the selected calendar. Follow the steps below to tap on the (i) button:
- Find the specific calendar you want to delete.
- Look for the (i) button located on the right side of the calendar’s name. The (i) button is a small circular icon with an “i” inside it, representing information or settings.
- Once you have located the (i) button, tap on it to access the settings for the calendar.
- Tapping on the (i) button will open a new screen with various options and information related to the selected calendar.
- On this screen, you may see options such as “Edit Name” or “Delete Calendar”, depending on the settings and permissions associated with the specific calendar.
- In the case of deleting a calendar, you will need to proceed to the next steps to complete the deletion process.
Tapping on the (i) button provides you with the necessary access and control to manage the selected calendar. By tapping on this button, you can proceed with deleting the calendar or making any other modifications or adjustments as needed.
Tap on “Delete Calendar”
Once you have accessed the settings for the specific calendar you want to delete by tapping on the (i) button in the Calendar app on your iPhone, the next step is to tap on the “Delete Calendar” option. This option allows you to permanently remove the selected calendar from your device. Follow the steps below to delete the calendar:
- After tapping on the (i) button, you will be taken to the settings screen for the selected calendar.
- On this screen, look for the option that says “Delete Calendar”. It may be located towards the bottom of the screen or in a prominent position, depending on the calendar app version you are using.
- Tap on the “Delete Calendar” option. A confirmation message will appear to verify your decision.
- Read the confirmation message carefully to ensure that you are deleting the correct calendar.
- If you are certain that you want to proceed with the deletion, tap on the “Delete” or “Confirm” button.
- The selected calendar will now be permanently deleted from your iPhone.
Deleting a calendar is a straightforward process, but it’s important to exercise caution to avoid accidentally deleting the wrong calendar. By tapping on the “Delete Calendar” option, you are taking the final step to remove the selected calendar from your device.
Confirm the Deletion
After selecting the “Delete Calendar” option in the settings for the calendar you want to delete in the Calendar app on your iPhone, a confirmation message will appear. It’s essential to confirm the deletion to ensure that you want to proceed with permanently removing the calendar from your device. Follow the steps below to confirm the deletion:
- Once you tap on the “Delete Calendar” option, a confirmation message will pop up on your screen.
- Read the confirmation message carefully to verify that you are deleting the correct calendar.
- The message will usually state that you are about to delete the selected calendar and ask for confirmation.
- Take a moment to double-check that you have selected the correct calendar to delete, as this action cannot be reversed.
- If you are certain that you want to proceed with the deletion, tap on the “Delete” or “Confirm” button.
- The calendar will be permanently deleted from your iPhone, and all the events and associated data will be removed.
Confirming the deletion is an essential step to prevent accidental removal of a calendar. By carefully reading the confirmation message and making sure you are deleting the correct calendar, you can confidently proceed with removing the unwanted calendar from your device.
Delete Shared Calendar Events (if applicable)
If the calendar you are deleting in the Calendar app on your iPhone is a shared calendar, it’s important to consider the impact on other individuals who have access to the calendar. Shared calendars are commonly used among family members, colleagues, or groups to coordinate events and activities. When deleting a shared calendar, it’s crucial to communicate with the other participants and determine the necessary steps to handle any shared events. Follow the steps below to delete shared calendar events:
- Before deleting the shared calendar, consult with the other users who have access to the calendar.
- Notify them about your intention to delete the calendar and discuss any shared events that may be affected.
- Decide together on how to handle the shared events. You may need to reschedule them, transfer them to another calendar, or find an alternative solution.
- Make sure that all participants are aware of the changes and agree on the necessary actions.
- Once you have discussed and agreed upon the plan, delete the shared calendar following the previous steps in this guide.
- After deleting the shared calendar, make the necessary adjustments to your individual calendars to accommodate any changes.
- If there are any shared events that need to be transferred or rescheduled, do so accordingly.
It’s essential to consider the impact of deleting a shared calendar and to communicate effectively with the involved parties. By collaborating and finding solutions together, you can ensure a smooth transition and minimize any potential disruptions caused by deleting the shared calendar.
Restore Calendar from Backup (if needed)
In the event that you accidentally delete a calendar on your iPhone and need to retrieve it, you may be able to restore the calendar from a previous backup. If you have regularly backed up your iPhone using iCloud or iTunes, you can recover your deleted calendar by following the steps below:
- Firstly, make sure that you have a recent backup of your iPhone that includes the calendar you want to restore. If you have been regularly backing up your device, chances are that you have a backup that contains the deleted calendar.
- To restore your iPhone from an iCloud backup, go to “Settings” on your iPhone, tap on your name, select “iCloud”, and then choose “Manage Storage” or “iCloud Backup”. If you are using iTunes, connect your iPhone to your computer and open iTunes.
- Follow the on-screen instructions to restore your iPhone from the most recent backup that includes your deleted calendar.
- After the restore process is complete, open the Calendar app on your iPhone and verify if the deleted calendar has been successfully restored.
- If your deleted calendar is not restored after the backup retrieval, it may be necessary to consider alternative options such as reaching out to Apple Support or seeking assistance from professional data recovery services.
Restoring your calendar from a backup can be a useful solution if you have accidentally deleted it. However, it’s important to note that the process may vary depending on your backup settings and current device state. It’s always recommended to double-check and ensure that you have a recent backup to restore from before proceeding.
Troubleshooting Tips
If you encounter any issues while trying to delete a calendar on your iPhone, try the following troubleshooting tips to resolve the problem:
- Restart your iPhone: Sometimes a simple restart can resolve minor glitches or software hiccups that may be causing issues with deleting the calendar. Press and hold the power button, then slide to power off. Wait for a few seconds, then turn your iPhone back on.
- Update your iPhone’s software: Outdated software can sometimes cause compatibility issues. Check for any available software updates by going to “Settings”, tapping on “General”, and selecting “Software Update”. If an update is available, follow the prompts to install it.
- Check your internet connection: If you’re using iCloud for calendar syncing, ensure that you have a stable and reliable internet connection. Poor network connectivity can disrupt the deletion process. Consider connecting to a Wi-Fi network or checking your cellular data connection.
- Reset your iPhone’s settings: If the issue persists, you can try resetting your iPhone’s settings. Go to “Settings”, tap on “General”, scroll down to “Reset”, and select “Reset All Settings”. Note that this won’t erase your data but will reset your preferences and settings.
- Contact Apple Support: If none of the above troubleshooting tips work, it’s advisable to reach out to Apple Support for further assistance. They can provide you with personalized guidance and troubleshooting steps specific to your device and situation.
By following these troubleshooting tips, you can overcome common obstacles related to deleting a calendar on your iPhone. Remember to always double-check your actions and ensure the importance of any data that might be affected during the deletion process.