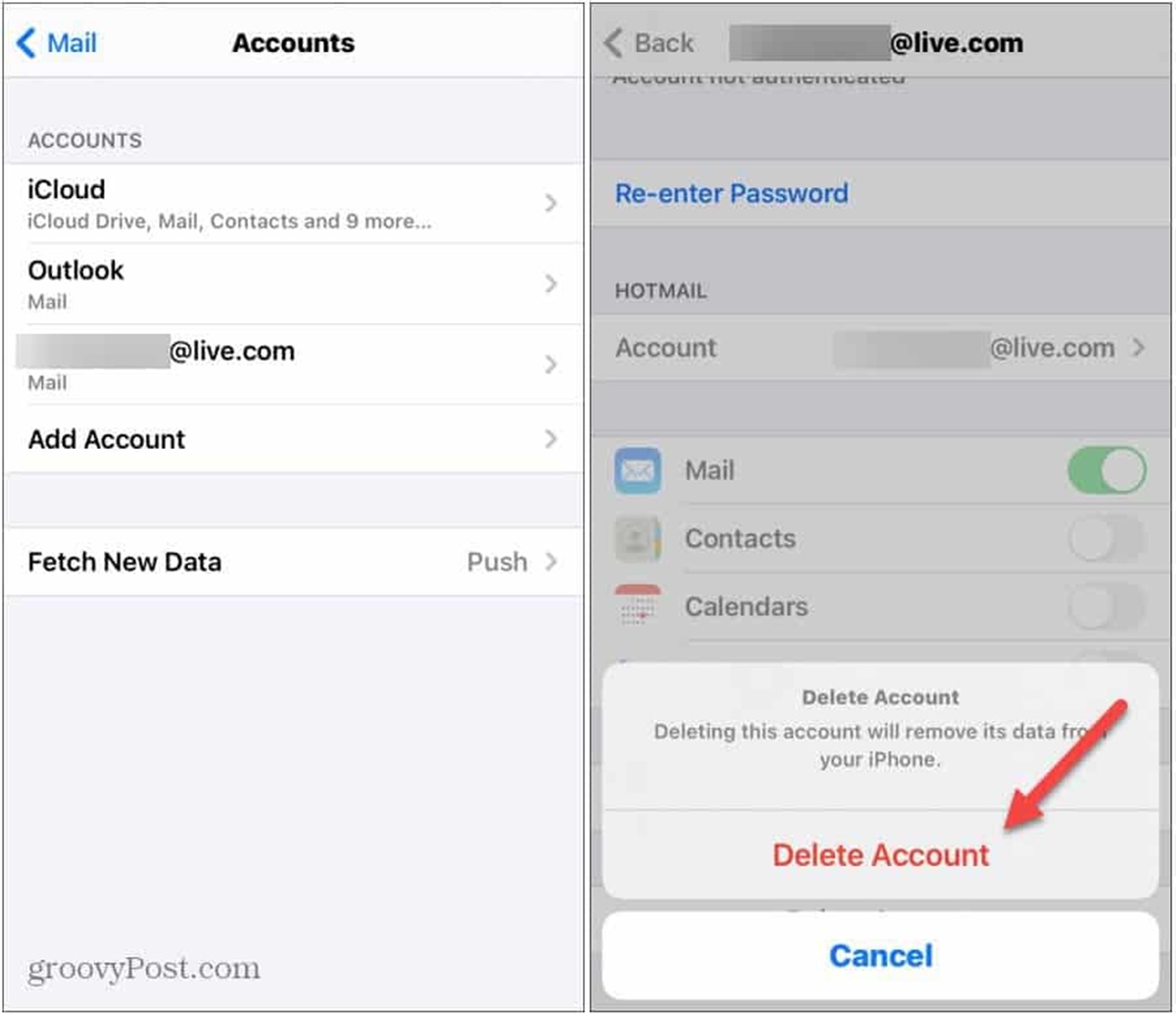Check for Important Emails and Save Them
Before you delete an email account from your iPhone, it is essential to ensure that you have saved any important emails or attachments that you may need in the future. Taking a few moments to go through your inbox and identify crucial messages can save you from potential data loss or inconvenience down the line.
Start by opening the Mail app on your iPhone and navigating to the email account you wish to delete. Scroll through your inbox, folders, and even the trash to identify any emails that contain important information or attachments. Pay special attention to emails that might include important documents, receipts, or any correspondence that you might need for reference purposes.
If you come across an email that you need to save, there are a few options available to you. Firstly, you can forward the email to another email address or save it as a PDF to a cloud storage service like Dropbox or Google Drive. Additionally, you can also take a screenshot of the email or copy and paste the contents into a note-taking app or document.
Remember to thoroughly review each email to ensure you have captured all the necessary information before proceeding with the deletion of the email account. Once you are confident that you have saved any relevant emails and attachments, you can proceed to the next steps to remove the email account from your iPhone.
Remove Email Account from Mail App
To delete an email account from the Mail app on your iPhone, follow these steps:
1. Open the Settings app on your iPhone and scroll down until you find the “Mail” option. Tap on it to access the Mail settings.
2. In the Mail settings, you will see a list of all the email accounts that are currently set up on your iPhone. Find the account that you want to remove and tap on it.
3. On the account settings page, you will see various options related to the selected email account. Scroll to the bottom of the page and look for the “Delete Account” button. Tap on it.
4. A confirmation pop-up will appear, informing you that deleting the account will remove all emails and data associated with it from your iPhone. If you are sure that you want to proceed, tap on “Delete from My iPhone.”
5. The Mail app will now remove the selected email account from your iPhone. This process might take a few moments, depending on the amount of data associated with the account.
Once the removal process is complete, you will no longer see the deleted email account listed in the Mail app. Any emails, folders, and settings associated with the account will be removed from your device.
Please note that deleting an email account from the Mail app on your iPhone does not delete the actual email account itself. It simply removes it from your device and stops syncing emails and other data.
If you ever wish to re-add the deleted email account, you can do so by going back to the Mail settings and selecting the “Add Account” option. Follow the prompts to set up your email account again.
Disable Mail Syncing for the Account
If you have removed an email account from the Mail app on your iPhone but want to keep it added to your device for other purposes, such as contacts or calendar syncing, you can disable mail syncing for that specific account. By doing so, you can prevent your iPhone from fetching new emails or displaying any email-related notifications for that account. Here’s how you can disable mail syncing:
1. Go to the Settings app on your iPhone and scroll down to find the “Mail” option. Tap on it to access the Mail settings.
2. In the Mail settings, you will see a list of all the email accounts that are currently set up on your iPhone. Locate the specific account you want to disable mail syncing for and tap on it.
3. On the account settings page, you will find various options related to that email account. Look for the switch or toggle next to “Mail” and turn it off. This will disable the syncing of emails for that account on your iPhone.
4. Once you have disabled mail syncing, you can choose whether to keep the other options enabled or disabled. For example, you might want to keep the contacts or calendar syncing enabled if you use those features with that particular email account.
5. Exit the settings, and your iPhone will no longer fetch new emails or display any email-related notifications for the disabled account. However, the other functionality associated with the account, such as contacts or calendar syncing, will still be available if enabled.
Disabling mail syncing can be a practical solution if you no longer want to receive emails from a specific account on your iPhone but still need other data like contacts or calendar events to be synchronized. It allows you to maintain the account’s functionality for other purposes while decluttering your Mail app.
Delete Email Account from Settings
If you want to completely remove an email account from your iPhone, including all associated data and settings, you can delete it from the iPhone’s settings. Here’s how you can delete an email account from the Settings app:
1. Open the Settings app on your iPhone and scroll down to find the “Passwords & Accounts” option. Tap on it to access the account settings.
2. You will see a list of all the accounts that are currently added to your iPhone. Scroll down and find the email account you wish to delete. Tap on it.
3. On the account settings page, you will find information about the account, including the email address, description, and other settings. Look for the “Delete Account” option at the bottom of the page and tap on it.
4. A confirmation pop-up will appear, informing you that deleting the account will remove all data associated with it from your iPhone. Tap on “Delete from My iPhone” to proceed.
5. The iPhone will now remove the selected email account, along with all associated data and settings, from your device. This process may take a few moments, depending on the amount of data associated with the account.
Once the deletion process is complete, you will no longer see the deleted email account listed in the Settings app under “Passwords & Accounts.” All emails, folders, contacts, and other data related to the account will be removed from your iPhone.
Please note that deleting an email account from the Settings app will permanently delete all associated data and settings from your iPhone. This action cannot be undone, so make sure you have saved any important information before proceeding with the deletion.
If you ever wish to add the email account back to your iPhone, you will need to go through the account setup process again, starting from the Mail or Passwords & Accounts section in the Settings app.
Confirm the Deletion of the Email Account
After following the steps to delete an email account from your iPhone, it is important to confirm that the deletion was successful. By confirming the removal of the email account, you can ensure that all traces of the account are completely removed from your device.
To confirm the deletion of the email account, follow these steps:
1. Launch the Mail app on your iPhone.
2. Check the list of email accounts that are currently set up on your device. The deleted email account should no longer be visible in the list.
3. Try to send an email using the deleted email account. If the account has been successfully deleted, you should see an error message indicating that the account is not recognized or cannot be found.
4. Ensure that the email account’s associated folders and subfolders, such as the inbox, sent items, and trash, are no longer visible in the Mail app.
5. Verify that any email notifications or alerts specific to the deleted account no longer appear on your device. This includes sounds, banners, or lock screen notifications related to new emails for that particular account.
6. Double-check the Settings app to ensure that the deleted email account does not appear under the “Passwords & Accounts” section. If it is still listed, repeat the steps to delete the account again.
By performing these checks, you can be confident that the email account has been successfully deleted from your iPhone. It is important to confirm the deletion to avoid any confusion or potential issues with your device’s email functionality.
If you encounter any difficulties, such as the email account still appearing or receiving new emails, you may need to repeat the deletion process or contact your email service provider for further assistance.