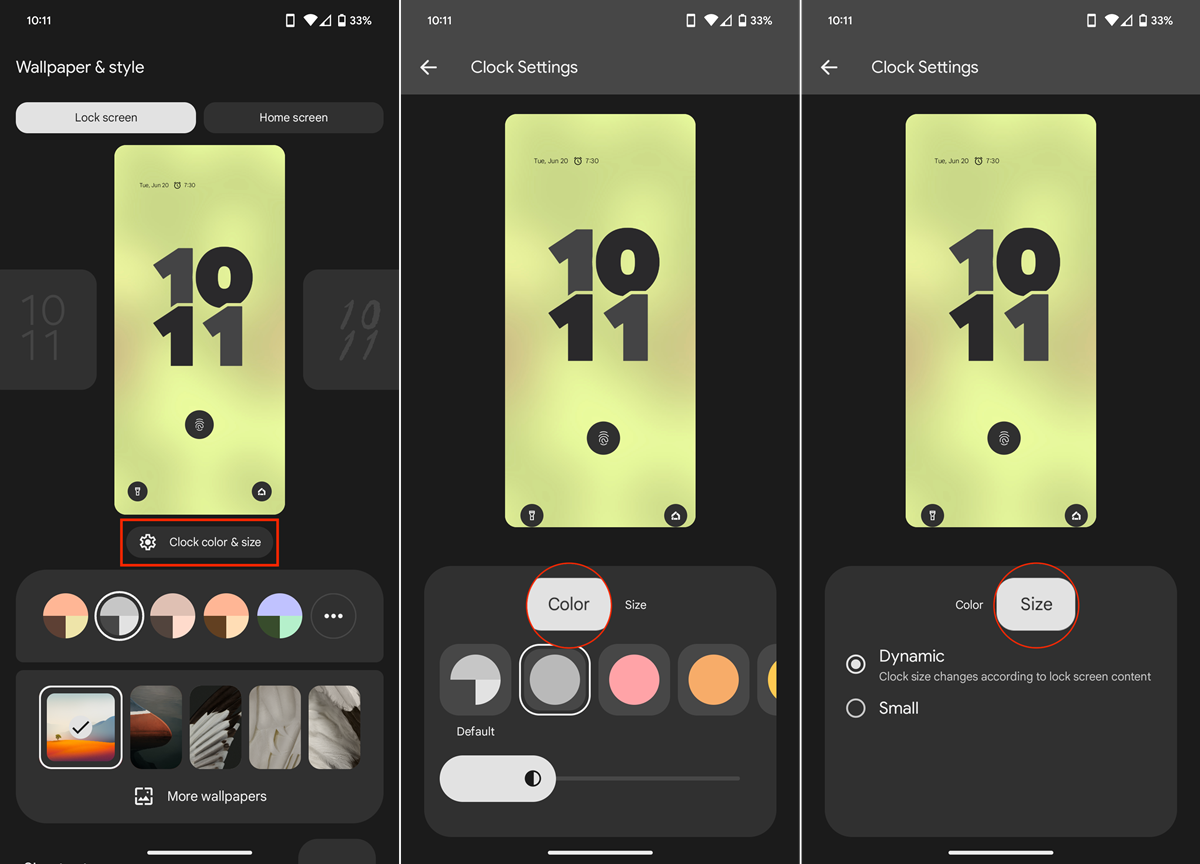Benefits of Customizing Your Android Lock Screen
Your Android lock screen is the first thing you see when you power on your device or wake it up from sleep mode. It’s not just a security measure anymore; it’s also a way to customize your device and make it truly yours. Here are some of the benefits of customizing your Android lock screen:
- Personalization: Customizing your lock screen allows you to express yourself and show off your style. You can choose from a wide range of wallpapers, themes, and widgets to make your lock screen unique.
- Convenience: By adding widgets to your lock screen, you can have quick access to useful information without having to unlock your device. Whether it’s weather updates, calendar events, or your favorite news feeds, you can have all the details right at your fingertips.
- Enhanced Security: Customizing your lock screen doesn’t compromise your device’s security. In fact, it can enhance it. You can set up biometric authentication methods like fingerprint or facial recognition to unlock your device, making it more secure than ever.
- Increased Productivity: Adding app shortcuts to your lock screen can help you save time and boost productivity. You can have quick access to your most-used apps without going through the hassle of navigating through the home screen.
- Engaging Visuals: With the ability to change wallpapers and themes, you can enjoy stunning visuals every time you unlock your phone. Whether it’s a scenic landscape or a favorite photo, a visually appealing lock screen can brighten your day.
Customizing your Android lock screen is a simple and effective way to make your device feel more personalized and tailored to your preferences. So why settle for a generic lock screen when you can customize it to reflect your style, increase convenience, and enhance security? Take advantage of the customizable options available and transform your lock screen into a captivating and functional part of your Android experience.
How to Change Your Wallpaper
Changing the wallpaper on your Android lock screen is a simple way to give your device a fresh look. Follow these steps to easily change your lock screen wallpaper:
- Go to the settings menu on your Android device. You can access the settings by swiping down from the top of the screen and tapping on the gear icon.
- Scroll down and tap on the “Display” or “Wallpaper” option. The exact name may vary depending on your device and Android version.
- Select the “Lock Screen” option. This will take you to the lock screen settings.
- Tap on the “Wallpaper” or “Choose a wallpaper” option.
- You will be presented with different options for selecting a wallpaper. You can choose from pre-installed wallpapers, images from your gallery, or download wallpapers from the internet.
- Browse through the available wallpapers and select the one you want to set as the lock screen wallpaper.
- Once you’ve chosen a wallpaper, you can preview how it will look on your lock screen by tapping the “Preview” button.
- If you’re satisfied with the selected wallpaper, tap the “Set wallpaper” or “Apply” button to set it as your lock screen wallpaper.
That’s it! Your lock screen wallpaper is now changed. Enjoy the new look every time you unlock your Android device. Remember, you can always go back to the lock screen settings to change the wallpaper whenever you feel like updating the visual style of your lock screen.
Customizing the Clock Widget on Your Lock Screen
The clock widget on your lock screen provides more than just the time. It can be customized to showcase additional information and complement the overall look of your Android device. Here’s how you can customize the clock widget on your lock screen:
- Access the lock screen settings on your Android device. You can usually find them by going to the settings menu and selecting “Security & Lock screen” or a similar option.
- Look for the “Clock & Widget” or “Lock Screen Widget” section. Tap on it to view the available clock customization options.
- Choose the style or theme of the clock widget that suits your preferences. You may have options like analog clocks, digital clocks, or even unique and creative styles.
- Customize the clock widget further by selecting additional information to display. This can include weather updates, upcoming calendar events, or even fitness data if your device supports it.
- Adjust the position and size of the clock widget on the lock screen. Some devices allow you to drag and resize the widget to fit your desired layout.
- Explore additional customization options like font style, color, and background transparency. These settings can help you match the clock widget with your lock screen wallpaper or overall theme.
- Preview the changes to see how the customized clock widget looks on your lock screen.
- Once you’re satisfied with the customization, save the changes and exit the lock screen settings.
With a customized clock widget on your lock screen, you not only have quick access to the time but also personalized information that matters to you. Take some time to explore the available options and make your lock screen visually appealing and tailored to your preferences. Remember, you can always go back to the lock screen settings to modify the clock widget settings whenever you want to update the look and functionality of your lock screen.
Adding Widgets to Your Lock Screen
Widgets are a great way to enhance the functionality and convenience of your Android lock screen. By adding widgets, you can have quick access to important information and perform various tasks without unlocking your device. Here’s how you can add widgets to your lock screen:
- Access the lock screen settings on your Android device. This can be done by going to the settings menu and selecting “Security & Lock screen” or a similar option.
- Look for the “Widgets” or “Lock Screen Widgets” section. Tap on it to view the available widget options.
- Browse through the list of widgets and select the one you want to add to your lock screen. You may find widgets for weather, calendar, music playback, news updates, and more.
- Once you’ve chosen a widget, you may be prompted to customize it further. This can include selecting the location, size, and other display preferences for the widget on the lock screen.
- Preview the widget to see how it looks on the lock screen. If you’re satisfied with the placement and appearance, save the changes.
- Exit the lock screen settings and lock your device to see the newly added widget on your lock screen.
- You can interact with the widget directly from the lock screen. For example, if you’ve added a calendar widget, you can view upcoming events or add new ones without unlocking your device.
- Some devices may offer additional options to customize the behavior of widgets on the lock screen. Explore the settings to adjust settings like widget refresh rate or privacy preferences.
By adding widgets to your lock screen, you can stay informed and perform tasks quickly and efficiently. Whether it’s checking the weather, controlling your music playback, or staying up to date with your appointments, widgets on the lock screen save you valuable time and effort. Experiment with different widgets to find the ones that best suit your needs and increase your productivity.
Changing the Lock Screen Shortcut Icons
Lock screen shortcut icons provide quick and convenient access to your favorite apps or actions directly from the lock screen of your Android device. By customizing these shortcut icons, you can personalize your lock screen and make it more functional for your specific needs. Here’s how you can change the lock screen shortcut icons:
- Access the lock screen settings on your Android device. This can usually be found under the settings menu, by selecting “Security & Lock screen” or a similar option.
- Look for the “Lock Screen Shortcuts” or “Shortcut Icons” section. Tap on it to view and edit the current shortcut icons on your lock screen.
- You will typically see a list of default apps or actions assigned to each shortcut icon. To change a shortcut, simply tap on it and select a different app or action from the available options.
- Some devices may allow you to rearrange the shortcut icons. To do this, tap and hold on a shortcut icon, and then drag it to the desired position on the lock screen.
- If you want to remove a shortcut icon altogether, locate the “Remove” or “Delete” option next to the respective shortcut and tap on it.
- Preview the changes to see how the new shortcut icons appear on your lock screen. Make any necessary adjustments until you’re satisfied with the layout and functionality.
- Save the changes and exit the lock screen settings.
- Lock your device and check the lock screen to see the updated shortcut icons. You can now easily access your preferred apps or actions with a simple swipe or tap.
With the ability to change lock screen shortcut icons, you can personalize your Android device and make it more convenient to use. Customize the shortcuts based on your most frequently accessed apps or actions to streamline your interaction with your device. Enjoy the ease and efficiency of accessing your favorite apps directly from the lock screen.
Personalizing the Lock Screen Message
The lock screen message on your Android device allows you to add a personal touch to your lock screen and communicate important information or messages to yourself or others who may come across your device. By personalizing the lock screen message, you can make your device more unique and showcase your creativity. Here’s how you can do it:
- Access the lock screen settings on your Android device. This can typically be found under the settings menu, by selecting “Security & Lock screen” or a similar option.
- Look for the “Lock Screen Message” or “Owner Information” section. Tap on it to enter the lock screen message settings.
- Depending on your device, you may see a text input field or a check box to enable the lock screen message.
- Enter the desired message in the text field. This can be a personal quote, contact information, or any other text you want to display on your lock screen.
- Customize the appearance of the lock screen message if available. Some devices may allow you to adjust the font, size, color, and alignment of the text.
- Preview the lock screen to see how the message appears before confirming the changes.
- Save the changes and exit the lock screen settings.
- Lock your device and check the lock screen to view the personalized message. It will be prominently displayed and can be seen whenever you access your Android device.
Personalizing the lock screen message is a fun way to make your Android device truly yours. Whether you want to display motivational quotes, emergency contact details, or a simple reminder, the lock screen message serves as a unique and customized touchpoint that reflects your personality and style. Take some time to craft a meaningful message and let it greet you every time you interact with your device.
Choosing a Different Lock Screen Theme
Changing the lock screen theme on your Android device allows you to transform the look and feel of your lock screen with different visual styles and designs. Whether you prefer a minimalistic and sleek theme or a vibrant and colorful one, customizing the lock screen theme can enhance the overall aesthetics of your device. Here’s how you can choose a different lock screen theme:
- Access the lock screen settings on your Android device. This can usually be found under the settings menu, by selecting “Security & Lock screen” or a similar option.
- Look for the “Lock Screen Theme” or “Theme Style” section. Tap on it to view the available lock screen themes.
- Browse through the list of themes and select the one that appeals to you the most. Themes can vary in terms of color schemes, background images, and overall visual style.
- Preview the selected theme to see how it looks on your lock screen. This can help you assess if the theme matches your preferences and complements your wallpaper.
- If you’re satisfied with the chosen theme, save the changes and exit the lock screen settings.
- Lock your device to see the new lock screen theme in action. The theme will be applied to your lock screen, giving it a refreshed and visually pleasing appearance.
- Some devices may offer additional options to customize aspects of the lock screen theme, such as font style, icon shapes, or transition animations. Explore these settings to further personalize your lock screen.
Choosing a different lock screen theme allows you to express your style and preferences, making your Android device feel more personalized. Whether you prefer a clean and modern look or a whimsical and fun design, there are numerous themes available to suit your taste. Take advantage of this customization option and give your lock screen a fresh and captivating look.
Adding App Shortcuts to Your Lock Screen
Adding app shortcuts to your Android lock screen allows you to quickly access your favorite apps without having to unlock your device and navigate through the home screen. This convenient feature can save you time and make your Android experience even more efficient. Here’s how you can add app shortcuts to your lock screen:
- Access the lock screen settings on your Android device. You can usually find them by going to the settings menu and selecting “Security & Lock screen” or a similar option.
- Look for the “Lock Screen Shortcuts” or “App Shortcuts” section. Tap on it to view the available options for adding app shortcuts.
- You may see a list of pre-installed apps that you can add as shortcuts. Alternatively, there may be an option to customize the app shortcuts according to your preference.
- Select the app or apps that you want to add as shortcuts to your lock screen. You can choose from your installed apps or search for specific apps using the search bar.
- Arrange the app shortcuts in the order you prefer. Some devices allow you to drag and drop the shortcuts to rearrange them on the lock screen.
- Preview the changes to see how the added app shortcuts appear on your lock screen. Make any necessary adjustments until you’re satisfied with the layout and the apps that are easily accessible.
- Save the changes and exit the lock screen settings.
- Lock your device and check the lock screen to see the newly added app shortcuts. You can now directly launch your favorite apps by tapping on the respective shortcut icons on the lock screen.
By adding app shortcuts to your lock screen, you can streamline your app usage and have instant access to the apps you use most frequently. Whether it’s social media, messaging, or productivity apps, the ability to launch your favorite apps directly from the lock screen enhances your Android experience. Customize your lock screen with the app shortcuts that suit your needs, and enjoy the convenience of accessing them with a single tap.
Customizing Lock Screen Notifications
Lock screen notifications on your Android device provide a convenient way to stay updated with important information, such as incoming messages, missed calls, and app notifications. By customizing lock screen notifications, you can control what information is displayed, prioritize certain notifications, and enhance your overall lock screen experience. Here’s how you can customize lock screen notifications:
- Access the lock screen settings on your Android device. This can usually be done by going to the settings menu, selecting “Apps & notifications,” and then choosing “Notifications” or a similar option.
- Scroll through the list of apps and find the ones that you want to customize the notifications for.
- Tap on an app to view its notification settings. Depending on your device, you may see options like “Show notifications,” “Lock screen,” or “On the lock screen.”
- Select the desired notification visibility option for the app. You can choose to show all notifications, hide sensitive content, or hide notifications altogether from the lock screen.
- If available, you can further customize the behavior of notifications for the app. This may include options like sound, vibration, LED light, or privacy settings.
- Repeat the process for other apps that you want to customize the lock screen notifications for.
- Preview the changes by locking your device and checking the lock screen. You should now see the customized notifications based on your settings.
- If you want to prioritize certain notifications on the lock screen, you can use the notification channels feature. This allows you to specify which notifications are shown at the top, even when the device is locked.
- Avoid overcrowding the lock screen with too many notifications, as it can become overwhelming and defeat the purpose of having quick access to important information.
By customizing lock screen notifications, you can have better control over the information displayed on your device and ensure that you’re only alerted to the notifications that matter to you. Take some time to review and fine-tune the notification settings for your apps, and enjoy a more tailored and organized lock screen experience.
Securing Your Lock Screen
The lock screen on your Android device serves as the first line of defense against unauthorized access and protects your personal information. It’s essential to take steps to secure your lock screen to ensure the privacy and security of your device. Here are some important measures you can take to secure your lock screen:
- Set a Strong Lock Screen Password, PIN, or Pattern: Choose a password, PIN, or pattern that is unique and not easily guessable. Avoid using common passwords or patterns that can be easily cracked.
- Enable Biometric Authentication: If your device supports biometric authentication methods such as fingerprint or facial recognition, enable them for added security and convenience.
- Configure Lock Screen Timeout: Set your lock screen timeout to automatically lock your device after a period of inactivity. This ensures that your device remains secure if left unattended.
- Hide Sensitive Notifications: Customize your notification settings to hide sensitive information from displaying on your lock screen. This prevents anyone from seeing your private messages or sensitive data.
- Enable Remote Tracking and Locking: Consider enabling features like Find My Device or Find My iPhone, depending on your device’s operating system. These features allow you to locate and remotely lock your device if it’s lost or stolen.
- Avoid Saving Sensitive Information: Avoid storing sensitive information, such as passwords or credit card details, on apps or widgets directly accessible from your lock screen.
- Update Your Device Regularly: Keep your Android device updated with the latest software and security patches. These updates often include fixes for security vulnerabilities.
- Be Mindful of Trusted Devices: If you use trusted devices like smartwatches or Bluetooth accessories to bypass the lock screen, make sure these devices are secure and trusted themselves.
- Enable Two-Factor Authentication: Consider enabling two-factor authentication for your device as an additional layer of security. This requires a second authentication method, such as a verification code sent to your phone, when logging in.
- Practice Caution with Smart Lock Features: Be aware of the risks associated with using smart lock features such as trusted locations or trusted devices. Evaluate the convenience versus the potential security trade-offs.
Taking these steps to secure your lock screen will provide you with peace of mind knowing that your Android device and personal information are protected. By implementing strong authentication methods and being cautious with your lock screen settings, you can greatly reduce the risk of unauthorized access and maintain the privacy and security of your device.