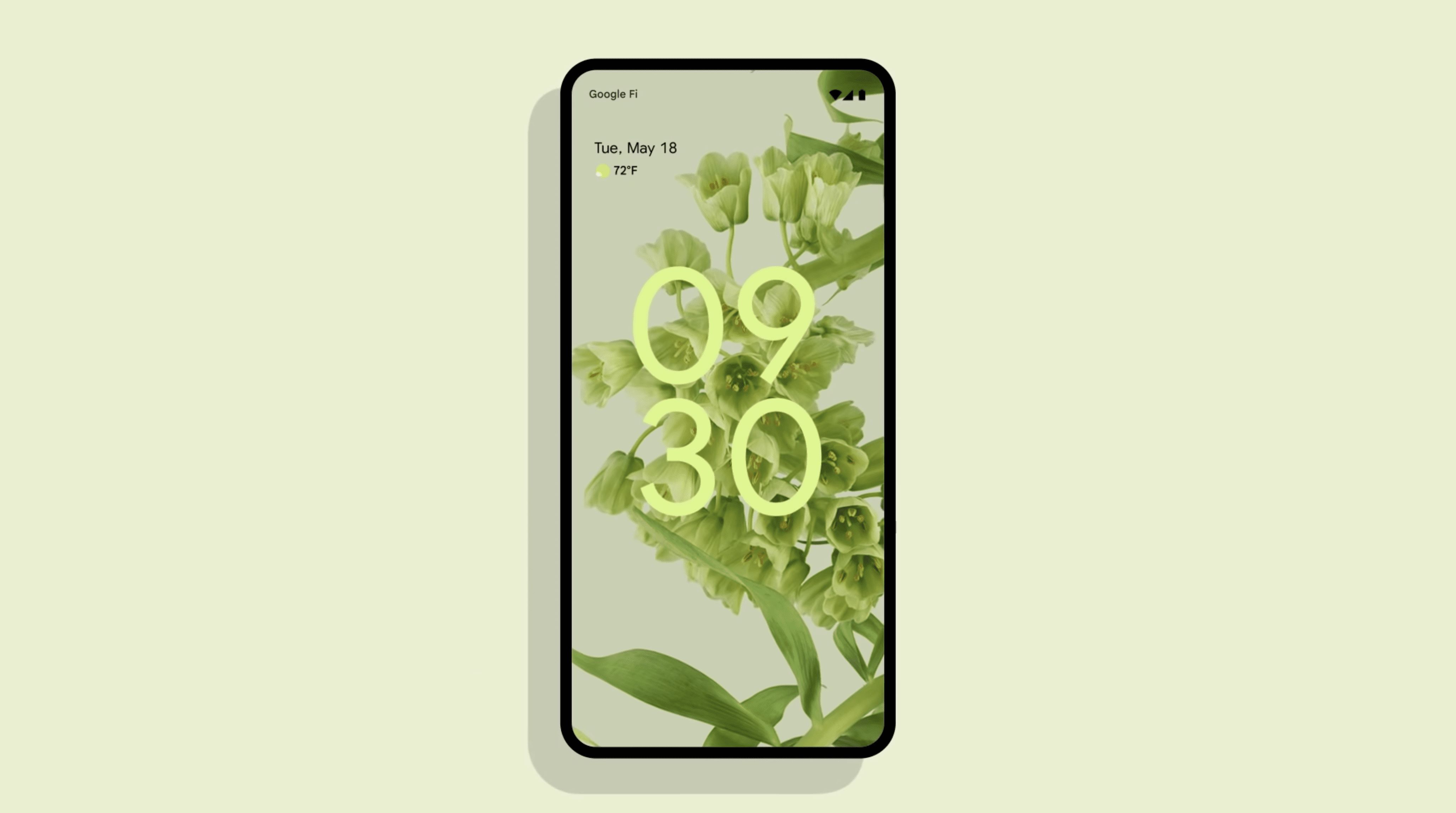Why change the clock on your lock screen?
Your lock screen is one of the most frequently viewed screens on your Android device. It’s the first thing you see when you pick up your phone, and it’s always visible, even when your phone is locked. So why not make it look exactly how you want it to?
Apart from personalizing your device, changing the clock on your lock screen can also have practical benefits. For example, if you travel frequently, having the ability to display the time in different time zones directly on your lock screen can be incredibly useful.
Additionally, some people prefer different clock styles or prefer to have additional information displayed, such as the date, battery percentage, or weather conditions. The default clock settings on your Android device might not provide all the customization options you desire, which is why changing the clock on your lock screen can be a fantastic way to tailor your device to your specific preferences.
Furthermore, changing the clock on your lock screen can add a touch of personality to your device. Maybe you want a sleek and minimalist clock design, or perhaps you’re more inclined towards a playful and colorful style. Whatever your aesthetic preferences may be, customizing the clock on your lock screen allows you to express your individuality and make your device truly unique.
Checking your Android version
Before you begin changing the clock on your lock screen, it’s important to know which version of Android your device is running. Different versions of Android may have varying options and settings for customizing the lock screen clock. Here’s how you can check your Android version:
- Open the Settings app on your Android device. You can usually find it in the app drawer or by swiping down from the top of the screen and tapping the gear icon.
- Scroll down and tap on “About phone” or “About device.”
- Look for the “Android version” or “Software information” section. The exact location may vary depending on your device.
- Tap on the Android version to see the full version number.
Once you know your Android version, you can proceed with changing the lock screen clock using the appropriate instructions for your specific version.
It’s worth noting that some older Android versions may have limited customization options for the lock screen clock. If you’re unable to find the desired clock settings on your device, you can consider installing third-party lock screen apps that offer more extensive customization options.
Now that you’ve determined your Android version, let’s explore how you can change the lock screen clock on different devices and versions of Android.
Choosing a clock style
When it comes to changing the clock on your lock screen, one of the first things to consider is the style of the clock you prefer. Android devices offer various clock styles to choose from, allowing you to select the one that suits your personal taste and needs. Here are a few common clock styles you can find:
- Analog clock: This style mimics a traditional clock with hour and minute hands. It provides a classic and timeless look.
- Digital clock: This style displays the time in digital format, usually in a clear and easy-to-read font.
- Text clock: This style shows the time using words instead of numbers, providing a unique and innovative approach to time-telling.
- Minimalist clock: If you prefer a clean and uncluttered look, a minimalist clock style might be perfect for you. It typically features simple digits and minimal embellishments.
- Customizable clock: Some Android devices allow you to customize the appearance of the lock screen clock, including the font, color, and size. This option gives you the freedom to create a clock style that perfectly matches your preferences.
Consider your personal preference, as well as your device’s display and theme, when choosing a clock style. Remember that the clock should be easy to read at a glance, whether you prefer a classic analog clock or a modern digital one.
Keep in mind that the availability of clock styles may vary depending on your device and Android version. Some devices may offer additional clock styles or even allow for third-party clock apps to be installed for further customization.
Now that you have an idea of the different clock styles available, let’s proceed with the instructions for changing the lock screen clock on various Android devices.
Changing the clock on stock Android
If you have a device running stock Android, such as those from Google Pixel or Nexus devices, you can easily change the clock on your lock screen by following these steps:
- Open the Settings app on your device.
- Scroll down and tap on “Display” or “Display & Brightness”.
- Look for the “Lock screen” or “Lock screen display” option and tap on it.
- Find the “Clock style” or “Clock display” option and select it.
- You will see various clock style options to choose from. Tap on the desired style to preview it.
- Once you’ve found a clock style you like, tap on it to apply it to your lock screen.
- Exit the settings, and the new clock style will now be displayed on your lock screen.
On stock Android, you may also have additional options to customize the clock, such as choosing the date format, enabling or disabling the display of notifications, or adjusting the font size or style.
If your device is running a newer version of stock Android, such as Android 9 Pie or later, you might also have the option to customize the clock face using the “Styles & wallpapers” or “Theme” settings. These settings allow you to change the overall appearance of your device, including the lock screen clock.
Keep in mind that the exact steps and options may vary slightly depending on the version of stock Android you have on your device. However, the general process of changing the lock screen clock should be similar.
Next, let’s explore how to change the lock screen clock on Samsung devices.
Changing the clock on Samsung devices
If you own a Samsung device, the process for changing the lock screen clock may vary slightly compared to stock Android. Follow these steps to change the lock screen clock on your Samsung device:
- Open the Settings app on your Samsung device.
- Scroll down and tap on “Lock screen” or “Lock screen and security”.
- Look for the “Clock style” or “Clock and FaceWidgets” option and tap on it.
- You will see various clock style options to choose from. Swipe left or right to preview the different styles.
- If you want to further customize the clock, you can tap on the “Customize” button to adjust the font, color, and other settings.
- Once you’ve found a clock style you like, tap on it to apply it to your lock screen.
- Exit the settings, and the new clock style will now be displayed on your Samsung device’s lock screen.
In addition to changing the clock style, Samsung devices often offer additional customization options for the lock screen. You can adjust settings such as the lock screen shortcuts, notifications display, and even add widgets and information panels to your lock screen.
It’s worth noting that the exact steps and options for changing the clock may vary slightly depending on the specific Samsung model and the version of Samsung’s user interface (e.g., One UI). Experiment with the settings to find the clock style and customization options that suit your preferences.
Now that you know how to change the lock screen clock on Samsung devices, let’s move on to changing the clock on Huawei devices.
Changing the clock on Huawei devices
If you are using a Huawei device, the process for changing the lock screen clock may differ slightly compared to stock Android or Samsung devices. Here’s how you can change the lock screen clock on Huawei devices:
- Open the Settings app on your Huawei device.
- Scroll down and tap on “Home screen & wallpaper” or “Home screen & display”.
- Look for the “Lock screen style” or “Lock screen & password” option and tap on it.
- Depending on your Huawei device, you may find options such as “Clock style” or “Screen lock style”. Tap on it.
- You will see a selection of clock styles to choose from. Swipe left or right to preview the different options.
- If you want to further customize the clock, you can tap on the “Customize” option to adjust the font, color, and other settings.
- Once you have selected a clock style, tap on “Apply” or “Save” to set it as your lock screen clock.
- Exit the settings, and the new clock style will now be displayed on your Huawei device’s lock screen.
Huawei devices often provide additional options for customizing the lock screen, such as choosing a wallpaper, adjusting the screen timeout, or adding quick shortcuts and widgets to the lock screen.
Note that the exact steps and options may vary slightly depending on your specific Huawei device and the version of Huawei’s user interface (e.g., EMUI). Explore the settings to find the clock style and customization options that best suit your preferences.
With the clock on your Huawei device’s lock screen now changed, let’s move ahead and learn how to change the clock on LG devices.
Changing the clock on LG devices
If you have an LG device, the process for changing the lock screen clock might differ slightly compared to other Android devices. To change the lock screen clock on LG devices, follow these steps:
- Open the Settings app on your LG device.
- Scroll down and tap on “Display” or “Display & brightness”.
- Look for the “Lock screen” or “Lock screen & security” option and tap on it.
- Tap on “Clock style” or “Lock screen clock” to access the clock customization options.
- In the clock style settings, you might have options such as “Digital clock”, “Analog clock”, or “Custom clock”. Choose the desired clock style.
- Customize the clock by adjusting settings such as font, color, and size, if applicable.
- Once you have customized the clock style to your liking, exit the settings.
On LG devices, there might also be additional lock screen customization options available, such as changing the wallpaper, adding widgets, or adjusting notifications display.
Please note that the precise steps and available options may vary depending on the specific LG device model and the version of LG’s user interface (e.g., LG UX). Explore the settings to find the clock style and customization options that suit your preferences.
Now that you know how to change the lock screen clock on LG devices, let’s proceed to changing the clock on OnePlus devices.
Changing the clock on OnePlus devices
If you are using a OnePlus device, the process for changing the lock screen clock may differ slightly compared to other Android devices. Here’s how you can change the lock screen clock on OnePlus devices:
- Open the Settings app on your OnePlus device.
- Scroll down and tap on “Customization” or “Customization & Wallpapers”.
- Look for the “Lock screen clock” or “Clock” option and tap on it.
- You will see various clock style options to choose from. Swipe left or right to preview the different styles.
- If you want to further customize the clock, you can tap on the “Customize” button to adjust the font, color, and other settings.
- Once you’ve found a clock style you like, tap on it to apply it to your lock screen.
- Exit the settings, and the new clock style will now be displayed on your OnePlus device’s lock screen.
OnePlus devices often provide additional options for lock screen customization, such as changing the wallpaper, enabling or disabling notification icons, and adjusting the screen timeout duration.
It’s important to note that the exact steps and options may vary slightly depending on your specific OnePlus device model and the version of OnePlus’ OxygenOS. Explore the settings to find the clock style and customization options that best suit your preferences.
Now that you know how to change the lock screen clock on OnePlus devices, let’s dive into changing the clock on Xiaomi devices.
Changing the clock on Xiaomi devices
If you own a Xiaomi device, the process of changing the lock screen clock may vary slightly compared to other Android devices. To change the lock screen clock on Xiaomi devices, follow these steps:
- Open the Settings app on your Xiaomi device.
- Scroll down and tap on “Lock screen” or “Lock screen & password”.
- Look for the “Clock settings” or “Lock screen clock” option and tap on it.
- You will see different clock style options to choose from. Swipe left or right to preview the available styles.
- If you want to further customize the clock, you can tap on the “Advanced settings” or “Customize” option to adjust the font, color, and other settings.
- Once you have selected a clock style and made any desired customizations, exit the settings.
On Xiaomi devices, there might also be additional lock screen customization options available, such as changing the lock screen wallpaper, adjusting the screen timeout duration, or enabling features like Face Unlock or Fingerprint Unlock.
Please note that the exact steps and options may slightly differ depending on your specific Xiaomi device model and the version of MIUI (Xiaomi’s user interface) that your device is running. Explore the settings to find the clock style and customization options that suit your preferences.
Now that you know how to change the lock screen clock on Xiaomi devices, let’s move on to changing the clock on other Android devices.
Changing the clock on other Android devices
If you have an Android device that is not specifically mentioned in the previous sections, the process for changing the lock screen clock may vary depending on the device manufacturer and version of Android. However, you can generally follow these steps to change the lock screen clock on other Android devices:
- Open the Settings app on your Android device.
- Scroll through the settings and look for the “Lock screen” or “Display” option. The exact location may vary depending on your device.
- Tap on the “Clock” or “Clock style” option.
- You may have different clock style options to choose from. Swipe left or right to preview the available styles.
- If you want more customization options, look for an “Advanced settings” or “Customize” option and tap on it.
- Make any desired customizations, such as adjusting the font, color, or size of the clock.
- Once you have selected a clock style and made any customizations, exit the settings.
It’s worth noting that the exact steps and options may vary depending on your specific Android device. Manufacturers often customize the settings menu and user interface to differentiate their devices.
If you can’t find a specific clock style or desired customization options on your device’s settings, you can explore the Google Play Store for third-party lock screen apps. These apps often offer a wide range of clock styles and additional customization options to personalize your lock screen.
Now that you have a general understanding of how to change the lock screen clock on other Android devices, you can proceed with customizing your device to suit your preferences.
Customizing the clock with third-party apps
If the built-in options for changing the lock screen clock on your Android device are not sufficient, or if you want even more customization features, you can turn to third-party lock screen apps. These apps offer a plethora of options for customizing the appearance and functionality of the lock screen clock.
Here are a few popular third-party lock screen apps that can help you customize the clock on your Android device:
- NiLS Lockscreen Notifications: This app displays notifications and lets you customize the clock and other elements on the lock screen. You can choose various clock styles and even add widgets for weather, calendar, and more.
- ZUI Locker: With ZUI Locker, you can change the lock screen clock, add a custom background image, and even set interactive gestures to unlock your device.
- WidgetLocker Lockscreen: WidgetLocker allows you to fully customize your lock screen by adding widgets, changing the clock appearance, and even creating custom unlock sliders.
- ECHO Lockscreen: This app offers a wide range of clock styles and allows you to display additional information like the weather, calendar events, and battery status on your lock screen.
These are just a few examples of the many third-party lock screen apps available on the Google Play Store. To find the one that best suits your needs, search for “lock screen apps” or “custom lock screen” in the Play Store and explore the options.
Before installing a third-party lock screen app, make sure to read user reviews and check the app’s ratings to ensure its reliability and compatibility with your device. Additionally, be mindful of the permissions requested by the app and only install trusted apps from reputable developers.
Once you have selected and installed a third-party lock screen app, follow the app’s instructions to customize the clock appearance and other lock screen elements to your liking. These apps often provide extensive customization options, allowing you to create a truly unique and personalized lock screen experience.
Remember to regularly update the app to ensure you have access to the latest features and security enhancements.
With third-party lock screen apps, you can unlock a whole new world of possibilities for customizing the clock and other aspects of your Android device’s lock screen.