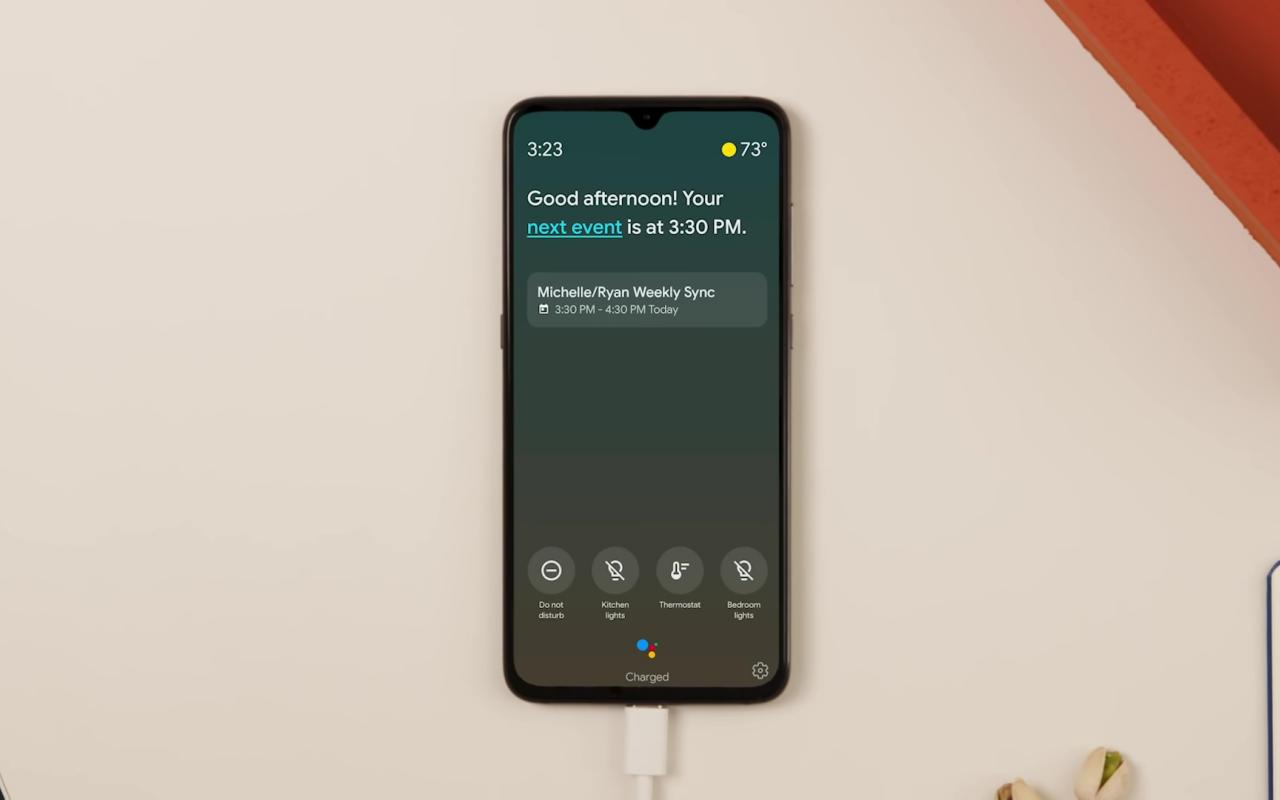What is Google Assistant’s Ambient Mode?
Google Assistant’s Ambient Mode is a feature that transforms your Android device into a helpful digital assistant while it’s not in active use. When enabled, Ambient Mode provides you with glanceable information, quick access to certain tasks, and even turns your device into a smart hub for controlling your connected devices.
Ambient Mode is designed to make your device more useful and informative when it’s charging or docked. Instead of just displaying a blank screen, you can now enjoy a variety of features and functionalities that enhance your overall experience.
One of the key benefits of Ambient Mode is that it allows you to stay up-to-date with essential information at a glance. From viewing your upcoming events and appointments on your calendar to getting quick weather updates and the latest news headlines, Ambient Mode keeps you informed without having to unlock your device.
In addition to providing information, Ambient Mode also offers convenient control over your smart home devices. You can easily dim the lights, adjust the temperature, or even monitor your security cameras, all without lifting a finger.
Ambient Mode also turns your device into a digital photo frame, showcasing your favorite photos from your Google Photos library or other selected albums. This feature adds a personal touch to your device and can bring back cherished memories every time you glance at your screen.
How to Enable Ambient Mode on Your Device
If you want to take advantage of Google Assistant’s Ambient Mode, follow these simple steps to enable it on your Android device:
1. First, make sure that you have the latest version of the Google app installed on your device. You can download and update it from the Google Play Store if needed.
2. Open the Google app on your device and tap on the More tab at the bottom right corner of the screen. It is represented by three horizontal lines.
3. From the More tab, select Settings, and then navigate to the Google Assistant section.
4. Scroll down and tap on the Assistant tab, followed by the Phone option.
5. Look for the Ambient Mode option and toggle it on to enable it on your device.
6. Once enabled, you can customize the Ambient Mode settings to personalize your experience. This includes selecting the information you want to be displayed, choosing your preferred clock style, and even adding your own photo albums for the digital photo frame feature.
7. Additionally, you can set up routine shortcuts to access specific tasks and actions instantly. This makes it even more convenient to use Ambient Mode for everyday activities.
That’s it! You have successfully enabled Ambient Mode on your Android device. Now you can enjoy the convenience and functionality it provides while your device is charging or docked.
Customizing Ambient Mode Settings
Google Assistant’s Ambient Mode offers various customization options to tailor the experience to your preferences. Here’s how you can customize the Ambient Mode settings on your Android device:
1. Open the Google app on your device and tap on the More tab at the bottom right corner of the screen.
2. Select Settings and navigate to the Google Assistant section.
3. Scroll down and tap on the Assistant tab, followed by the Phone option.
4. Look for the Ambient Mode option and tap on it to access the customization settings.
5. In the Ambient Mode settings, you can choose what information you want to be displayed on your device while in Ambient Mode. This includes weather updates, upcoming calendar events, reminders, and news headlines. Toggle the switches on or off based on your preferences.
6. You can also customize the clock style to suit your taste. Choose from analog or digital clocks, or even opt for a more minimalistic approach with a simple text clock.
7. To personalize the digital photo frame feature, you can select specific albums from your Google Photos library. This allows you to showcase your favorite photos as a slideshow while in Ambient Mode.
8. Additionally, you can set up routine shortcuts to quickly access certain tasks. For example, you can create a shortcut to turn off the lights in your home or play your favorite music with a single tap on the Ambient Mode screen.
Once you’ve customized your Ambient Mode settings, your device will display the selected information and features whenever it enters Ambient Mode.
By customizing the Ambient Mode settings, you can make the most out of this feature and personalize it to fit your needs and style.
Using Ambient Mode as a Digital Photo Frame
One of the fantastic features of Google Assistant’s Ambient Mode is its ability to transform your Android device into a digital photo frame, displaying your favorite photos while your device is charging or docked. Here’s how you can make the most out of Ambient Mode as a digital photo frame:
1. To begin, ensure that you have enabled Ambient Mode on your device using the steps mentioned earlier.
2. Open the Google app on your device and tap on the More tab at the bottom right corner of the screen.
3. Select Settings and navigate to the Google Assistant section.
4. Scroll down and tap on the Assistant tab, followed by the Phone option.
5. Look for the Ambient Mode option and tap on it to access the settings.
6. In the Ambient Mode settings, locate the Digital Photo Frame section and click on it.
7. From here, you can choose the album or albums you want to display as a slideshow in Ambient Mode. You can select albums from your Google Photos library or create a specific album for this purpose.
8. You can also adjust the timing of the slideshow, choosing how frequently the photos change in Ambient Mode.
9. Once you have customized the settings, your device will showcase your selected photos as a slideshow when it enters Ambient Mode.
Using Ambient Mode as a digital photo frame allows you to enjoy your cherished memories and keep them on display without the need for a separate physical photo frame. The rotating slideshow of photos brings a personal touch to your device and adds beauty and warmth to your surroundings.
Whether it’s family vacations, special occasions, or snapshots of loved ones, Ambient Mode as a digital photo frame lets you relive those precious moments in a visual and engaging way.
Getting Weather and Calendar Updates with Ambient Mode
Google Assistant’s Ambient Mode not only keeps you informed but also provides convenient access to weather updates and calendar information. Here’s how you can utilize Ambient Mode to stay updated:
1. Ensure that Ambient Mode is enabled on your Android device, following the steps mentioned previously.
2. Once enabled, Ambient Mode will display weather information on your device’s screen, keeping you informed about the current weather conditions and forecast for your location. This allows you to quickly check the weather without having to unlock your device.
3. In addition to weather updates, Ambient Mode also provides calendar information, keeping you aware of your upcoming events and appointments. It conveniently displays your next scheduled event, ensuring you stay on top of your busy schedule even when your device is in Ambient Mode.
4. To further personalize the calendar updates, you can customize the settings in the Ambient Mode section. You can choose to display all upcoming events or only select calendars that are important to you.
5. In case you need to view additional details or make changes to your calendar, simply tap on the calendar update in Ambient Mode, and it will take you to the respective calendar app for further actions.
With Ambient Mode’s weather and calendar updates, you can easily stay informed about the conditions outside and keep track of your upcoming appointments, all at a glance. This feature provides you with the convenience and efficiency of having these vital pieces of information readily accessible without needing to unlock your device.
Whether you’re heading out for the day or planning your schedule, Ambient Mode ensures you stay connected and prepared, making it an invaluable feature of Google Assistant.
Controlling Smart Home Devices with Ambient Mode
Google Assistant’s Ambient Mode goes beyond just providing you with information and updates. It also serves as a convenient hub for controlling your smart home devices. Here’s how you can use Ambient Mode to manage your connected devices:
1. Make sure that Ambient Mode is enabled on your Android device as mentioned earlier.
2. Once enabled, you can use Ambient Mode to control various smart home devices such as lights, thermostats, cameras, and more.
3. To begin, ensure that your smart home devices are compatible with Google Assistant. Set them up and link them to your Google account following the manufacturers’ instructions.
4. Once your devices are connected, you can control them through Ambient Mode by simply interacting with your device’s screen.
5. For example, if you have smart lights installed, you can adjust their brightness or turn them on and off directly from the Ambient Mode screen, without having to open a separate app.
6. Similarly, if you have smart thermostats, you can use Ambient Mode to adjust the temperature in your home with just a few taps.
7. Ambient Mode also allows you to monitor your smart home cameras, providing an easy way to check the feed and ensure the security of your home.
8. If you have other compatible smart devices like smart plugs or smart locks, you can control them via Ambient Mode as well, granting you seamless access and control over your connected home.
By using Ambient Mode to control your smart home devices, you can streamline the management of your connected ecosystem. With a few taps on your device’s screen, you can adjust settings, monitor activity, and enhance the functionality of your smart home.
Enjoy the convenience and simplicity of managing your smart devices with Ambient Mode, making your life at home even more connected and efficient.
Playing Music and Videos with Ambient Mode
Google Assistant’s Ambient Mode not only offers information and control over your smart home devices but also allows you to enjoy your favorite music and videos directly from the Ambient Mode screen. Here’s how you can use Ambient Mode for multimedia entertainment:
1. Ensure that Ambient Mode is enabled on your Android device, following the steps mentioned earlier.
2. Once enabled, you can use Ambient Mode to play music and videos by interacting with your device’s screen.
3. To play music, simply tap on the music icon or widget on the Ambient Mode screen. You can then browse through your music library, select playlists, albums, or individual songs, and enjoy them without having to open a separate music app.
4. While playing music, you can control playback, adjust the volume, and even skip tracks directly from the Ambient Mode screen, providing a convenient and seamless music listening experience.
5. In addition to music, Ambient Mode also allows you to watch videos. Tap on the video icon or widget on the Ambient Mode screen to access video playback options.
6. You can browse and select videos from your local storage or streaming services like YouTube, Netflix, or Disney+. Simply search for the video you want to watch and enjoy it right from the Ambient Mode screen.
7. While watching videos, you can pause, play, adjust the volume, and even switch to full-screen mode without leaving the Ambient Mode screen.
By utilizing Ambient Mode for music and video playback, you can enjoy your favorite entertainment content without the need to navigate through multiple apps or unlock your device.
The convenience and simplicity of playing music and videos through Ambient Mode enhance your multimedia experience and make it even more immersive and enjoyable.
Answering Calls While Using Ambient Mode
With Google Assistant’s Ambient Mode, you can conveniently answer incoming calls without having to leave the Ambient Mode screen. Here’s how you can manage calls while using Ambient Mode:
1. First, ensure that you have Ambient Mode enabled on your Android device as mentioned earlier.
2. When you receive an incoming call while in Ambient Mode, a notification will appear on your device’s screen, allowing you to see the caller’s name or number.
3. To answer the call, simply swipe the notification to the right or tap on the answer icon displayed on the screen. This action will connect the call, and you can start your conversation without exiting Ambient Mode.
4. If you want to decline the call, slide the notification to the left or tap on the decline icon. The call will be declined, and you can continue using Ambient Mode without interruption.
5. While in a call, you can utilize the speakerphone feature by tapping on the speaker icon on the screen. This allows you to continue your conversation hands-free while using Ambient Mode.
6. If you prefer to switch to a Bluetooth headset or earphones, simply connect them to your device, and the call audio will be automatically routed to the connected device.
7. Once you have finished the call, you can end it by tapping on the end call icon displayed on the screen.
By answering calls directly from the Ambient Mode screen, you can stay connected and handle your phone calls without the need to switch screens or exit Ambient Mode.
This feature enhances the convenience of using Ambient Mode, allowing you to manage your calls seamlessly while enjoying the other functionalities provided by Ambient Mode.
Disabling Ambient Mode on Your Device
If you no longer wish to use Google Assistant’s Ambient Mode, you have the option to disable it on your Android device. Here’s how you can turn off Ambient Mode:
1. Open the Google app on your device and tap on the More tab at the bottom right corner of the screen.
2. Select Settings and navigate to the Google Assistant section.
3. Scroll down and tap on the Assistant tab, followed by the Phone option.
4. Look for the Ambient Mode option and tap on it to access the settings.
5. In the Ambient Mode settings, you will find a toggle switch to enable or disable Ambient Mode. Simply toggle the switch to the off position to disable Ambient Mode on your device.
6. Once disabled, your device will no longer enter Ambient Mode when it is charging or docked. The screen will remain off or display the lock screen, depending on your device’s settings.
If you decide to re-enable Ambient Mode in the future, you can follow the same steps and toggle the switch to the on position.
Turning off Ambient Mode can be useful if you prefer a more traditional lock screen or if you no longer find the feature necessary for your daily use.
By providing the ability to disable Ambient Mode, Google Assistant gives you the flexibility to customize the functionality of your device to suit your preferences and needs.