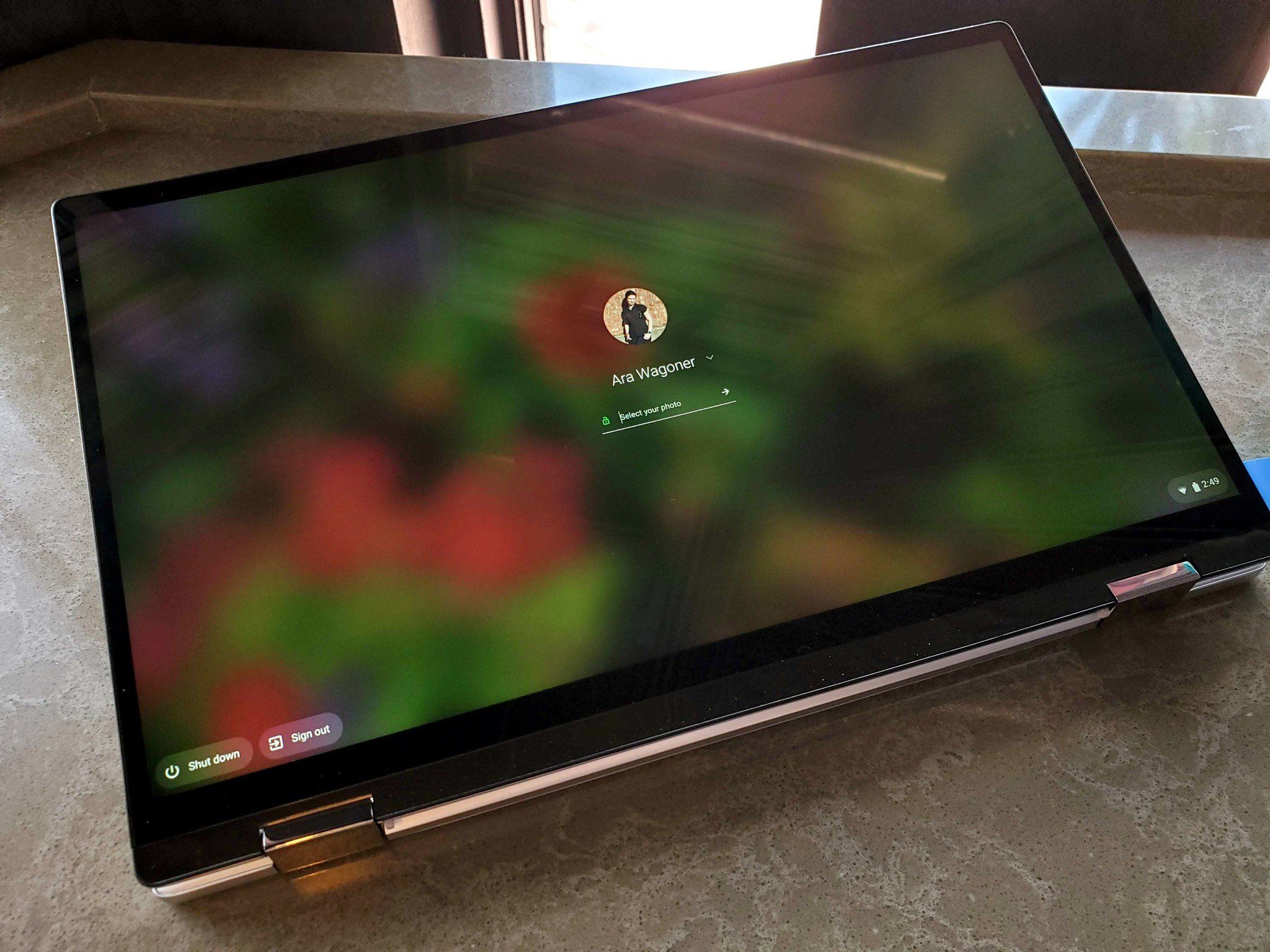Locking your Chromebook with a Password
One of the most fundamental ways to secure your Chromebook is by setting up a password. A strong password provides an essential layer of protection, preventing unauthorized access to your device and personal information. Here’s how you can lock your Chromebook with a password:
1. Open the settings menu by clicking on the clock in the bottom right corner of the screen and selecting the gear icon.
2. In the settings menu, click on “People” and then select “Screen lock” under the “Sign-in” section.
3. You will be prompted to enter your Google account password. Once entered, click “Next.”
4. On the next screen, you can choose from a variety of sign-in options. If you want to use a password, click on the “Password” option.
5. Enter your desired password in the designated field. Make sure to choose a strong, unique password that combines letters, numbers, and special characters.
6. Re-enter the password to confirm and click “Done.”
Once your password is set, your Chromebook will require you to enter it every time you want to unlock the device. This adds an extra layer of security and ensures that only authorized users can access your data.
Remember to choose a password that is easy for you to remember but difficult for others to guess. Avoid using common passwords or personal information that can be easily associated with you. Regularly updating your password is also recommended to ensure maximum security.
Using PIN to Secure your Chromebook
In addition to using a password, another convenient option to secure your Chromebook is by setting up a PIN. A PIN is a shorter numeric code that is easier to remember and quicker to enter. Here’s how you can use a PIN to lock your Chromebook:
1. Open the settings menu by clicking on the clock in the bottom right corner of the screen and selecting the gear icon.
2. In the settings menu, click on “People” and then select “Screen lock” under the “Sign-in” section.
3. You will be prompted to enter your Google account password. Once entered, click “Next.”
4. On the next screen, select the “PIN” option.
5. Enter your desired numeric PIN in the designated field. It should be at least 4 digits long.
6. Re-enter the PIN to confirm and click “Done.”
Once your PIN is set, you can use it to quickly unlock your Chromebook instead of entering your full password. This is especially useful for devices that you frequently use in secure environments or with limited access by others.
It is important to choose a PIN that is unique and not easily guessable. Avoid using common combinations like “1234” or repeating digits. Additionally, make sure to memorize your PIN and not share it with others to maintain the security of your Chromebook.
If you ever need to change your PIN, simply follow the same steps outlined above. By using a PIN, you can enhance the convenience and efficiency of locking and unlocking your Chromebook, making it more secure and giving you peace of mind.
Setting up a Picture Password on your Chromebook
If you prefer a more visually engaging way to lock your Chromebook, you can set up a picture password. With a picture password, you can select an image and create a unique pattern of gestures to unlock your device. Here’s how you can set up a picture password on your Chromebook:
1. Open the settings menu by clicking on the clock in the bottom right corner of the screen and selecting the gear icon.
2. In the settings menu, click on “People” and then select “Screen lock” under the “Sign-in” section.
3. You will be prompted to enter your Google account password. Once entered, click “Next.”
4. On the next screen, select the “Picture” option.
5. Choose an image from your Chromebook’s gallery or select “Take a photo” to capture a new one using the device’s camera.
6. Once you have selected or taken an image, you will be asked to draw three unique gestures on top of the picture. These gestures can include lines, circles, or dots.
7. After drawing each gesture, you will need to repeat it to confirm and create a recognizable pattern.
8. Once you have completed all three gestures, click “Done.”
Your picture password is now set, and you can use the unique pattern of gestures on the selected image to unlock your Chromebook. This personalized and visual approach adds an extra layer of security and makes the unlocking process more enjoyable.
It is important to choose an image that is easy for you to recognize but not easily associated with you. Avoid using personal photos or images with identifiable information. Additionally, make sure to practice drawing your chosen gestures accurately to prevent any potential issues when unlocking your Chromebook.
If you ever want to change or remove your picture password, you can do so by going back to the “Screen lock” section in the settings menu and selecting a different sign-in option or disabling the lock screen altogether.
Using a Security Key to Lock your Chromebook
For an extra layer of security, you can use a security key to lock your Chromebook. A security key is a physical device that you can insert into a USB port on your Chromebook to authenticate and verify your identity. Here’s how you can use a security key to enhance the protection of your Chromebook:
1. Purchase a compatible security key. Look for a key that supports the Universal 2nd Factor (U2F) standard, such as a USB security key.
2. Insert the security key into a USB port on your Chromebook.
3. When prompted, follow the on-screen instructions to authenticate and set up the security key.
4. Once the security key is set up, you will need to insert the key into the USB port whenever you want to unlock your Chromebook.
Using a security key provides a high level of protection against unauthorized access. It adds an extra layer of security by requiring a physical device in addition to your password or PIN. This makes it significantly more difficult for anyone to gain unauthorized access to your Chromebook and the data stored on it.
Ensure that you keep your security key in a safe place and remember to remove it from your Chromebook when not in use. Additionally, it is essential to choose a reputable security key from a trusted manufacturer to guarantee its reliability and compatibility with your Chromebook.
Using a security key is a simple yet effective way to bolster the security of your Chromebook. By adding this layer of protection, you can have peace of mind knowing that your device and personal information are safeguarded against unauthorized access.
Locking your Chromebook with Smart Lock
If you own an Android smartphone, you can take advantage of the Smart Lock feature to conveniently lock and unlock your Chromebook. Smart Lock uses the Bluetooth connection between your Chromebook and smartphone to automatically lock and unlock your device when they are in proximity to each other. Here’s how you can enable Smart Lock on your Chromebook:
1. Open the settings menu by clicking on the clock in the bottom right corner of the screen and selecting the gear icon.
2. In the settings menu, click on “Connected devices” and then select “Set up” under the “Smart Lock” section.
3. You will be prompted to pair your Android smartphone with your Chromebook. Make sure Bluetooth is enabled on both devices.
4. Follow the on-screen instructions to pair and connect your devices. You may need to enter a security code or confirm the pairing on your smartphone.
5. Once the devices are paired, you can enable Smart Lock by toggling the switch in the settings menu.
With Smart Lock enabled, your Chromebook will automatically lock when your smartphone is out of range or disconnected. When you return with your smartphone in range, it will automatically unlock your Chromebook without requiring you to enter a password or PIN.
This feature provides a convenient and seamless way to lock and unlock your Chromebook while maintaining the security of your device. However, be aware that Smart Lock relies on the Bluetooth connection between your devices, so it’s important to keep your smartphone nearby for it to work effectively.
It’s worth noting that if your Android smartphone has its own lock screen security, such as a PIN or fingerprint lock, you will still need to unlock your phone to access your Chromebook. This ensures an additional level of security in case your smartphone falls into the wrong hands.
By utilizing Smart Lock, you can easily lock and unlock your Chromebook with the added convenience of your Android smartphone’s proximity. This feature streamlines the unlocking process and eliminates the need for repetitive password entry, making it a valuable tool for Chromebook users.
Enabling Automatic Screen Locking
To ensure the security of your Chromebook when you step away or leave it unattended, you can enable automatic screen locking. Automatic screen locking locks your device after a certain period of inactivity, requiring you to enter your password or PIN to unlock it. Here’s how you can enable automatic screen locking on your Chromebook:
1. Open the settings menu by clicking on the clock in the bottom right corner of the screen and selecting the gear icon.
2. In the settings menu, click on “Screen lock” under the “Personalization” section.
3. You will be prompted to enter your Google account password. Once entered, click “Next.”
4. On the next screen, you can customize the automatic screen lock settings. You can choose the period of inactivity before the screen locks, ranging from 1 minute to 1 hour.
5. Select your desired time duration from the drop-down menu.
6. Toggle the switch to enable automatic screen locking.
Once enabled, your Chromebook’s screen will lock after the specified period of inactivity. This provides an extra layer of security to prevent unauthorized access and ensure that your data remains protected.
Automatic screen locking is especially useful when you need to step away from your Chromebook, whether it’s in a public place or an office environment. It helps to minimize the risk of someone gaining access to your device and personal information if you forget to manually lock the screen.
Remember to find a balance between convenience and security when setting the time duration for automatic screen locking. While a shorter duration enhances security, it may also interrupt your workflow if you have to constantly re-enter your password after a brief period of inactivity. On the other hand, a longer duration may leave your Chromebook unlocked for an extended period, increasing the risk of unauthorized access.
By enabling automatic screen locking on your Chromebook, you can enhance the security of your device and ensure that your data remains protected in your absence. It’s a simple yet effective way to maintain privacy and peace of mind.
Configuring Sign-in Screen Timeout
To further customize the security settings of your Chromebook, you can configure the sign-in screen timeout. The sign-in screen timeout determines how long your Chromebook remains unlocked and accessible before it automatically locks itself. By adjusting this setting, you can balance convenience and security according to your preferences. Here’s how you can configure the sign-in screen timeout on your Chromebook:
1. Open the settings menu by clicking on the clock in the bottom right corner of the screen and selecting the gear icon.
2. In the settings menu, click on “Screen lock” under the “Personalization” section.
3. You will be prompted to enter your Google account password. Once entered, click “Next.”
4. On the next screen, you can find the “Sign-in screen timeout” section.
5. Click on the drop-down menu to select your desired time duration for the sign-in screen timeout.
6. Choose the option that best suits your needs, ranging from 15 seconds to 5 minutes.
After configuring the sign-in screen timeout, your Chromebook will automatically lock and require you to enter your password or PIN after the specified period of inactivity. This setting is particularly useful when you need to step away from your device briefly. It helps to ensure that even if you forget to lock your Chromebook manually, it will automatically secure itself after the designated timeout period.
When choosing the sign-in screen timeout duration, consider factors such as your typical usage patterns, security needs, and personal preference. A shorter duration provides increased security by locking the device quickly, but it may require you to re-enter your password more frequently. Conversely, a longer duration offers greater convenience by reducing the need for frequent unlocking, but it may also increase the risk of unauthorized access if you leave your Chromebook unattended.
By configuring the sign-in screen timeout to your desired duration, you can strike a balance between security and convenience that aligns with your specific requirements. It adds an extra layer of protection to your Chromebook and helps to safeguard your sensitive data when you’re not actively using the device.
Remember to keep your password or PIN confidential and avoid using easily guessable combinations. Regularly review and update your password for enhanced security. With a properly configured sign-in screen timeout, you can optimize the security settings of your Chromebook and ensure peace of mind when using your device.
Locking your Chromebook with a TrackPad Gesture
Locking your Chromebook can be made even more convenient by utilizing a trackpad gesture. With this feature, you can quickly and effortlessly lock your device with a simple swipe or combination of gestures on the trackpad. Here’s how you can lock your Chromebook using a trackpad gesture:
1. Open the settings menu by clicking on the clock in the bottom right corner of the screen and selecting the gear icon.
2. In the settings menu, click on “Mouse and touchpad” under the “Device” section.
3. In the “Touchpad” section, enable the “Taps” option.
4. Scroll down to find the “Gesture” section, and click on “More.”
5. In the “More gestures” settings, click on “Lock screen” to assign a trackpad gesture for locking your Chromebook.
6. Follow the on-screen instructions to select and customize your desired trackpad gesture for locking.
Once you have set up the trackpad gesture for locking, you can use it to quickly lock your Chromebook by performing the assigned gesture on the trackpad. This provides a convenient and efficient way to secure your device without the need to type passwords or click through menus.
Make sure to choose a trackpad gesture that is easy for you to remember and perform. It should also be unique and distinct to prevent accidental locking or confusion with other gestures. Practice the gesture a few times to ensure smooth and accurate execution.
Locking your Chromebook with a trackpad gesture allows for quick and effortless security in situations where you need to step away from your device momentarily. It is especially useful when you’re working in a public place or shared environment and want to maintain the privacy of your data.
Remember to keep your Chromebook within your physical reach to prevent unauthorized access while it’s in a locked state. Adjust the trackpad sensitivity and other touchpad settings as needed to optimize the locking experience on your Chromebook.
By leveraging the trackpad gesture feature, you can add an extra layer of security while maintaining the user-friendly and intuitive nature of your Chromebook.
Locking your Chromebook with a Keyboard Shortcut
An efficient and quick method to lock your Chromebook is by using a keyboard shortcut. With a simple combination of keys, you can instantly lock your device, ensuring that it remains secure and protected. Here’s how you can lock your Chromebook using a keyboard shortcut:
1. Press the “Search” key, typically denoted by a magnifying glass or the Google logo, on your Chromebook’s keyboard.
2. While holding down the “Search” key, press the “L” key.
3. Release both keys.
By using this keyboard shortcut, your Chromebook will instantly lock, requiring you to enter your password or PIN to regain access. This swift method allows you to secure your device with a single key combination, saving you time and ensuring the safety of your personal information.
It’s important to note that the “Search” key may have a different name or icon on specific Chromebook models. It is typically located in the bottom row of the keyboard near the “Alt” or “Control” keys.
Memorize the keyboard shortcut or practice it a few times to familiarize yourself with the quick locking process. Using this keyboard shortcut is especially handy when you need to step away from your Chromebook momentarily or want to secure your device before leaving it unattended.
Customizing the keyboard shortcut:
If you prefer to use a different key combination to lock your Chromebook, you can customize the keyboard shortcut to suit your preference. Here’s how:
1. Open the settings menu by clicking on the clock in the bottom right corner of the screen and selecting the gear icon.
2. In the settings menu, click on “Keyboard” under the “Device” section.
3. Scroll down to find the “Keyboard shortcuts” section.
4. Click on “Keyboard shortcuts” to access the full list of available shortcuts.
5. Scroll through the list or use the search bar to find the “Lock screen” shortcut.
6. Click on the pencil icon next to the shortcut, then press the keys you want to use for the new shortcut.
7. Click “OK” to save your new keyboard shortcut.
By customizing the keyboard shortcut, you can select a combination of keys that is more convenient or easier for you to remember.
Utilizing the keyboard shortcut for locking your Chromebook offers a quick and efficient way to secure your device with a simple key combination. Whether you’re in a public place or simply want to ensure the privacy of your data, this keyboard shortcut is a valuable tool to keep your Chromebook locked and protected.
Locking your Chromebook Remotely with Google Find My Device
A valuable feature provided by Google is the ability to remotely lock your Chromebook using the “Find My Device” service. This feature allows you to take quick action if you have misplaced your Chromebook or if it has been stolen. Here’s how you can lock your Chromebook remotely using Google Find My Device:
1. Open a web browser on a computer or smartphone and go to the Find My Device website (https://www.google.com/android/find).
2. Sign in to your Google account using the same account associated with your Chromebook.
3. Once you are signed in, the Find My Device website will attempt to locate your Chromebook.
4. Once your Chromebook is located, you will see its location on the map, along with several options.
5. Click on the “Secure device” option.
6. You will be prompted to enter a new password for your Chromebook.
7. Enter the new password, then click on the “Lock” button.
After executing the remote lock command, your Chromebook will receive the signal and lock itself, requiring the newly set password to unlock. This prevents unauthorized access to your device and ensures the safety of your personal information.
If you retrieve your locked Chromebook or find it later, you can unlock it using the new password you set remotely.
Keep in mind that remote locking your Chromebook should be done only if you have confirmed its loss or theft. If you suspect your device has been misplaced within your home or office, it is recommended to search thoroughly before initiating the lock command.
Google Find My Device provides a convenient solution to remotely lock your Chromebook and protect your data in unfortunate situations. By taking advantage of this service, you can have peace of mind knowing that even if your Chromebook is lost or stolen, it remains secure and inaccessible to unauthorized individuals.
Utilizing Chromebook Security Apps for Locking
To enhance the security of your Chromebook, you can utilize various security apps that offer additional features for locking your device. These apps provide advanced functionality beyond the built-in lock options, allowing you to further protect your Chromebook and personal data. Here are some notable Chromebook security apps that offer locking features:
1. Lockdown: Lockdown is a comprehensive security app that allows you to lock your Chromebook using multiple methods, including passwords, PINs, and biometric authentication. It also provides features such as alarms, anti-theft tracking, and remote data wiping.
2. Clean Lock: Clean Lock is a minimalist security app that focuses on quick and easy locking of your Chromebook. It provides a simple interface with customizable lock options, allowing you to set passwords, PINs, or gestures for locking your device.
3. GuardMyChromebook: GuardMyChromebook offers a range of security features, including automatic locking based on user-defined time intervals and proximity detection using Bluetooth. It also provides options for setting up secure zones to automatically lock and unlock your Chromebook in specified locations.
4. App Lock & Gallery Hider: While primarily designed for securing apps and files, App Lock & Gallery Hider can also be utilized to lock your Chromebook. It offers a variety of locking methods, including PINs, passwords, and fingerprint authentication, providing an extra layer of security for your device.
5. My Lockbox: My Lockbox is a versatile security app that allows you to lock specific files, folders, or entire drives on your Chromebook. By securing your sensitive files, you can prevent unauthorized access, ensuring the privacy and confidentiality of your data.
When choosing a security app for locking your Chromebook, consider factors such as the app’s reputation, user reviews, and the specific features it offers. Ensure that the app is compatible with your Chromebook model and that it comes from a trusted developer or provider.
Remember to install security apps only from the official Chrome Web Store and exercise caution when granting permissions or providing personal information. Regularly update your security apps to benefit from the latest features and enhancements.
By utilizing Chromebook security apps for locking, you can customize your device’s security features and add an extra layer of protection. These apps offer advanced locking methods and additional security functionalities to ensure the safety of your Chromebook and personal data.
Best Practices for Locking your Chromebook
Ensuring the security of your Chromebook is essential to protect your personal information and maintain privacy. By following these best practices for locking your Chromebook, you can enhance the overall security of your device:
1. Use strong and unique passwords: Create a strong and unique password for your Google account, which serves as the primary authentication for your Chromebook. Avoid using common or easily guessable passwords and consider using a password manager to securely store and generate strong passwords.
2. Enable two-factor authentication: Enable two-factor authentication on your Google account for an extra layer of security. This requires you to verify your identity using your mobile device or an authentication app in addition to your password when signing in.
3. Set up a screen lock: Utilize the built-in screen lock options of your Chromebook, such as passwords, PINs, or gestures. Choose a lock method that is convenient for you while maintaining a balance between security and ease of use.
4. Enable automatic screen locking: Enable automatic screen locking to ensure that your device locks itself after a period of inactivity. This prevents unauthorized access when you’re away from your Chromebook or not actively using it.
5. Avoid leaving your device unattended: When in public places or shared environments, avoid leaving your Chromebook unattended, even for brief periods. Always lock your device or take it with you when stepping away.
6. Avoid storing sensitive information: Minimize the risk of compromising your personal information by avoiding the storage of sensitive data on your Chromebook whenever possible. Utilize cloud storage or external encrypted storage devices for added security.
7. Lock your Chromebook remotely: Familiarize yourself with the remote locking features provided by Google, such as the “Find My Device” service. This allows you to lock your Chromebook remotely if it is lost or stolen, preventing unauthorized access to your data.
8. Keep your Chromebook updated: Regularly update your Chromebook’s operating system and applications to ensure you have the latest security patches and bug fixes. Enable automatic updates whenever possible to stay protected against emerging threats.
9. Be cautious of public Wi-Fi: When using public Wi-Fi networks, exercise caution as these networks may be unsecured. Avoid accessing sensitive information or making financial transactions unless you are using a secure and trusted network.
10. Educate yourself: Stay informed about potential security threats and best practices for online security. Regularly educate yourself on new security features and stay vigilant against phishing attempts or suspicious links.
By following these best practices, you can significantly enhance the security of your Chromebook and protect your personal information from unauthorized access. Implementing these practices as part of your daily routine will help ensure a safe and secure computing experience.