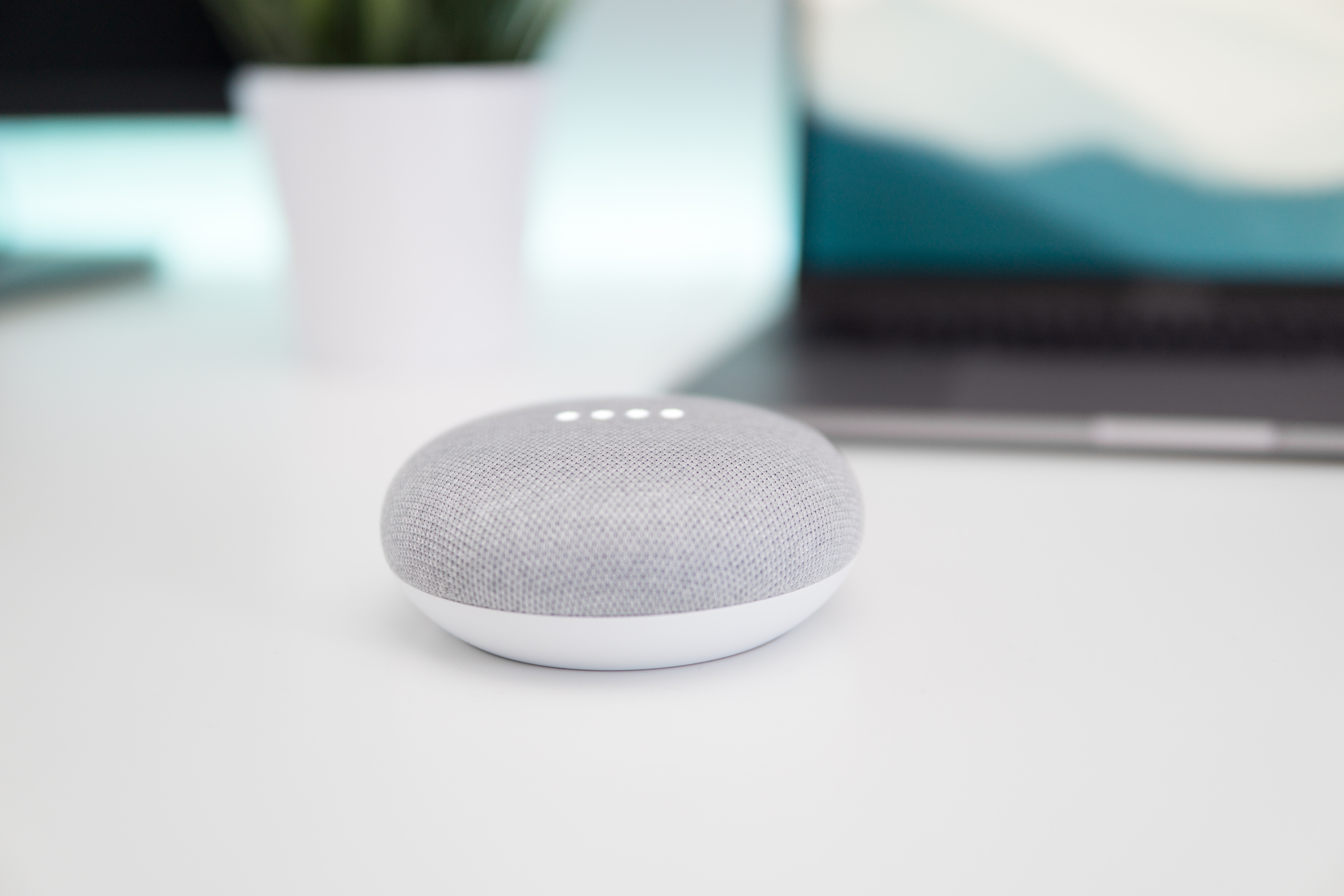Set Up Google Assistant on Your Android Device
Google Assistant is a powerful voice-activated virtual assistant that can help you with various tasks on your Android device. From setting reminders and sending messages to playing music and providing answers to your questions, Google Assistant is designed to make your life easier. To start using Google Assistant from your lock screen, you need to set it up first. Here are the steps to get you started:
1. Open the Google app on your Android device. If you don’t have it installed, you can download it from the Google Play Store.
2. Tap on the three horizontal lines at the bottom-right corner of the screen to open the menu.
3. From the menu, select “Settings” and then tap on “Google Assistant.”
4. Tap on “Assistant” and scroll down to find the “Assistant devices” section.
5. Under “Assistant devices,” select your device from the list. If your device is not listed, make sure that it is compatible with Google Assistant and that you have the latest version of the Google app installed.
6. Follow the on-screen instructions to complete the setup process. You may be asked to grant permissions for Google Assistant to access your device’s microphone, contacts, and other features.
7. Once you have set up Google Assistant, you can customize its settings to your liking. For example, you can choose your preferred language, adjust voice settings, and manage personalized features like “My Day” and “Routines.”
By following these simple steps, you can easily set up Google Assistant on your Android device and start using it from your lock screen. Having Google Assistant readily available allows for quick and convenient access to information and assistance throughout your day.
Enable Lock Screen Access for Google Assistant
Lock screen access for Google Assistant allows you to interact with the virtual assistant without having to unlock your Android device. This feature provides a convenient way to use Google Assistant hands-free and access its powerful features even when your device is locked. Here’s how you can enable lock screen access for Google Assistant:
1. Open the Google app on your Android device. If you haven’t set up Google Assistant yet, please refer to the previous section.
2. Tap on the three horizontal lines at the bottom-right corner of the screen to open the menu.
3. From the menu, select “Settings” and then tap on “Google Assistant.”
4. Tap on “Assistant” and scroll down to find the “Assistant devices” section.
5. Under “Assistant devices,” select your device from the list or tap on “Phone” if it is your primary device.
6. Scroll down to find the “Device settings” section and toggle on the “Access with Voice Match” option. This allows Google Assistant to recognize your voice and respond to your commands even when your device is locked.
7. If prompted, follow the on-screen instructions to train Google Assistant to recognize your voice. This step ensures that only you can access your personal information through voice commands.
Once you have enabled lock screen access for Google Assistant, you can say, “Hey Google” or “Ok Google” followed by your command to wake up the assistant. For added security, some devices may require you to unlock your device with your fingerprint or PIN before accessing certain sensitive information.
Keep in mind that enabling lock screen access for Google Assistant may pose some potential privacy risks. To minimize these risks, make sure to disable lock screen access when not in use or if you’re in a public setting. This way, you can enjoy the convenience of Google Assistant while maintaining the security of your personal information.
Wake Up Google Assistant From Your Lock Screen
Google Assistant can be easily woken up from your Android device’s lock screen, providing you with quick access to its features and functionality. By saying a simple voice command, you can interact with Google Assistant without the need to unlock your device. Here’s how you can wake up Google Assistant from your lock screen:
1. Make sure you have enabled lock screen access for Google Assistant as described in the previous section.
2. On your locked Android device, say “Hey Google” or “Ok Google” out loud. This wake phrase is followed by your command or question for Google Assistant.
3. Alternatively, some devices have a physical button dedicated to activating Google Assistant. You can press and hold this button to wake up the assistant without having to say the wake phrase.
4. Once Google Assistant is awake, it will listen for your command or question. Simply speak naturally and clearly for the best results.
Remember that some features of Google Assistant may require additional authentication or unlocking your device, especially if they involve accessing personal information or performing sensitive tasks. In such cases, you may be prompted to unlock your device with your fingerprint, PIN, or other security measures.
It is worth noting that waking up Google Assistant from your lock screen is a convenient feature for quick interactions. However, it’s important to consider your device’s security and privacy settings. If you’re in a public place or want to ensure your personal information remains secure, you can disable lock screen access for Google Assistant when it’s not needed.
Whether you need to set a reminder, send a message, or ask Google Assistant for information, waking it up from your lock screen provides a hassle-free way to access the assistant’s capabilities and make your life more convenient.
Use Voice Commands to Interact With Google Assistant
One of the key features of Google Assistant is its ability to understand and respond to voice commands. By using simple voice prompts, you can interact with Google Assistant to perform a variety of tasks and get the information you need. Here’s how you can use voice commands to interact with Google Assistant:
1. Wake up Google Assistant by saying “Hey Google” or “Ok Google” followed by your command or question. For example, you can say, “Hey Google, what’s the weather like today?” or “Ok Google, play some music.”
2. Ask Google Assistant for information or help. You can ask about the weather, the latest news, sports scores, movie showtimes, and more. For example, say “What’s the capital of France?” or “Tell me a joke.”
3. Use voice commands to perform actions on your device. You can ask Google Assistant to send text messages, make phone calls, set reminders, schedule events, and create shopping lists. For example, say “Text John, I’ll be there in 10 minutes” or “Set a reminder to buy milk tomorrow.”
4. Control your device with voice commands. Google Assistant allows you to control various aspects of your device, such as adjusting the volume, opening apps, turning on the flashlight, and much more. For example, say “Turn on Wi-Fi” or “Open Spotify.”
5. Utilize Google Assistant’s integration with other apps and services. You can ask Google Assistant to call a ride-share service, order food from a delivery app, play content from streaming services, and more. For example, say “Order a pizza from Dominos” or “Play Stranger Things on Netflix.”
6. Explore the range of available voice commands by asking Google Assistant for help. Simply say “What can you do?” or “Give me some examples” to discover new possibilities and functionalities.
Remember to speak clearly and naturally when giving voice commands to Google Assistant for the best results. If Google Assistant doesn’t understand your command or question, it may provide suggestions or ask for clarification.
Using voice commands to interact with Google Assistant offers a hands-free and intuitive way to navigate your device and access the information and services you need. Whether you’re at home, in your car, or on the go, Google Assistant is ready to assist you with just a few simple words.
Access Your Routine and Favorites From Your Lock Screen
Google Assistant allows you to customize your experience by creating routines and saving your favorite actions, making it even more efficient and personalized. With lock screen access enabled, you can easily access your routines and favorites without unlocking your Android device. Here’s how you can do it:
1. Ensure that you have set up routines and saved favorites in Google Assistant. Routines are sets of actions triggered by a single command, while favorites are specific actions or commands that you frequently use.
2. On your locked Android device, wake up Google Assistant by saying “Hey Google” or “Ok Google” followed by the command associated with your routine or favorite action.
3. Google Assistant will run the routine or perform the favorite action you have set up, providing you with the desired outcome or information without needing to unlock your device.
For example, if you have a morning routine that includes turning on the lights, checking the weather, and playing your favorite news podcast, you can simply say “Hey Google, start my morning routine” from your lock screen, and Google Assistant will execute the routine accordingly.
If you have a favorite action such as sending a text message to a specific contact or playing a specific playlist, you can say “Hey Google, send a message to [contact name]” or “Hey Google, play ” to access and perform these actions without unlocking your device.
With this convenient lock screen access, you can quickly and efficiently access your routines and favorites, enhancing your productivity and streamlining your daily tasks.
It’s worth mentioning that for security reasons, some actions or routines may require extra verification or authentication, even if performed from the lock screen. For example, sending a message to a specific contact may require you to unlock your device or authenticate with a fingerprint or PIN to ensure the privacy and security of your personal information.
By utilizing the lock screen access feature, you can seamlessly integrate Google Assistant into your daily routine and effortlessly access your preferred actions and information without the need to unlock your device.
Customize Google Assistant Settings for Lock Screen Access
Google Assistant offers a range of customization options that allow you to tailor its behavior and settings to suit your preferences. This includes adjusting settings specifically related to lock screen access. Customizing these settings ensures that you have the best possible experience when using Google Assistant from your lock screen. Here’s how you can customize Google Assistant settings for lock screen access:
1. Open the Google app on your Android device. If you haven’t already, set up and enable lock screen access for Google Assistant as described in the previous sections.
2. Tap on the three horizontal lines at the bottom-right corner of the screen to open the menu.
3. From the menu, select “Settings” and then tap on “Google Assistant.”
4. Choose “Assistant” and scroll down to find the “Assistant devices” section.
5. Select your device from the list or tap on “Phone” if it is your primary device.
6. Scroll down to find the “Lock screen” section and tap on it to access the lock screen settings for Google Assistant.
7. In the lock screen settings, you can choose whether to enable or disable Google Assistant’s access to personal results, such as calendar events and reminders, on the lock screen.
8. You can also decide whether to show or hide notifications from Google Assistant on the lock screen. This allows you to control which types of notifications you want to see without unlocking your device.
9. Additionally, you can choose whether to enable or disable the ability to control smart home devices from the lock screen using Google Assistant.
10. Along with these lock screen-specific settings, you can further customize Google Assistant’s general behavior and preferences, such as language settings, voice options, preferred units of measurement, and more, by exploring the various options available in the Google Assistant settings menu.
By customizing Google Assistant settings for lock screen access, you can tailor your experience to ensure that it aligns with your specific needs and preferences. Whether you want to limit the information displayed on the lock screen, manage notifications, or fine-tune the behavior of Google Assistant, these settings give you greater control over how you interact with the assistant from your lock screen.
Remember to review and adjust these settings as needed to maintain the desired balance between convenience and privacy when using Google Assistant from your lock screen.
Troubleshoot Common Issues With Google Assistant and Lock Screen Access
While Google Assistant is designed to provide a seamless experience, you may encounter occasional issues when using it from your lock screen. Understanding and troubleshooting these common issues can help you resolve them and ensure a smooth interaction with Google Assistant. Here are some troubleshooting steps for common issues with Google Assistant and lock screen access:
1. Check your device’s settings. Ensure that lock screen access is enabled for Google Assistant. You can do this by going to the Google Assistant settings within the Google app and verifying that the “Access with Voice Match” option is toggled on.
2. Make sure your device is connected to the internet. Google Assistant requires an internet connection to function properly, so check your Wi-Fi or mobile data connection to ensure it is stable and operational. If the issue persists, try resetting your connection or switching to a different network.
3. Train Google Assistant to recognize your voice. If Google Assistant fails to respond to your voice commands from the lock screen, it may be due to a recognition issue. Open the Google Assistant settings and follow the instructions to retrain your voice model to ensure accurate voice recognition.
4. Clear the cache and data of the Google app. Sometimes, accumulated data or cache within the Google app can cause performance issues. Go to your device’s settings, navigate to the app settings, find the Google app, and clear its cache and data. This may resolve any underlying issues affecting Google Assistant.
5. Update the Google app and Google Play Services. Keeping both the Google app and Google Play Services up to date is essential for optimal functionality. Check for updates in the Google Play Store and ensure that both are running the latest versions.
6. Disable any conflicting apps or settings. Certain apps or settings on your device may interfere with Google Assistant’s lock screen access. Try disabling any recently installed apps or modifying settings related to lock screen security, accessibility, or device administrators to isolate the issue.
7. Restart your device. Sometimes a simple restart can resolve temporary glitches or performance issues. Restart your Android device and try using Google Assistant from the lock screen again.
8. Reach out to Google support. If you have exhausted all troubleshooting options and the issue persists, contacting Google support directly can provide guidance and further assistance in resolving the problem.
By following these troubleshooting steps, you can overcome common issues that may arise when using Google Assistant from your lock screen. Remember that Google Assistant’s functionality and features may vary depending on the device and Android version you are using, so it’s important to stay updated with the latest software updates and follow any specific instructions provided by Google or your device manufacturer.