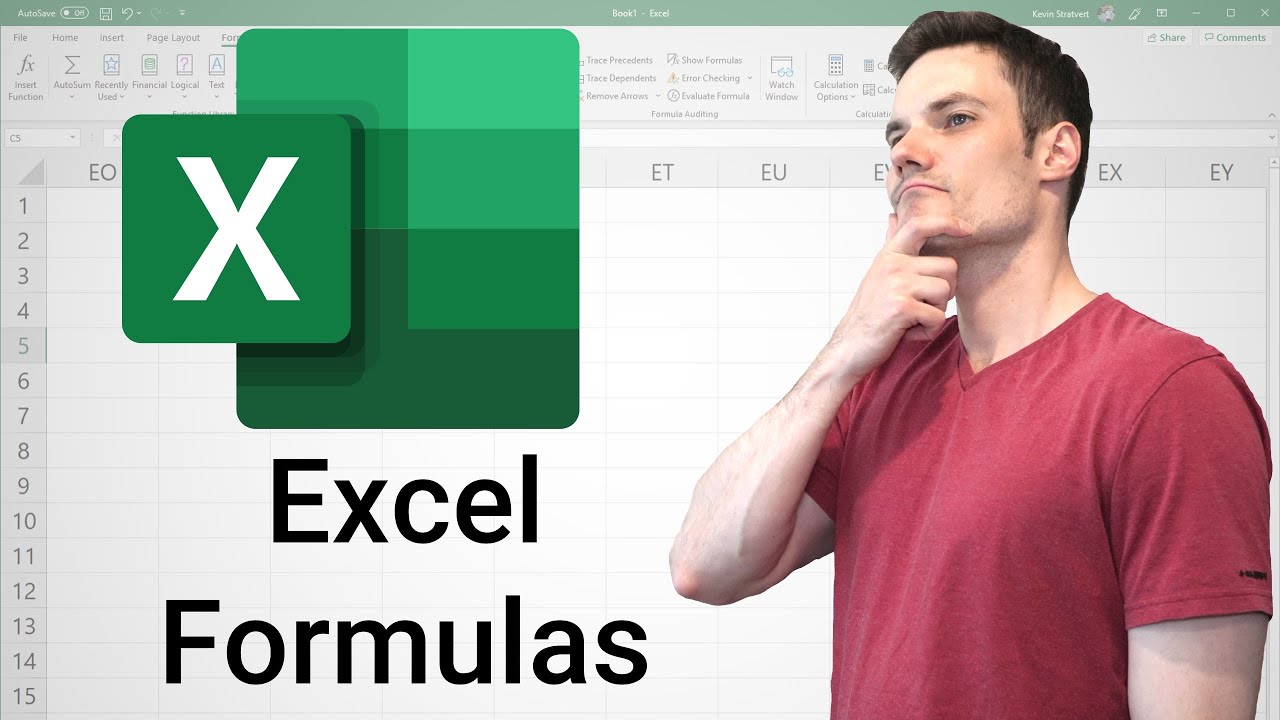Understanding Formulas and Functions in Excel
Excel is a powerful spreadsheet software that allows users to perform complex calculations and data analysis. Central to Excel’s functionality are formulas and functions. Formulas are mathematical expressions used to perform calculations in Excel, while functions are pre-built formulas designed to carry out specific tasks. Understanding how to use formulas and functions is essential for utilizing Excel’s capabilities to the fullest.
Formulas in Excel always start with an equals sign (=) and can include a combination of operators, cell references, and functions. Operators, such as addition (+), subtraction (-), multiplication (*), and division (/), allow you to perform basic arithmetic operations within a formula. You can also use parentheses to dictate the order of operations.
Cell references are a critical component of Excel formulas. Instead of manually entering values, you can refer to the contents of specific cells in your calculations. For example, if you wanted to sum the values in cells A1 and A2, you would use the formula “=A1+A2”. By using cell references, your formulas can dynamically update when the referenced cells change.
Excel offers a wide range of built-in functions that enable you to perform complex calculations and data manipulation with ease. Functions like SUM, AVERAGE, MAX, MIN, and COUNT are among the most commonly used. These functions can be applied to a range of cells or specified individually. For example, the SUM function can add up a list of numbers, while the AVERAGE function calculates the average of a range of values.
As you become more proficient with Excel, you can create formulas that incorporate multiple functions and operators. By combining different functions, you can build powerful formulas that perform advanced calculations and manipulate data in various ways. It’s important to understand the order of operations in Excel, which follows the standard mathematical rules of parentheses, exponents, multiplication and division, and addition and subtraction.
Regular practice and experimentation with formulas and functions in Excel will enhance your proficiency and unlock the software’s full potential. Taking advantage of Excel’s built-in functions saves time and provides accurate results. Troubleshooting formulas and encountering errors is common, but by understanding how Excel handles calculations, you can identify and resolve issues effectively.
By mastering the art of creating formulas and utilizing functions, you can unleash the power of Excel to streamline your data analysis, automate calculations, and provide valuable insights. Excel’s formula capabilities are vast, offering endless possibilities for data manipulation and analysis.
Basic Operators in Excel Formulas
Operators play a crucial role in Excel formulas, enabling you to perform basic arithmetic operations and manipulate data. Understanding the different operators available in Excel is essential for building effective formulas and conducting calculations. Here, we will explore the basic operators and their usage in Excel formulas.
1. Addition (+): The addition operator allows you to add values together. For example, the formula “=A1 + B1” will sum the values in cells A1 and B1.
2. Subtraction (-): The subtraction operator is used to subtract one value from another. For instance, “=A1 – B1” will subtract the value in B1 from the value in A1.
3. Multiplication (*): The multiplication operator multiplies two or more values. To multiply the values in cells A1 and B1, you would use the formula “=A1 * B1”.
4. Division (/): The division operator divides one value by another. For example, “=A1 / B1” will divide the value in A1 by the value in B1.
5. Exponentiation (^): The exponentiation operator raises a number to a specified power. To calculate the square of a value in cell A1, you would use the formula “=A1^2”.
6. Concatenation (&): The concatenation operator combines text from different cells. For instance, “=A1 & ” ” & B1″ will merge the values in cells A1 and B1 with a space in between.
These basic operators can be combined within a single formula, allowing you to perform complex calculations. Excel follows the order of operations, which means that formulas with multiple operators are evaluated in a specific sequence. Parentheses can be used to prioritize certain operations within a formula.
It’s important to note that when using operators in formulas, you should always start with an equals sign (=). This tells Excel that you are entering a formula rather than a text value. Additionally, you can use cell references instead of hard-coding values, making your formulas more versatile and dynamic.
By understanding and utilizing the basic operators in Excel formulas, you can perform mathematical calculations, manipulate data, and create powerful formulas for data analysis. Regular practice and experimentation will improve your proficiency and enable you to leverage Excel’s capabilities effectively.
Using Cell References in Excel Formulas
Cell references are a fundamental component of Excel formulas. Instead of manually entering values into formulas, you can refer to the contents of specific cells, allowing your formulas to automatically update when the referenced cells change. This flexibility and dynamic nature of cell references make Excel a powerful tool for data analysis and calculations.
There are two primary types of cell references in Excel: relative and absolute. Understanding the difference between these two types is crucial for constructing effective formulas.
Relative Cell References:
By default, when you enter a cell reference in a formula, it is relative to the cell where the formula is entered. For example, if you enter the formula “=A1 + B1” in cell C1 and then copy the formula down to cell C2, the formula will automatically adjust to “=A2 + B2” in cell C2. In this case, the cell references are relative to the formula’s location, changing based on the position of the formula.
Absolute Cell References:
An absolute cell reference, on the other hand, remains fixed, regardless of where the formula is copied or moved. To create an absolute cell reference, you use a dollar sign ($) before the column letter and row number. For example, if you enter the formula “=$A$1 * B1” in cell C1 and copy it to cell C2, the formula will remain as “=$A$1 * B2” in cell C2. In this case, the cell reference to A1 is absolute, while the reference to B1 is relative.
Using mixed cell references allows you to fix either the column or row while allowing the other to adjust. By using a dollar sign before either the column letter or row number, you can create a mixed reference. For example, if you enter the formula “=$A1 + B$1” in cell C1 and copy it to cell C2, the formula will become “=$A2 + B$1” in cell C2. In this case, the reference to column A is fixed, while the reference to row 1 is fixed.
Utilizing cell references in Excel formulas provides several advantages. Firstly, it allows you to easily update and modify your data without having to change the formulas manually. Secondly, it enables you to apply formulas to larger datasets by copying them to multiple cells, saving time and effort.
By understanding and utilizing relative, absolute, and mixed cell references in your formulas, you can create dynamic and adaptable spreadsheets that efficiently perform calculations and data analysis in Excel.
Common Functions in Excel Formulas
Excel provides a wide range of built-in functions that allow you to perform various calculations and manipulate data efficiently. These functions are pre-built formulas designed to carry out specific tasks, saving you time and effort in creating complex calculations from scratch. Understanding and utilizing common functions in Excel will enhance your ability to analyze data and perform calculations effectively.
Here are some of the most commonly used functions in Excel:
1. SUM: The SUM function allows you to calculate the total sum of a range of values. For example, “=SUM(A1:A5)” will add up the values in cells A1 through A5.
2. AVERAGE: The AVERAGE function calculates the average of a range of numbers. For instance, “=AVERAGE(B1:B10)” will provide the average of the values in cells B1 through B10.
3. MAX and MIN: The MAX and MIN functions determine the maximum and minimum values in a range, respectively. For example, “=MAX(C1:C10)” will give you the highest value in cells C1 through C10.
4. COUNT: The COUNT function counts the number of cells within a range that contains values. “=COUNT(D1:D20)” will count the number of non-empty cells in the range D1 through D20.
5. IF: The IF function evaluates a logical condition and returns one value if the condition is true, and another value if the condition is false. For instance, “=IF(E1>10, “Yes”, “No”)” will display “Yes” if the value in cell E1 is greater than 10, and “No” otherwise.
6. CONCATENATE: The CONCATENATE function combines text from multiple cells into one cell. For example, “=CONCATENATE(F1, ” “, G1)” will merge the values in cells F1 and G1 with a space in between.
These are just a few examples of the vast collection of functions available in Excel. Each function has its own syntax, specific arguments, and purposes. Excel’s built-in Function Wizard or the Excel Help function can provide detailed information on how to use specific functions.
By employing these common functions, you can streamline your calculations, quickly analyze data, and generate meaningful insights. Moreover, by combining functions with operators and cell references, you can construct powerful formulas that address complex requirements and automate repetitive tasks.
Regular practice and exploration of Excel’s functions will enhance your proficiency and enable you to leverage the software’s capabilities to their fullest potential.
Using Parentheses in Excel Formulas
Parentheses play a vital role in Excel formulas by allowing you to control the order of operations and perform complex calculations. By using parentheses, you can ensure that certain calculations are carried out before others, similar to the rules of mathematics. Understanding how to effectively use parentheses in Excel formulas will help you create accurate and precise calculations.
When you have a formula that contains multiple operators, Excel follows the standard order of operations: parentheses, exponents, multiplication and division (from left to right), and addition and subtraction (from left to right). By utilizing parentheses, you can explicitly define the order in which certain calculations are performed.
For example, consider the formula “=A1 + B1 * C1”. Without parentheses, Excel would perform the multiplication first, then the addition. However, if you want Excel to add A1 and B1 first, and then multiply the result with C1, you would use parentheses to group the addition operation: “=(A1 + B1) * C1”.
Parentheses can also be nested within each other to further control the order of calculations. For instance, consider the formula “=A1 + (B1 – C1) / D1”. The subtraction within parentheses is performed first, followed by the division, and finally the addition.
By using parentheses effectively in your formulas, you can ensure that your calculations align with your intended order of operations. This is particularly important when dealing with complex formulas that involve multiple functions and operators.
Keep in mind that Excel allows up to 64 levels of nested parentheses, providing ample flexibility for even the most complex calculations.
It’s important to note that if a formula contains multiple sets of parentheses, Excel evaluates the innermost set first and then works its way outward. This is known as the “nested parentheses” approach.
Using parentheses correctly in your Excel formulas can significantly enhance the accuracy and reliability of your calculations. Regular practice and experimentation will help you gain confidence and proficiency in effectively utilizing parentheses for complex calculations and data analysis.
Using Relative and Absolute Cell References
When building Excel formulas, understanding the difference between relative and absolute cell references is crucial. Relative cell references adjust their position automatically when a formula is copied or filled, while absolute cell references remain constant. By utilizing both types of references effectively, you can create dynamic and versatile formulas that adapt to changes in your worksheet.
Relative Cell References:
By default, whenever you enter a cell reference in a formula, it is considered relative. This means that the reference is adjusted based on the position of the formula when it is copied or filled. For example, if a formula in cell B2 references cell A1 as “=A1”, and you copy the formula to cell B3, the reference will automatically adjust to “=A2”. This allows you to perform calculations on different cells without having to modify the formula manually.
Absolute Cell References:
On the other hand, absolute cell references remain constant, regardless of where a formula is copied or filled. To create an absolute reference, you use the dollar sign ($). For example, if you want to lock the reference to cell A1 in a formula, you would write it as “$A$1”. When you copy or fill a formula containing an absolute reference to other cells, the reference remains fixed as “$A$1”. This is particularly useful when you have a constant value that needs to be referenced in multiple formulas throughout your worksheet.
Mixed Cell References:
Excel also allows for mixed cell references, where only the column or row is set as absolute. By using a dollar sign ($) before either the column letter or row number, you can create a mixed reference. For example, “$A1” will fix the column A while keeping the row number relative. Similarly, “A$1” will keep the row 1 fixed while allowing the column letter to change.
Using a combination of relative and absolute cell references provides flexibility in formulas. For instance, if you have a formula that calculates the percentage of a value in cell A1 relative to a fixed value in cell B1, you can write it as “=A1/$B$1”. When you copy this formula to other cells, the reference to A1 will adjust relative to the new cell, while the reference to B1 will remain constant.
Understanding and effectively using relative and absolute cell references empower you to create dynamic formulas that adapt to changes in your worksheet. This allows for seamless calculations and data analysis in Excel.
How to Write Complex Formulas in Excel
Excel is equipped with a wide array of functions, operators, and cell references, allowing you to create complex formulas to perform advanced calculations and data manipulation. Writing complex formulas in Excel requires a systematic approach and an understanding of the available tools. Here are some steps to help you construct complex formulas effectively:
1. Plan your formula: Before diving into writing a complex formula, have a clear plan of what you want to achieve. Identify the inputs, desired calculations, and expected outputs. Break down the problem into smaller steps to make it more manageable.
2. Utilize functions: Excel provides a vast collection of built-in functions that can simplify complex calculations. Familiarize yourself with commonly used functions such as SUM, AVERAGE, MAX, MIN, IF, and VLOOKUP. Use these functions to perform specific tasks within your formula, rather than reinventing the wheel.
3. Combine operators: Excel’s operators (+, -, *, /, ^) allow you to perform arithmetic operations within formulas. Combine them with functions and cell references to create powerful calculations. Remember to use parentheses to control the order of operations and prioritize specific calculations.
4. Incorporate cell references: Instead of hard-coding values in your formulas, utilize cell references to make them dynamic. This allows your formulas to adapt automatically when the referenced cells change. Use relative, absolute, or mixed cell references as needed to suit your formula’s requirements.
5. Break down complex formulas into smaller parts: If your formula becomes too lengthy and complex, it may be difficult to understand and troubleshoot. Break it down into smaller parts, and use helper columns or cells to store intermediate results. This not only simplifies the formula but also enhances its readability and transparency.
6. Test and validate your formula: Before relying on a complex formula for critical calculations, it’s vital to test and validate its accuracy. Use sample data to verify that your formula produces the expected results and handles different scenarios appropriately. Pay attention to edge cases and potential errors.
7. Document your formula: Complex formulas may be difficult to comprehend without proper documentation. Use comments within the worksheet or in Excel’s comment feature to explain the logic and purpose of your formula. This aids in understanding and troubleshooting in the future.
By following these steps, you can effectively construct complex formulas in Excel. Regular practice and experimentation will enhance your familiarity with the available tools and improve your ability to solve complex problems efficiently.
Using Excel’s Built-in Functions
Excel provides a wealth of built-in functions that streamline calculations and data manipulation, enabling users to perform complex tasks with ease. These functions are pre-built formulas designed to carry out specific tasks, saving time and effort in constructing custom formulas. Understanding and utilizing Excel’s built-in functions empowers you to work more efficiently and effectively.
Excel’s functions cover a wide range of operations, from basic arithmetic calculations to statistical analysis, financial calculations, and text manipulation. Some commonly used functions include:
1. SUM: The SUM function adds up values in a range or a series of individual cells. It is perfect for calculating totals or subtotals.
2. AVERAGE: The AVERAGE function calculates the average of a range of values. It provides a quick way to determine the mean value.
3. MAX and MIN: MAX and MIN functions help you find the highest and lowest values in a range, respectively.
4. COUNT: The COUNT function counts the number of cells within a range that contain numbers. It is useful for determining the size of your dataset or finding the number of non-empty cells.
5. IF: The IF function evaluates a given condition and returns one value if the condition is true, and another value if it is false. It allows for logical comparisons and branching within formulas.
6. VLOOKUP: The VLOOKUP function searches for a specific value in the first column of a table and returns a corresponding value from a specified column. It is commonly used for table lookups and data retrieval.
7. CONCATENATE: The CONCATENATE function combines text from multiple cells into a single cell. It is particularly useful for merging names or creating custom labels.
These are just a few examples of the vast range of built-in functions available in Excel. To explore and discover more functions, you can use Excel’s built-in Function Wizard or consult the Excel Help function for detailed information on each function’s syntax and usage.
By utilizing Excel’s built-in functions, you can simplify complex calculations, carry out data analysis efficiently, and manipulate data in various ways. Understanding how and when to use functions will significantly enhance your productivity and accuracy when working with Excel.
Troubleshooting Formulas in Excel
When working with formulas in Excel, it’s common to encounter errors or unexpected results. Troubleshooting formulas is an essential skill that allows you to identify and resolve issues, ensuring the accuracy and reliability of your calculations. Here are some strategies to help you troubleshoot formulas in Excel:
1. Check for formula errors: Excel provides error indicators to help you identify formula errors. Common errors include #VALUE!, #DIV/0!, #REF!, and #NAME?. Understanding the meaning behind these error messages can provide insights into what went wrong with the formula.
2. Verify cell references: Incorrect cell references are a frequent cause of formula errors. Double-check that your references are pointing to the correct cells and that they are relative or absolute as intended. Ensure that you haven’t accidentally deleted or inserted rows or columns that affect the referenced cells.
3. Evaluate the order of operations: Review the order of operations within your formula. Remember that Excel follows the rules of mathematics, where parentheses take precedence over other operations. Use parentheses to clarify the intended order of calculations.
4. Evaluate nested functions: When using nested functions, validate each function’s syntax and arguments. Ensure that you have closed all parentheses and used the correct number and type of arguments for each function.
5. Testing intermediate calculations: If your formula involves multiple steps or intermediate calculations, break it down into smaller parts. Test each part individually to ensure that it produces the expected results. This can help pinpoint where the issue may lie.
6. Check for data inconsistencies: If your formula involves data from multiple sources or ranges, verify that the data is consistent. Watch out for leading or trailing spaces, different data types, or hidden characters that may cause unexpected results.
7. Use the Trace Precedents and Trace Dependents tools: Excel provides tools to track the relationship between cells and formulas. The Trace Precedents tool shows which cells are feeding data into a particular formula, while the Trace Dependents tool reveals which cells are dependent on a specific formula. These tools can assist in identifying the source of formula errors.
8. Utilize error-handling functions: Excel offers functions like IFERROR and ISERROR to handle formula errors gracefully. These functions allow you to specify alternative actions or values when an error occurs, preventing the entire formula from breaking.
By applying these troubleshooting strategies, you can effectively identify and resolve formula errors in Excel. With practice and experience, you’ll become more proficient in creating accurate and reliable formulas, ensuring the integrity of your calculations.
Advanced Formulas and Techniques in Excel
Beyond the basics, Excel offers a wide range of advanced formulas and techniques that can further enhance your data analysis and calculations. These advanced features enable you to manipulate data, perform complex calculations, and automate tasks. Let’s explore some of these advanced formulas and techniques:
1. Array Formulas: Array formulas allow you to perform calculations on multiple values simultaneously. By enclosing the formula within curly braces {} and pressing Ctrl+Shift+Enter after entering the formula, you can create powerful array calculations. This technique is useful for operations like summing multiple ranges, finding unique values, or performing complex logical tests.
2. Lookup Functions: Excel offers several advanced lookup functions such as VLOOKUP, HLOOKUP, INDEX, and MATCH. These functions allow you to search for specific values in a range, retrieve corresponding data from another range, or perform more advanced lookup operations. Mastering these functions can greatly enhance your data analysis capabilities.
3. PivotTables: PivotTables are a powerful feature that allows you to summarize and analyze large datasets quickly. A PivotTable can aggregate data, calculate totals and percentages, and provide dynamic filtering and rearranging of information. By utilizing PivotTables, you can gain valuable insights from your data with just a few clicks.
4. Data Validation: Data Validation allows you to define rules and restrictions for the data input in specific cells. You can set rules to restrict data to specific ranges, create dropdown menus for cell validation, and specify custom error messages. This ensures that your data remains accurate and consistent throughout your worksheet.
5. Conditional Formatting: Conditional Formatting allows you to apply formatting to cells based on specified conditions or criteria. This feature is valuable for highlighting trends, identifying outliers, and drawing attention to specific data points. It enables you to present data in a visually appealing and meaningful way.
6. Macros: Excel’s macro feature automates repetitive tasks by recording a series of actions. By creating and running macros, you can save time and streamline your workflow. Macros can be used to perform complex calculations, format data, generate reports, and more.
7. Solver: The Solver tool in Excel is useful for solving optimization problems. It allows you to define constraints and variables to find the optimal solution to a specific problem. For example, you can use Solver to determine the optimal allocation of resources or to find the maximum or minimum value of a given objective.
These advanced formulas and techniques unlock Excel’s full potential for data analysis, automation, and complex calculations. By exploring and mastering these features, you can efficiently handle large datasets, derive valuable insights, and optimize your workflow.
Tips and Best Practices for Working with Formulas in Excel
Working with formulas in Excel requires attention to detail and adherence to best practices to ensure accurate calculations and efficient data analysis. Here are some tips and best practices to consider when working with formulas in Excel:
1. Use clear and descriptive cell references: Utilize meaningful cell references in formulas to enhance readability and clarity. Instead of using generic cell references like A1 or B2, give cells descriptive names or use range names to make formulas more intuitive.
2. Break down complex formulas: If a formula becomes too complex or lengthy, break it down into smaller parts. Use helper columns or cells to store intermediate results, making it easier to understand and troubleshoot the formula.
3. Document your calculations: Documenting your formulas with comments or annotations can be tremendously helpful for yourself and others who may review or modify your workbook. Explain the logic, assumptions, and purpose behind each formula to ensure clarity and maintain the integrity of your calculations.
4. Validate and verify your formulas: Regularly validate formulas to ensure they are producing expected results. Test your formulas with various sample data and compare the outcomes with manual calculations to verify accuracy. Check data consistency, missing values, and potential errors that may affect your formulas.
5. Use error handling functions: Excel offers functions like IFERROR and ISERROR to handle formula errors. Implement error handling functions in your formulas to display custom error messages or alternative calculations when errors occur, making your formulas more robust.
6. Anchor cell references with absolute references: When copying or filling formulas, ensure that crucial cell references remain constant using absolute references (with dollar signs: $A$1). Anchor references to fixed values or consistent ranges to avoid unexpected adjustments that might affect the integrity of your calculations.
7. Utilize named ranges: Instead of using cell references directly, use named ranges to improve formula readability and maintainability. Named ranges also make it easier to update formulas when the underlying data expands or changes.
8. Review and audit your formulas: Take the time to review and audit your formulas periodically. Check for any formulas that are no longer needed or have become redundant. Audit formulas for any potential errors or inconsistencies to maintain the accuracy of your calculations.
9. Protect and secure your formulas: To prevent accidental modification or unauthorized access, protect your formulas by locking cells or protecting worksheets. This ensures that your formulas remain intact and the integrity of your calculations is preserved.
By following these tips and best practices, you can work efficiently and confidently with formulas in Excel. These guidelines promote accuracy, readability, and maintainability, enhancing the effectiveness of your data analysis and calculations.