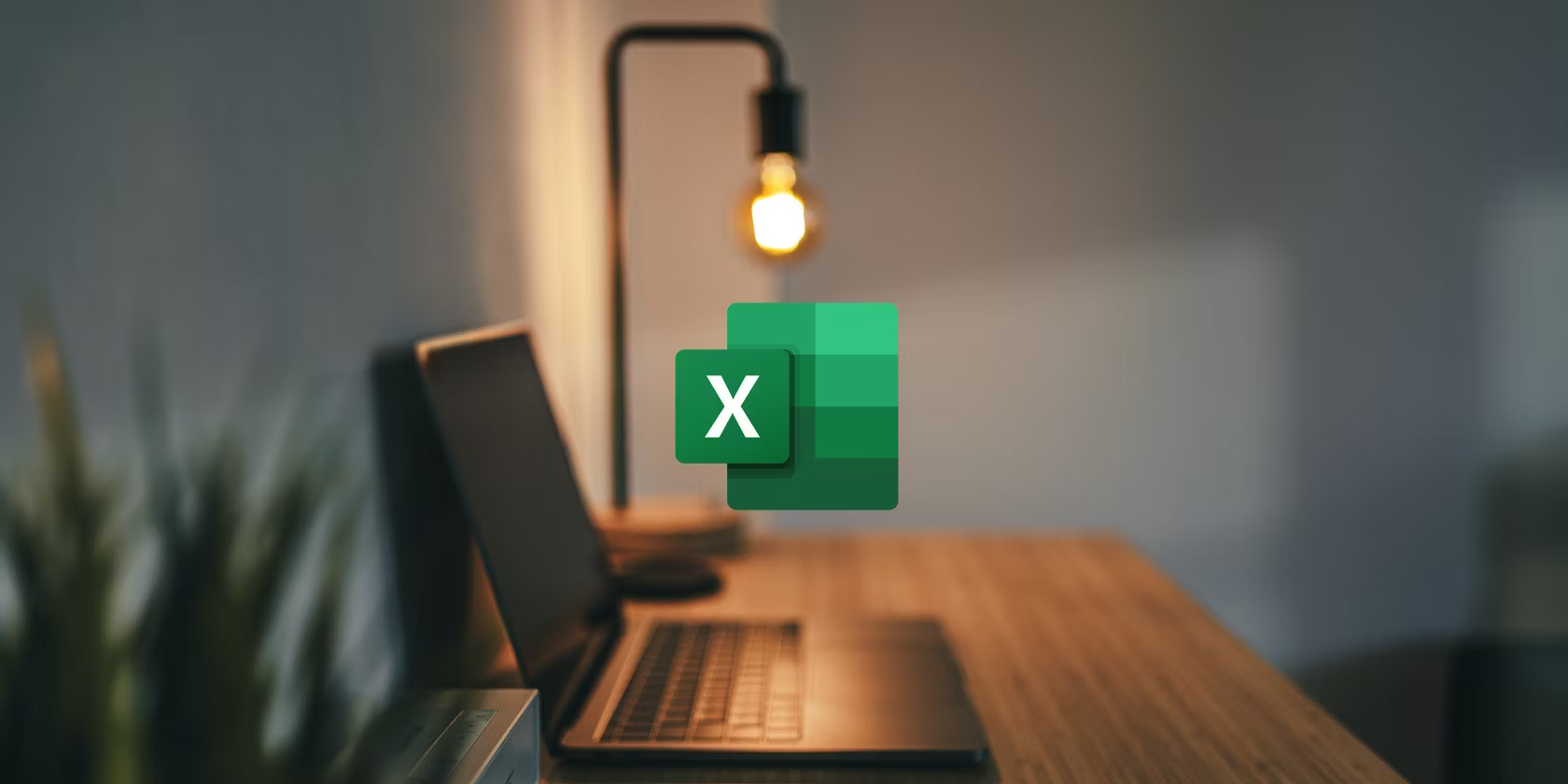What is the SUM Formula in Excel?
The SUM formula is one of the most commonly used functions in Microsoft Excel. It allows you to calculate the sum of a range of cells by simply adding them together. This versatile formula can be used for a variety of purposes, whether you need to total up a column of numbers, add up values in different cells, or calculate the sum based on certain criteria.
Using the SUM formula is straightforward. You start by typing =SUM( into a cell, followed by the range of cells you want to sum up. For example, if you want to sum up the numbers in cells A1 to A5, you would enter =SUM(A1:A5). Excel will then calculate and display the total sum of those cells in the cell where you entered the formula.
Additionally, the SUM formula can be combined with other functions and operators to perform more complex calculations. For example, you can use the SUM formula in combination with the multiplication operator (*) to calculate the total cost of items by multiplying the quantity and price per item.
Whether you’re working with a small or large dataset, the SUM formula provides a quick and convenient way to calculate the total sum of a range of cells in Excel.
How to Use the SUM Formula in Excel
Using the SUM formula in Excel is straightforward, and it can be applied in various scenarios to calculate the sum of cells. Here are a few ways you can utilize the SUM formula:
- Summing a Range of Cells: To calculate the sum of a range of cells, simply select the cell where you want the sum to appear and enter the formula
=SUM(range). Replace “range” with the actual range of cells you want to sum. For example, to sum up cells A1 to A5, you would enter=SUM(A1:A5). - Summing Multiple Ranges in a Single Formula: You can also sum up multiple ranges in a single formula by separating the ranges with a comma. For instance, to sum up cells A1 to A5 and cells C1 to C5, you would enter
=SUM(A1:A5, C1:C5). - Using SUM with Criteria: The SUM formula can be combined with other functions, such as the IF function, to sum cells based on specific criteria. For example, to sum only the values in a range that meet a certain condition, you can use the
=SUMIF(range, criteria, sum_range)formula. Replace “range” with the range to evaluate, “criteria” with the condition to check, and “sum_range” with the range to sum if the condition is met.
Excel provides a range of options to customize and enhance the use of the SUM formula. These methods allow you to perform calculations efficiently and accurately, saving time and effort in your Excel workbooks.
Summing a Range of Cells
The summing of a range of cells is one of the fundamental applications of the SUM formula in Excel. Whether you have a small set of numbers or a large dataset, Excel makes it effortless to calculate the total sum of a range of cells. Here’s how you can do it:
1. Begin by selecting the cell where you want the sum to appear.
2. Type the formula =SUM(range) into the selected cell. Replace “range” with the actual range of cells you want to sum. For instance, if you want to sum up cells A1 to A5, you would enter =SUM(A1:A5).
3. Press the Enter key on your keyboard.
Excel will instantly calculate and display the total sum of the selected range in the cell where you entered the formula.
It’s important to note that the range you specify in the SUM formula can be of any size and shape. It can consist of adjacent cells, non-adjacent cells, or even an entire column or row. Excel will sum up all the values within the range and provide you with the accurate total.
The SUM formula also adjusts automatically if you add or remove values from the range. This dynamic feature ensures that your calculations remain up-to-date without any manual adjustments.
By utilizing the summing capabilities of Excel’s SUM formula, you can quickly add up sets of numbers, whether they are expenses, sales figures, or any other type of numerical data. This allows for efficient data analysis and reporting, ultimately saving you time and effort in your Excel workflows.
Summing Multiple Ranges in a Single Formula
In Excel, you often come across situations where you need to sum up values from multiple ranges. Instead of using separate formulas for each range, you can conveniently sum up multiple ranges in a single formula. Here’s how you can do it:
1. Select the cell where you want the sum to appear.
2. Type the formula =SUM(range1, range2, range3, ...) into the selected cell.
3. Replace “range1”, “range2”, “range3”, and so on, with the actual ranges you want to sum up. Each range should be separated by a comma. For example, if you want to sum up cells A1 to A5 and cells C1 to C5, you would enter =SUM(A1:A5, C1:C5).
4. Press the Enter key on your keyboard.
Excel will then calculate and display the total sum of all the specified ranges in the cell where you entered the formula. This method is particularly useful when you have data distributed across different parts of a worksheet and you want to calculate the overall sum without creating separate formulas for each range.
Additionally, you can use this technique to sum ranges that are located in different worksheets or even different workbooks. Simply provide the cell references or range names from each worksheet or workbook in the formula, separated by commas.
By summing multiple ranges in a single formula, you can consolidate data and perform calculations efficiently. This allows for streamlined data analysis and reporting, saving you time and effort in your Excel tasks.
Using SUM with Criteria
Excel’s SUM formula can be combined with criteria to calculate the sum of cells that meet specific conditions. This functionality allows for targeted calculations, making it easier to analyze and summarize data. Here’s how you can use the SUM formula with criteria:
1. Select the cell where you want the sum to appear.
2. Type the formula =SUMIF(range, criteria, sum_range) into the selected cell.
3. Replace “range” with the range of cells to evaluate for the given condition.
4. Replace “criteria” with the condition to check against each cell in the range.
5. Replace “sum_range” with the range of cells to sum if the condition is met.
For example, suppose you have a list of sales figures in column A and you want to sum only the sales greater than $1000. You can use the formula =SUMIF(A:A, ">1000", A:A). Excel will search column A for values greater than $1000 and sum the corresponding sales figures from the same column. The sum will be displayed in the cell where you entered the formula.
You can use a variety of criteria in combination with the SUM formula, including numerical values, text, wildcards, and logical operators like greater than (>) or less than (<). This versatility allows for precise calculations based on specific requirements.
In addition to the SUMIF function, Excel also provides the SUMIFS function, which allows for multiple criteria. This means you can sum values that meet multiple conditions simultaneously. The syntax for the SUMIFS function is =SUMIFS(sum_range, criteria_range1, criteria1, criteria_range2, criteria2, ...).
By using the SUM formula with criteria, you can perform targeted calculations that focus on specific subsets of data. This helps in gaining insights and analyzing data more effectively, saving time and effort in your Excel workflows.
What is the OFFSET Formula in Excel?
The OFFSET formula is a powerful and versatile function in Excel that allows you to dynamically reference and retrieve data from a range. It enables you to create flexible formulas that adjust automatically based on specified criteria. The OFFSET formula is especially useful for scenarios where you need to perform calculations on changing data sets or dynamically retrieve data from specific locations within a range.
The syntax of the OFFSET formula is as follows: =OFFSET(reference, rows, columns, height, width).
The parameters of the OFFSET formula are:
- Reference: This is the starting cell from where the offset is measured.
- Rows: This parameter determines the number of rows to offset from the reference cell. A positive value indicates moving down, while a negative value indicates moving up.
- Columns: This parameter specifies the number of columns to offset from the reference cell. A positive value moves to the right, while a negative value moves to the left.
- Height (optional): This parameter defines the height of the range to be returned. If omitted, the range will be one cell high.
- Width (optional): This parameter sets the width of the range to be returned. If omitted, the range will be one cell wide.
By using the OFFSET formula, you can dynamically adjust your formulas based on changing circumstances. This can be particularly useful when working with large datasets or when you need to extract specific sections of data from a range.
Additionally, the OFFSET formula can be combined with other functions, such as SUM, AVERAGE, or COUNT, to perform calculations on the data retrieved from the offset range. This allows for dynamic and efficient data analysis in Excel.
Overall, the OFFSET formula empowers you to retrieve and manipulate data dynamically, making it a valuable tool for advanced calculations and data management in Excel.
How to Use the OFFSET Formula in Excel
The OFFSET formula in Excel is a versatile tool that allows you to dynamically retrieve data from a range based on specified criteria. By understanding how to use the OFFSET formula, you can create flexible and dynamic calculations. Here’s a step-by-step guide on how to use the OFFSET formula:
1. Select the cell where you want the result of the OFFSET formula to appear.
2. Type the formula =OFFSET(reference, rows, columns, height, width) into the selected cell.
3. Replace “reference” with the starting cell from where the offset is measured. This is the cell from which the formula will calculate the offset.
4. Specify the number of “rows” and “columns” to offset from the reference cell. Positive values move down and to the right, while negative values move up and to the left.
5. Optionally, define the “height” and “width” of the offset range. If omitted, the offset range will be one cell high and one cell wide.
6. Press the Enter key on your keyboard to complete the formula.
Excel will then execute the OFFSET formula, dynamically retrieving the data from the specified range based on the offset parameters. The result will be displayed in the cell where you entered the formula.
The OFFSET formula can be extremely useful in a variety of scenarios. For example, you can use it to create dynamic calculations that include a changing number of rows or columns. Additionally, you can use the OFFSET formula to extract specific sections of data from a range or perform calculations on subsets of data.
By combining the OFFSET formula with other functions, such as SUM, AVERAGE, or COUNT, you can perform powerful and dynamic calculations on the retrieved data. This allows for flexibility and efficiency in your Excel workflows, especially when dealing with large datasets or when the data you need to analyze is subject to change.
Mastering the usage of the OFFSET formula opens up a world of dynamic possibilities in your Excel calculations, empowering you to handle data more efficiently and effectively.
Using OFFSET to Dynamically Sum a Range
The OFFSET formula in Excel allows you to create dynamic calculations by dynamically determining the range to sum based on specific criteria. By using OFFSET to dynamically sum a range, you can automate calculations that adjust automatically as your data changes. Here’s how you can do it:
1. Select the cell where you want the resulting sum to appear.
2. Type the formula =SUM(OFFSET(reference, rows, columns, height, width)) into the selected cell.
3. Replace “reference” with the starting cell from which the offset is measured. This cell will serve as the reference point for the OFFSET formula.
4. Specify the number of “rows” and “columns” to offset from the reference cell. Positive values move down and to the right, while negative values move up and to the left.
5. Optionally, define the “height” and “width” of the offset range. If omitted, the offset range will be one cell high and one cell wide.
6. Press the Enter key on your keyboard to complete the formula.
Excel will then execute the OFFSET formula, dynamically calculating the range to sum based on the specified offset parameters. The formula will sum the values within that dynamically determined range and display the result in the cell where you entered the formula.
This method is particularly useful when dealing with datasets that may change in size or when you need to perform calculations on a specific subset of data within a larger range. By using the OFFSET formula, your sum formula remains flexible and adjusts automatically as the underlying data changes.
Furthermore, you can combine the OFFSET formula with other functions, such as AVERAGE, MAX, or MIN, to perform dynamic calculations on the retrieved range. This allows for even more advanced and tailored analysis of your data.
By leveraging the power of the OFFSET formula to dynamically sum a range, you can save time and effort in creating calculations that adapt to changing data, ensuring accurate and efficient analysis in your Excel workbooks.
Using OFFSET to Retrieve a Range of Data
The OFFSET formula in Excel is not only useful for performing dynamic calculations, but it can also be used to retrieve a range of data based on specific criteria. By using OFFSET to retrieve a range of data, you can extract and work with specific sections of a larger dataset. Here’s how you can do it:
1. Select the starting cell where you want the retrieved range of data to begin.
2. Type the formula =OFFSET(reference, rows, columns, height, width) into the selected cell.
3. Replace “reference” with the starting cell from which the offset is measured. This cell will serve as the reference point for the OFFSET formula.
4. Specify the number of “rows” and “columns” to offset from the reference cell. Positive values move down and to the right, while negative values move up and to the left.
5. Define the “height” and “width” of the retrieved range. This determines the size of the range you want to extract. For example, if you want to retrieve a range that is 5 rows high and 3 columns wide, you would set “height” to 5 and “width” to 3.
6. Press the Enter key on your keyboard to complete the formula.
Excel will then execute the OFFSET formula, dynamically retrieving the range of data based on the specified offset parameters. The formula will extract the desired range of data and display it starting from the cell where you entered the formula.
This method is particularly useful when you only need to work with a specific subset of data within a larger dataset. By using the OFFSET formula, you can easily extract and manipulate the desired range without modifying the original data.
Furthermore, you can combine the OFFSET formula with other functions or formulas to perform calculations or analysis specifically on the retrieved range of data. This allows for more focused and targeted analysis of your data.
By utilizing the power of the OFFSET formula to retrieve a range of data, you can work with specific sections of your dataset more efficiently and accurately, saving time and effort in your Excel workflows.
Using OFFSET with Named Ranges
In Excel, named ranges provide a convenient and intuitive way to refer to specific ranges of cells. These named ranges can be combined with the OFFSET formula to create even more powerful and dynamic calculations. By using OFFSET with named ranges, you can enhance the readability and flexibility of your formulas. Here’s how you can do it:
1. Define a named range for the cell or range of cells you want to use as the reference point for the OFFSET formula. To do this, select the cell or range and enter a name for it in the Name Box, located next to the formula bar. Alternatively, you can go to the Formulas tab, click on the Define Name button, and provide a name for the selected cell or range.
2. In the cell where you want the result of the OFFSET formula to appear, type the formula =OFFSET(named_range, rows, columns, height, width).
3. Replace “named_range” with the name you assigned to the desired range in step 1.
4. Specify the number of “rows” and “columns” to offset from the reference range. Positive values move down and to the right, while negative values move up and to the left.
5. Define the “height” and “width” of the retrieved range, if necessary.
6. Press the Enter key to complete the formula.
Excel will then execute the OFFSET formula, dynamically retrieving the range of data based on the specified offset parameters and the named range. The resulting range will be displayed in the cell where you entered the formula.
Using OFFSET with named ranges offers several benefits. First, it improves the readability of your formulas, as you can use meaningful names instead of cell references. Second, it enhances the flexibility of your formulas, as the named range can be easily adjusted without modifying the formula itself. This makes it easier to work with changing data or dynamic ranges.
By combining the power of OFFSET with named ranges, you can create more intuitive and dynamic calculations that adapt to your changing data needs, ensuring efficient and accurate analysis in your Excel workbooks.
Combining SUM and OFFSET Formulas for Advanced Calculations
When it comes to advanced calculations in Excel, combining the SUM and OFFSET formulas can provide powerful solutions. By leveraging the dynamic capabilities of OFFSET and the summation abilities of SUM, you can perform complex calculations on changing data sets. Here’s how you can combine these formulas:
1. Determine the starting cell for your OFFSET formula, which will serve as the reference point for the calculation.
2. Use the OFFSET formula, along with the appropriate parameters, to dynamically determine the range of cells to be summed. For example, you can use =OFFSET(reference, rows, columns, height, width) to define the offset range.
3. Place the OFFSET formula as the argument for the SUM formula. Wrapping the OFFSET formula with the SUM function allows you to perform the sum operation on the dynamically calculated range. For example, you can use =SUM(OFFSET(...)) to sum the values within the offset range.
4. Adjust the OFFSET formula parameters as needed, considering the specific requirements of your calculation. This may involve changing the number of rows or columns to offset, as well as adjusting the height and width of the range.
5. Press the Enter key to complete the formula and display the result.
By combining SUM and OFFSET formulas, you can achieve advanced calculations on changing data sets. For example, you can use this approach to calculate rolling averages, moving sums, or dynamically adjust the range for conditional sums. The OFFSET formula allows you to specify the range based on criteria or dynamically adjust the range as data is added or removed.
Furthermore, the combination of SUM and OFFSET can be extended to incorporate other functions or formulas within the calculated range. This enables you to perform more sophisticated calculations and analysis based on the data retrieved using the OFFSET formula.
Using this combination of formulas provides flexibility and efficiency in performing advanced calculations. It allows you to automate complex calculations while adapting to changes in data, ensuring accurate and dynamic analysis in your Excel workbooks.