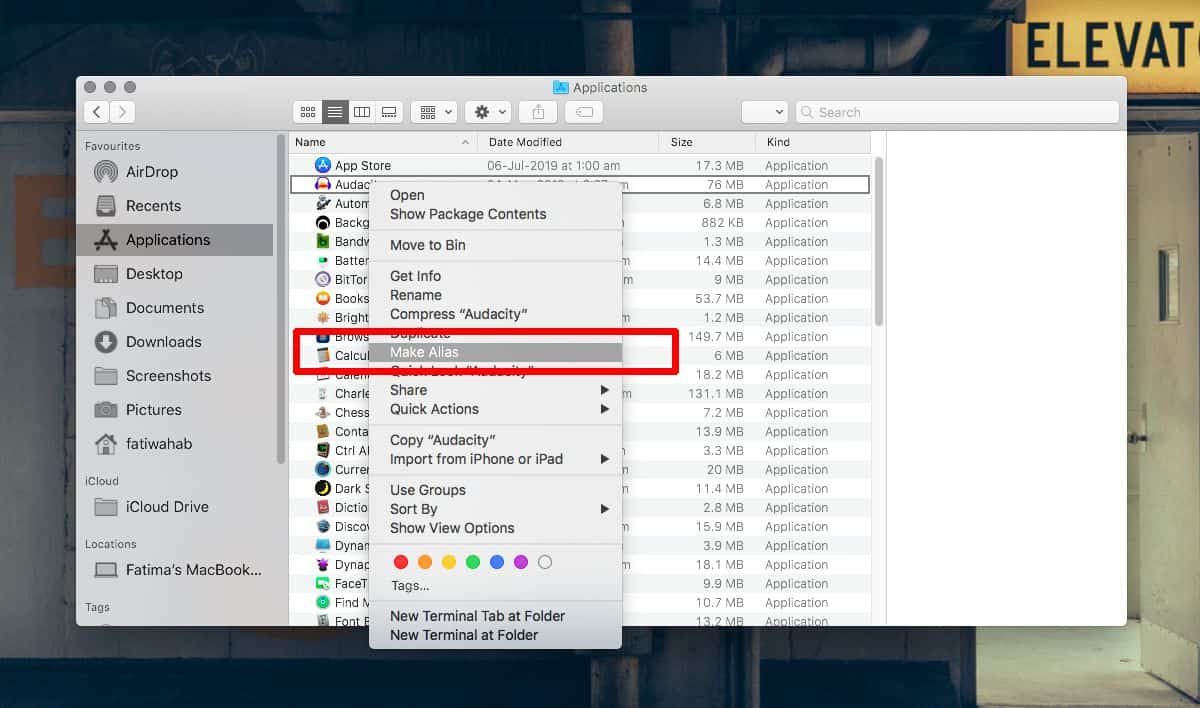Why Use Desktop Shortcuts on a Mac
Desktop shortcuts are valuable tools when it comes to improving productivity and ease of access on a Mac. By creating shortcuts to your most frequently used applications, files, and folders, you can streamline your workflow and minimize the time spent searching for specific items.
Here are a few reasons why utilizing desktop shortcuts on a Mac can greatly benefit you:
- Quicker Access: With a desktop shortcut, you can easily launch your favorite applications or open important files with just a single click. This eliminates the need to navigate through multiple folders and scroll through a long list of applications, saving you valuable time and effort.
- Organizational Efficiency: By creating shortcuts for specific folders or files, you can keep your desktop clean and clutter-free. This makes it easier to locate and access important documents without having to dig through layers of folders. You can create a shortcut directly to a frequently used project folder or a specific document, making your workflow more efficient and streamlined.
- Personalized Workspace: Desktop shortcuts allow you to customize your Mac’s desktop to suit your preferences. You can create shortcuts for applications you use frequently, such as design software, productivity tools, or communication apps. This way, you can have all your essential tools readily available in one centralized location.
- Multi-Tasking Made Simple: With desktop shortcuts, you can easily switch between different applications or files with a quick click. This makes multitasking more seamless and saves you from having to constantly alt-tab between windows or search for specific programs in your dock or applications folder.
- Efficient Collaboration: If you frequently collaborate on projects with others, desktop shortcuts can be a handy way to share and access specific files or folders. You can create shortcuts to shared network folders or project documents, allowing you and your team members to quickly navigate to the same location to view or edit files.
By taking advantage of the desktop shortcut feature on your Mac, you can optimize your workflow, save time, and create a personalized and efficient workspace. Whether you are a student, professional, or casual user, implementing desktop shortcuts is a simple yet powerful way to enhance your Mac experience.
How to Create a Desktop Shortcut for an Application
Creating a desktop shortcut for your frequently used applications on a Mac is a straightforward process. Just follow these simple steps:
- Locate the application you want to create a shortcut for. This can be done by searching for it in the Launchpad or Finder.
- Once you have found the application, click and hold on its icon and drag it to your desktop. You will notice a small green plus sign indicating that you are creating a shortcut.
- Release the application icon on your desktop. A new desktop shortcut will appear with the application’s icon and name.
- Optional: To customize the shortcut’s appearance, such as changing the icon, right-click on the shortcut and select “Get Info”. In the Info window that appears, click on the application’s icon in the top left corner and select “Edit” from the menu. Choose a new icon from your Mac or browse the web for custom icons. Once you have selected your desired icon, click “OK” to apply the changes.
- That’s it! You have successfully created a desktop shortcut for your application. You can now double-click on it to launch the application directly from your desktop.
Creating desktop shortcuts for your favorite applications allows you to access them with ease, without having to search for them in your Launchpad or Applications folder. This can save you time and make your workflow more efficient.
Note that creating a desktop shortcut does not remove the original application from your Mac. It simply provides a convenient way to access it from your desktop.
How to Create a Desktop Shortcut for a File or Folder
Creating a desktop shortcut for a specific file or folder on your Mac can make accessing and organizing your important documents a breeze. The process is simple:
- Locate the file or folder you want to create a shortcut for. This can be done by searching for it in the Finder or by navigating through your folders.
- Once you have found the file or folder, click and hold on it and drag it to your desktop. You will see a small green plus sign, indicating that you are creating a shortcut.
- Release the file or folder on your desktop. A new shortcut will be created, with the same name and icon as the original file or folder.
- Optional: To customize the shortcut’s appearance, right-click on it and select “Get Info”. In the Info window that appears, click on the icon in the top left corner and select “Edit” from the menu. Choose a new icon from your Mac or browse the web for custom icons. Once you have selected your desired icon, click “OK” to apply the changes.
- That’s it! You have successfully created a desktop shortcut for your file or folder. You can now double-click on it to open the file or folder directly from your desktop.
Creating desktop shortcuts for your files and folders allows you to have quick access to your important documents without navigating through multiple folders or searching for them. It helps keep your desktop organized and makes your workflow more efficient.
Note that creating a desktop shortcut does not remove the original file or folder from its original location. It simply provides a convenient way to access it from your desktop.
How to Customize Your Desktop Shortcut
Customizing your desktop shortcut on a Mac allows you to personalize its appearance and make it stand out from the rest. Here are some ways to customize your desktop shortcut:
- To change the icon of your shortcut, right-click on it and select “Get Info”. In the Info window that appears, click on the icon in the top left corner and select “Edit” from the menu. You can choose from the available icons on your Mac or browse the web for custom icons. Once you have selected your desired icon, click “OK” to apply the changes.
- If you want to rename your shortcut, right-click on it and select “Rename”. Type in the new name for your shortcut and press Enter to save the changes.
- To change the position of your desktop shortcut, simply click and drag it to a new location on your desktop. You can arrange your shortcuts in a way that suits your workflow and makes them easily accessible.
- If you no longer need a desktop shortcut, you can delete it by right-clicking on it and selecting “Move to Trash” or by simply dragging it to the Trash icon in your Dock.
- You can also customize the shortcut’s behavior by modifying its properties. Right-click on the shortcut and select “Get Info”. In the Info window, you can adjust settings such as whether to open the application or file in a specific application, whether to open it in a separate window, or whether to open it at login.
Customizing your desktop shortcut allows you to make it more visually appealing and tailored to your preferences. Whether you want to change the icon, rename it, adjust its position, or modify its properties, customization options are available to give your desktop a personal touch.
How to Organize Your Desktop Shortcuts
Organizing your desktop shortcuts on a Mac can help declutter your workspace and make it easier to locate and access the items you need. Here are some tips on how to effectively organize your desktop shortcuts:
- Group Similar Shortcuts: Categorize your shortcuts based on their purpose or function. Create folders on your desktop and organize your shortcuts into these folders. For example, you can have separate folders for work-related apps, entertainment, or utilities. This way, you can quickly find the desired shortcut by navigating through the appropriate folder.
- Arrange Shortcuts by Priority: Prioritize the shortcuts you use most frequently by placing them in a prominent position on your desktop. This ensures that your essential apps or files are easily accessible and saves you time searching for them.
- Use Descriptive Names: Give your shortcuts clear and descriptive names that reflect their content or purpose. This makes it easier to identify them at a glance and can prevent confusion if you have multiple shortcuts with similar icons.
- Maintain a Clean Desktop: Avoid cluttering your desktop with too many shortcuts. Keep only the essential ones visible and move the less frequently used shortcuts into categorized folders. A clean desktop not only improves visual appeal but also helps you stay organized and focused.
- Regularly Review and Update: Periodically review your desktop shortcuts and remove any that are no longer needed. Update the organization and grouping as your needs change to ensure your desktop remains organized and efficient.
By implementing these strategies, you can create a well-organized desktop with shortcuts that are easy to find and access. This will help you streamline your workflow, save time, and maintain a clutter-free workspace.
Tips and Tricks for Using Desktop Shortcuts on a Mac
Desktop shortcuts on a Mac can be a powerful tool for enhancing productivity and efficiency. Here are some tips and tricks to make the most out of your desktop shortcuts:
- Organize by Frequency of Use: Arrange your shortcuts based on how frequently you use them. Place the most frequently used shortcuts near the top of your desktop or in easy-to-reach locations. This saves time and allows for quick access to the apps or files you use the most.
- Utilize Keyboard Shortcuts: Take advantage of keyboard shortcuts to launch your desktop shortcuts quickly. Assign custom shortcut keys to your frequently used applications or files. This eliminates the need to navigate to the desktop or click on the shortcut with the mouse.
- Create Shortcut Combinations: Group related shortcuts together by creating shortcut combinations. For example, you can create a folder with shortcuts for all your communication apps or another folder for design-related apps. This makes it easy to access all the tools you need for a specific task with just a single click.
- Consider Widget Shortcuts: Widgets can provide quick access to important information or functions. Some applications have widget options that allow you to add small, interactive shortcuts to your desktop. These widgets can display weather updates, calendar events, or perform specific tasks without needing to open the full application.
- Take Advantage of Stacks: Stacks are a convenient feature on a Mac that automatically organize files on your desktop into neat stacks based on file types, dates, or tags. Using stacks can help maintain a clutter-free desktop while still keeping important files easily accessible.
- Regularly Clean up and Update: Periodically review and update your desktop shortcuts. Remove any shortcuts that you no longer use to keep your desktop clean and organized. Additionally, update shortcuts when applications or files get relocated to ensure they still point to the correct destination.
By following these tips and tricks, you can optimize your use of desktop shortcuts on your Mac. This will help streamline your workflow, save time, and keep your desktop tidy and efficient.