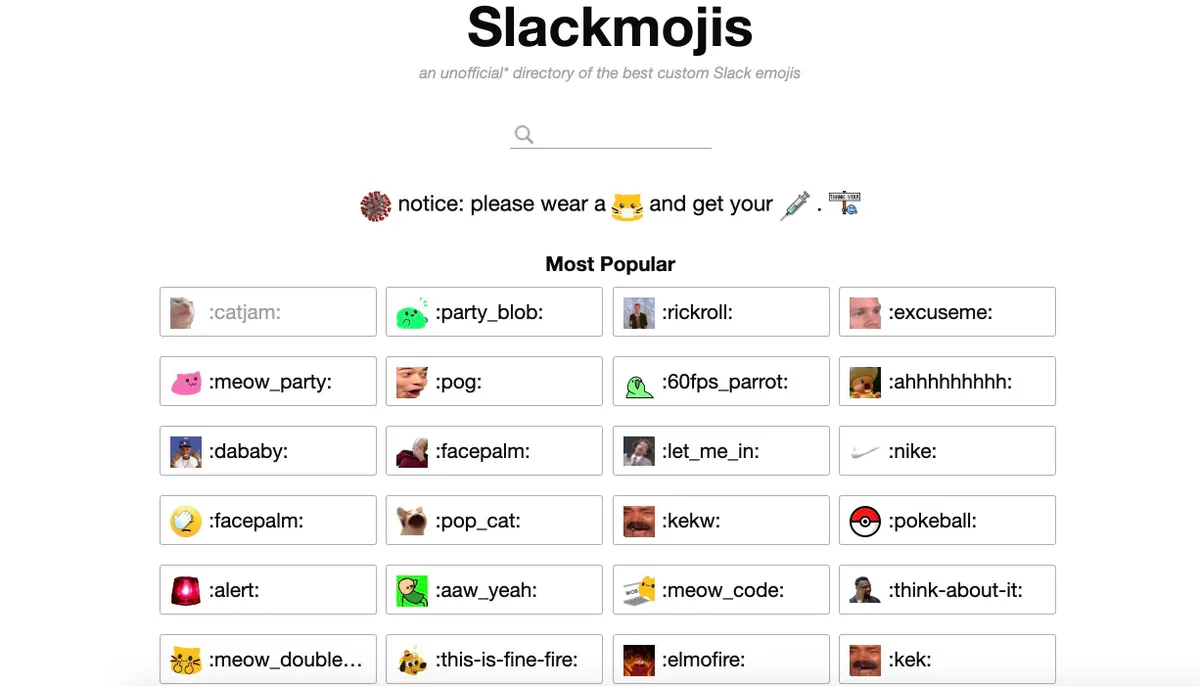Choose the Right Image
Choosing the right image is the first and most crucial step in creating custom Slack emojis. These emojis not only add a fun and personal touch to your team conversations but also serve as visual representations of specific ideas or emotions. To ensure that your emojis effectively convey their intended message, consider the following factors when selecting an image:
- Clarity and Detail: Opt for images that are clear and detailed to ensure that the emoji is easily recognizable, even at smaller sizes. Avoid selecting images with intricate backgrounds or too many fine details, as they may not translate well when scaled down.
- Relevance: Choose images that align with the theme or context in which you plan to use the emoji. For example, if you frequently discuss project milestones, selecting an image that represents achievement or success can be highly relevant and engaging.
- Distinctiveness: Consider selecting images that stand out and differentiate themselves from existing emojis in Slack’s default library. This uniqueness will make your custom emojis more noticeable and memorable.
- Visual Appeal: Emphasize images that are visually appealing and catch the eye. This will make your emojis more enticing to use and encourage team members to incorporate them into their conversations.
- Appropriate Content: Ensure that the chosen image is appropriate and aligns with your team’s values and guidelines. Avoid images that may be offensive, discriminatory, or violate any company policies.
Keep in mind that Slack emojis are typically small in size, so it’s essential to choose images that can be easily recognizable even at a reduced scale. Once you have identified the perfect image, you can move on to the next steps in the emoji creation process.
Resize the Image
After selecting the right image for your custom Slack emoji, the next step is to appropriately resize it. Slack emojis are displayed as small thumbnails, so resizing the image ensures that it maintains its clarity and visibility when scaled down. Here’s how you can resize the image:
1. Use an Image Editing Tool: To resize the image, you can utilize various image editing tools such as Photoshop, GIMP, or even online platforms like Canva. These tools offer easy-to-use resizing features that allow you to specify the dimensions or percentage of reduction for your image.
2. Maintain Aspect Ratio: When resizing the image, ensure that you maintain the original aspect ratio to prevent the image from appearing stretched or distorted. Most image editing tools automatically maintain the aspect ratio as you resize the image, but double-check to ensure accuracy.
3. Consider Slack’s Recommended Size: Slack recommends that the maximum dimensions of a custom emoji should be 128×128 pixels. However, keep in mind that emojis are displayed in a square format, so it’s advisable to create a square image with equal dimensions. This ensures that the emoji will appear crisp and clear, without any distortion.
4. Preview and Make Adjustments: Once you have resized the image, take a moment to preview it in its scaled-down size. Make any necessary adjustments to ensure that the resized image maintains its clarity and remains recognizable even at its smaller dimensions.
5. Save a Copy: Lastly, save the resized image as a separate file to preserve the original image’s quality. This way, you can always revert to the original image if needed or make further edits in the future.
By resizing the image appropriately, you ensure that your custom Slack emoji retains its visual integrity, allowing your team members to easily identify and use it in their conversations. Now that you have resized the image, it’s time to move on to the next step: adding transparency.
Add Transparency
Adding transparency to your custom Slack emoji is an essential step that helps seamlessly integrate the emoji into different backgrounds and avoid any unwanted borders or edges. By removing the background color, your emoji will blend harmoniously with the chat interface. Follow these steps to add transparency to the image:
1. Select the Background: Use an image editing tool such as Photoshop or GIMP to open the resized image. Choose the tool to select the background that you want to make transparent. This can be done using the Magic Wand tool, the Lasso tool, or any other selection tool available in your chosen editing software.
2. Remove the Background: Once you have selected the background, delete or erase it to create transparency. Make sure to carefully remove all unwanted areas without affecting the main subject of the image.
3. Refine and Adjust: After removing the background, refine the edges of the subject, if necessary, to ensure a clean and seamless appearance. Smooth out any jagged edges or rough areas to create a polished final emoji.
4. Preview and Test: Once you have added transparency to the image, preview it on different backgrounds to ensure its visual harmony. Test it against light, dark, and various colored backgrounds to ensure that it blends well in any setting.
5. Save the Image: Save the image with transparency as a file format that supports it, such as PNG. This format preserves the alpha channel, which contains the transparency information, allowing your emoji to be displayed seamlessly on different platforms.
By adding transparency to your custom Slack emoji, you ensure that it seamlessly integrates with the chat interface, enhancing its appearance and usability. Now that you have added transparency to the image, the next step is to create multiple sizes to cater to different viewing contexts.
Create Multiple Sizes
Creating multiple sizes of your custom Slack emoji is crucial to ensure that it looks clear and legible across different devices, screen resolutions, and viewing contexts. By providing variations in size, you accommodate various display settings and ensure that everyone in your team can enjoy the emoji without any visual distortions. Follow these steps to create multiple sizes:
1. Start with the Original Image: Begin with the original resized emoji image that you have created. This serves as the base from which you will generate different sizes.
2. Determine the Main Size: Decide on the main size that you want to use for your custom emoji. This should be the optimal size that looks clear and visually appealing. As a standard guideline, aim for a dimension of around 128×128 pixels to ensure legibility.
3. Scale Down: Use an image editing tool to scale down the original image to smaller sizes. Maintain the aspect ratio and proportionally reduce the dimensions to create smaller versions of the emoji. Save each smaller variant as a separate file.
4. Test for Legibility: After creating the smaller sizes, test each variant to ensure that it remains legible on different devices and screen resolutions. If necessary, make adjustments to enhance visibility and clarity.
5. Consider Larger Sizes: In addition to smaller sizes, consider creating larger versions of your emoji as well. This can be useful for presentations, larger screens, or situations where you want the emoji to have a bolder impact. Scale up the original image to larger dimensions while maintaining the aspect ratio.
6. Save and Organize: Save each size variant with a clear and descriptive file name, indicating the dimensions (e.g., emoji_32x32.png, emoji_64x64.png, etc.). Organize these files in a dedicated folder to easily access and upload them to Slack.
By creating multiple sizes of your custom Slack emoji, you ensure that it is versatile and visually appealing across different platforms and viewing contexts. Now that you have created various sizes, let’s move on to the next step: saving the image in the appropriate format.
Save the Image
Now that you have customized your Slack emoji, it’s time to save the image in the appropriate format to ensure optimal quality and compatibility. Saving the image correctly will preserve its transparency, resolution, and overall visual integrity. Here are the steps to save your custom emoji:
1. Choose the Right Image Format: Slack supports various image formats, but it is recommended to save your emoji in PNG format. PNG preserves transparency, ensuring that your emoji seamlessly integrates with any chat background.
2. Set the Compression Level: When saving the image as a PNG, you can adjust the compression level. Ensure that the compression is optimized, balancing file size and image quality. Aim for a good balance to maintain sharpness while keeping the file size manageable.
3. Specify the File Name: Give your emoji a meaningful and descriptive file name that accurately represents its content and purpose. This will make it easier to find and identify the emoji when uploading it to Slack.
4. Save the Image: Choose the destination folder where you want to save the image. Confirm that the file format is PNG, and click on the save button to save your custom Slack emoji.
5. Create a Backup: It’s always a good practice to create a backup of your custom emoji in case you need to make any changes or modifications in the future. Store the original image file safely, along with its different size variants.
By saving your custom Slack emoji properly, you ensure that it is ready to be uploaded and shared with your team. The next step is to convert the image to the appropriate color mode to ensure accurate display and compatibility.
Convert to the Right Color Mode
Converting your custom Slack emoji to the appropriate color mode is essential to ensure accurate display and compatibility across various devices and platforms. By selecting the right color mode, you can retain the visual integrity and true colors of your emoji. Follow these steps to convert your image to the appropriate color mode:
1. Understand Color Modes: There are two primary color modes used for digital images: RGB (Red, Green, Blue) and CMYK (Cyan, Magenta, Yellow, Black). RGB is the recommended color mode for web and digital display, while CMYK is more suitable for print materials.
2. Check Current Color Mode: Determine the current color mode of your image. Most image editing tools provide an option to view and change the color mode. Ensure your image is in RGB mode for optimal display on digital platforms like Slack.
3. Convert to RGB: If your image is in CMYK mode, convert it to RGB mode. In image editing software like Photoshop, this can be done by going to the “Image” menu and selecting “Mode,” then choosing “RGB Color.”
4. Adjust Colors if Necessary: After converting the color mode, examine the image to ensure that the colors appear accurate and vibrant. Depending on the software and the specific image, slight adjustments may be needed to maintain the desired visual effect.
5. Preview and Test: Before proceeding, preview the converted image on different devices and screens to ensure that the colors appear as intended. Test it on a variety of monitors and devices to assess its compatibility and consistency.
6. Save the Converted Image: Once you are satisfied with the converted color mode, save the image using the same file format (e.g., PNG). This ensures that the conversion does not impact the transparency or other visual aspects of your custom Slack emoji.
By converting your custom Slack emoji to the appropriate color mode, you ensure accurate display and compatibility, making it visually appealing to your team members. Now that your emoji is in the right color mode, the next step is to upload it to Slack and make it available for use.
Upload the Image to Slack
Now that you have customized and prepared your custom Slack emoji, it’s time to upload it to the Slack platform. Uploading the image will make it available for all team members to use in their conversations and add a touch of personalization to your Slack workspace. Follow these steps to upload your emoji to Slack:
1. Open Slack Workspace: Log in to your Slack account and open the workspace where you want to add the custom emoji. Ensure that you have the necessary permissions to upload new emojis.
2. Access Emoji Settings: In the top-left corner of the Slack interface, click on your workspace name and select “Settings & administration” from the dropdown menu. Then, click on “Customize Slack.”
3. Go to Emoji Tab: In the customization settings, click on the “Emoji” tab. This will display the list of emojis currently available in your workspace.
4. Click on “Add Custom Emoji”: Look for the “Add Custom Emoji” button on the emoji settings page and click on it. This will open a dialogue box to add a new custom emoji.
5. Select the Image: In the dialogue box, click on the “Choose a file” button and navigate to the location where you saved your custom emoji image. Select the appropriate file and click “Open.”
6. Name and Categorize: Give your custom emoji a descriptive and memorable name in the “Emoji name” field. You can also categorize it by adding relevant tags or keywords to make it easier to find later.
7. Upload Emoji: Once you have named and categorized the emoji, click on the “Save” or “Upload” button to add it to your Slack workspace. After a brief uploading process, your custom emoji will be available for use.
Now that you have successfully uploaded your custom emoji to Slack, all members of your workspace can access and use it in their conversations. Enjoy the personalized touch and the fun it brings to your Slack interactions!
Name and Categorize Your Emoji
Naming and categorizing your custom Slack emoji is an important step to ensure that it can be easily found and used by team members. A clear and descriptive name, along with relevant tags or keywords, helps in quickly identifying and accessing the emoji when needed. Follow these steps to effectively name and categorize your emoji:
1. Choose Descriptive Names: Give your custom emoji a name that accurately represents it and is easy to remember. A name such as “highfive” or “celebrate” clearly conveys the intended meaning of the emoji.
2. Use Brief and Concise Names: Keep the name short and concise, ideally consisting of one or two words. Avoid lengthy or complex names, as they may be difficult to remember or type in chat conversations.
3. Consider Variations and Meanings: If your custom emoji has different variations (e.g., happy, sad, excited), consider adding a prefix or suffix to differentiate them. For example, “happy_john” and “happy_sarah.” This helps organize and distinguish similar emojis.
4. Add Relevant Tags or Keywords: Include relevant tags or keywords that describe the emoji’s theme, emotion, or purpose. This makes it easier for team members to search and find the emoji using keywords related to their conversations or tasks.
5. Categorize Your Emoji: Slack allows you to add categories or groupings to your custom emojis, making them easier to navigate and locate within the emoji picker. Assign appropriate categories based on the emoji’s theme or purpose, such as “Reactions,” “Symbols,” or “Team-specific.”
6. Keep Consistency: Maintain consistency in naming and categorizing your emojis. Use a consistent naming convention and categorization structure, ensuring that other team members can readily understand and navigate the emojis you create.
7. Document and Share: If necessary, document the names and categories of your custom emojis in a centralized location or knowledge base. This ensures that team members have easy access to the emoji names and categories and can use them consistently across different channels and conversations.
By thoughtfully naming and categorizing your custom Slack emojis, you enhance their discoverability and usability, making them an integral part of your team’s communication. Now that you have named and categorized your emoji, it’s time to enjoy using it in your Slack conversations!