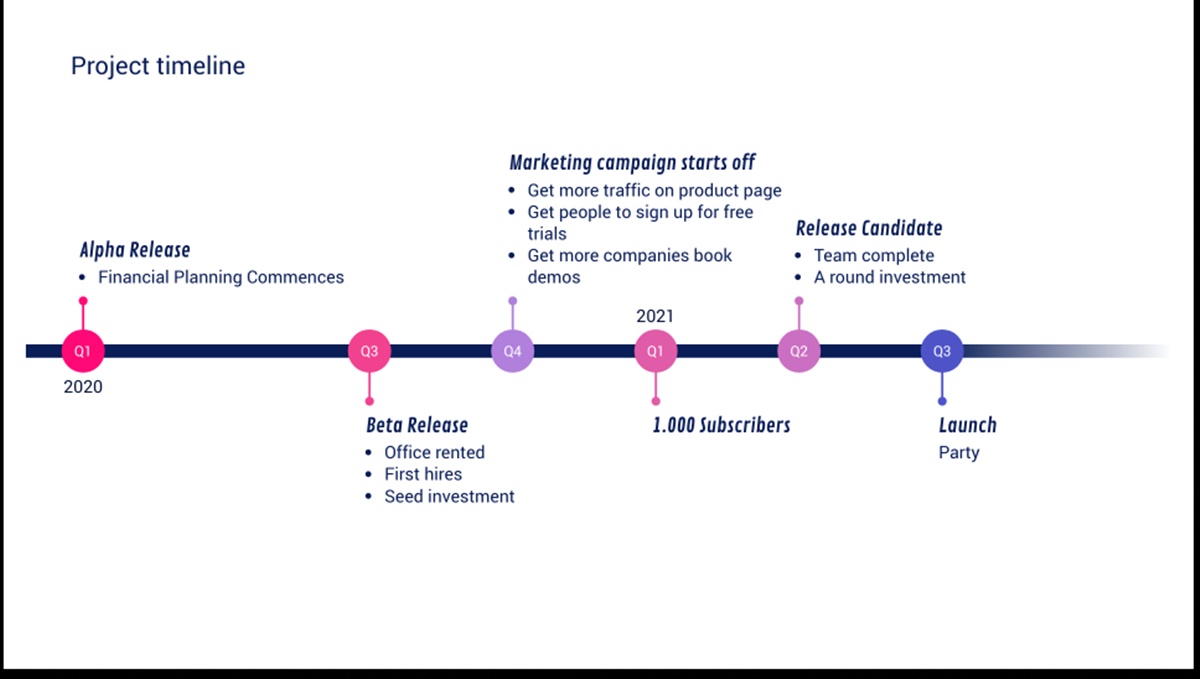Why Use a Timeline in PowerPoint
A timeline is a powerful visual tool that can effectively communicate a sequence of events or milestones in a clear and organized manner. When presenting information or telling a story, using a timeline in PowerPoint can enhance the audience’s understanding and engagement. Here are a few compelling reasons why you should consider using a timeline in your PowerPoint presentations.
Firstly, timelines provide a structured overview. By presenting information in a chronological order, a timeline allows the audience to grasp the sequence of events or milestones easily. It helps in presenting a coherent narrative and highlights the key points in a visually appealing way. Whether you’re illustrating the history of a company, depicting project deadlines, or showcasing a personal journey, a timeline can effectively condense complex information into an easily digestible format.
Secondly, timelines help in visualizing progress. When you’re working on a project with multiple phases or tasks, a timeline can be a useful tool to track progress and keep everyone on the same page. By plotting milestones or deadlines on the timeline, you can visually communicate the project’s progress and identify any potential delays or bottlenecks. This can be particularly helpful in project management meetings or stakeholder presentations, where the timeline provides a quick and intuitive way to assess the project’s status.
Furthermore, timelines can enhance storytelling. Humans are naturally wired to respond to visual stimuli, and timelines tap into this instinct by visually presenting information in a linear fashion. By incorporating visuals such as images, icons, or color-coded elements, you can make your timeline more engaging and memorable. This visual storytelling approach helps in capturing the audience’s attention and conveying information in a more persuasive and impactful manner.
Additionally, timelines make it easier to grasp historical context or long-term trends. Whether you’re giving a history lesson, analyzing data, or discussing industry trends, a timeline can provide a comprehensive view of the past and help identify patterns or significant events. By presenting information in a timeline format, you enable your audience to connect the dots and understand how past events have shaped the present or may influence the future.
Step 1: Open PowerPoint and Create a New Slide
Before you can start creating a timeline in PowerPoint, you need to open the application and create a new slide to work on. Follow these simple steps to get started:
1. Launch PowerPoint: Open Microsoft PowerPoint on your computer. You can do this by clicking on the PowerPoint icon or searching for “PowerPoint” in the start menu or search bar.
2. Select a PowerPoint template: Once PowerPoint is open, you will be presented with various template options. You can choose to work with a blank slide or select a pre-designed template that best suits your needs. To create a timeline, it can be helpful to choose a template that already has a timeline layout for easy customization.
3. Create a new slide: To add a new slide to your presentation, click on the “New Slide” button located in the toolbar or press the shortcut key “Ctrl+M” on your keyboard. This will create a blank slide or use the template layout you selected in the previous step.
4. Choose a slide layout: PowerPoint offers a variety of slide layouts to choose from. You can access these layout options by clicking on the “Layout” button in the toolbar or right-clicking on the slide and selecting “Layout” from the menu. For a timeline, it may be beneficial to choose a layout that includes placeholders for text and visuals.
5. Customize the slide layout (optional): If desired, you can further customize the chosen slide layout to better suit your needs. You can resize and move placeholders, add or remove elements, and adjust the overall design. To make changes to the layout, simply click on the elements you wish to modify and use the formatting options available in the PowerPoint toolbar.
6. Save your presentation: Once you have created the new slide and customized the layout, it’s essential to save your work. Click on the “File” tab in the top left corner of the screen, then select “Save” or use the shortcut key “Ctrl+S”. Choose a location on your computer to save the file and give it a descriptive name. Saving your work regularly will ensure that you don’t lose any progress.
Now that you have successfully opened PowerPoint and created a new slide, you are ready to move on to the next step of creating a timeline in PowerPoint. Remember to save your work regularly to avoid any unexpected data loss and ensure that your progress is safely stored.
Step 2: Choose a Timeline Template
After creating a new slide in PowerPoint, the next step in creating a timeline is to choose a suitable timeline template. PowerPoint offers a wide range of pre-designed templates that can save you time and effort in creating a visually appealing and professional-looking timeline. Here’s how you can choose a timeline template:
1. Access the template gallery: In PowerPoint, navigate to the “File” tab at the top left of the screen and click on it. From there, select “New” to open the template gallery. Here, you’ll find a variety of template options to choose from, including timelines.
2. Search for timelines: Once in the template gallery, you can search for specific keywords, such as “timeline,” in the search bar. This will narrow down the template options and make it easier to find the right design for your presentation. Alternatively, you can browse through the available templates and look for timeline designs manually.
3. Preview and select a template: Take some time to explore the different timeline templates available. Click on a template to preview how it looks and assess if it aligns with your presentation’s style and theme. Pay attention to the layout, color scheme, and any additional elements, such as icons or placeholders. Choose a template that best suits your needs and click on it to select it.
4. Apply the template to your slide: Once you have selected a timeline template, it will be applied to the current slide. You can then start customizing the template to fit your specific timeline content. Keep in mind that you can modify various elements of the template, such as colors, fonts, and placeholders, to match your presentation’s branding or desired aesthetic.
5. Save your customized template (optional): If you have made significant changes to the selected timeline template and would like to reuse it in the future, you can save it as a custom template. To do this, go to the “File” tab, click on “Save As,” and choose the “PowerPoint Template” file format. Give your template a descriptive name and save it to a location on your computer. This way, you can easily access and apply your customized timeline template for future presentations.
By choosing a timeline template in PowerPoint, you can save valuable time and ensure a professional-looking design for your timeline. You have the flexibility to customize the template according to your preferences and branding. Remember, finding the right template sets the foundation for an impactful and visually engaging timeline in your PowerPoint presentation.
Step 3: Customize the Timeline Design
After selecting a timeline template in PowerPoint, the next step is to customize the design to meet your specific needs and aesthetic preferences. Customizing the timeline design will allow you to make it unique and visually appealing. Follow these steps to personalize the timeline:
1. Modify the colors: One of the easiest ways to customize the timeline design is by changing the colors. Select the timeline elements, such as the timeline itself, milestone markers, or text boxes, and use the fill or outline color options in the PowerPoint toolbar to choose new colors. Consider using colors that align with your presentation’s theme or your company’s branding.
2. Adjust the fonts: To further customize the timeline design, you can modify the fonts used for the text. Select the text boxes or headings and use the font options in the toolbar to choose different fonts, sizes, and styles. Ensure that the fonts you choose are readable and visually complementary to the overall design.
3. Resize and reposition timeline elements: Depending on the amount of content you have and the overall layout of your slide, you may need to resize and reposition the timeline elements. Click and drag the timeline, milestone markers, or other components to adjust their size and position. Aligning elements properly will make your timeline visually balanced and organized.
4. Add or remove elements: If the template you chose includes additional elements that you don’t need, feel free to remove them. Click on the unwanted elements and press the delete key on your keyboard to remove them. Similarly, if there are elements that you would like to include but are not present in the template, you can add them by using the shape, text box, or image insertion options in the PowerPoint toolbar.
5. Apply formatting effects: PowerPoint offers various formatting effects that can give your timeline design a unique touch. Experiment with options such as shadows, reflections, gradients, or 3D effects to enhance the visual appeal of the timeline. However, make sure not to overdo it and maintain a clean and professional look.
6. Check for consistency and alignment: As you customize the timeline design, pay attention to consistency and alignment. Ensure that fonts, colors, and element sizes are consistent throughout the entire timeline. Align elements and text boxes properly to maintain a neat and organized appearance.
7. Preview and make adjustments: After customizing the timeline design, take a moment to preview the entire slide to see how it looks as a whole. Make any necessary adjustments to improve the overall visual coherence and readability. It’s always a good idea to get feedback from colleagues or peers to ensure your timeline is visually appealing and effectively conveys the information.
By following these steps and customizing the timeline design in PowerPoint, you can create a visually captivating and personalized timeline that aligns with your presentation’s theme and goals. Remember, a well-designed timeline ensures that your audience comprehends the information easily and stays engaged throughout your presentation.
Step 4: Add Text and Dates to the Timeline
Once you have customized the design of your timeline in PowerPoint, it’s time to add the relevant text and dates that represent the sequence of events or milestones you want to showcase. Follow these steps to add text and dates to your timeline:
1. Select a milestone or event marker: Identify the point on the timeline where you want to add a text box or marker representing a specific event or milestone. Click on that point to select it.
2. Insert a text box: With the milestone or event marker selected, go to the “Insert” tab in the PowerPoint toolbar and click on the “Text Box” button. Click and drag on the slide to create a text box near the selected marker.
3. Enter the text: With the text box in place, type in the relevant information for the event or milestone. This can include a brief description, a title, or any other details you want to communicate. You can also format the text by adjusting the font style, size, or color using the formatting options in the toolbar.
4. Repeat for each milestone or event: Continue adding text boxes for each milestone or event you want to include on the timeline. Repeat the steps above by selecting the appropriate marker, inserting a text box, and entering the relevant information. Make sure to position the text boxes properly and align them with the corresponding markers on the timeline.
5. Add dates or timeframes: To provide temporal context to your timeline, you can add dates or timeframes for each event or milestone. Depending on the template you are using, you may have designated areas for dates or timeframes. Select the applicable marker or event, and insert a text box specifically for that purpose. Enter the dates or timeframes in a format that is clear and understandable to your audience.
6. Customize text and date formatting: If necessary, customize the formatting of the text and dates to improve readability and visual consistency. Adjust the font styles, sizes, colors, or alignment as needed. Consistency in formatting and alignment across all text boxes will create a polished and professional appearance.
7. Review and revise: After adding the text and dates to your timeline, take a step back and review the overall presentation of the information. Ensure that the text and dates are positioned correctly, easily readable, and do not overlap with other elements. Make any necessary revisions or adjustments to improve the clarity and visual appeal of your timeline.
By adding the appropriate text and dates to your timeline in PowerPoint, you transform it into a comprehensive representation of your events or milestones. The clear labeling and temporal context provided by the text and dates enhance the understanding and impact of your timeline for your audience.
Step 5: Format the Text and Dates
Once you have added the text and dates to your timeline in PowerPoint, it’s important to format them in a way that enhances readability and visual appeal. Formatting the text and dates will ensure that they stand out and communicate effectively to your audience. Follow these steps to format the text and dates in your timeline:
1. Select the text and date elements: Click and drag to select the text boxes containing the milestone descriptions and the dates or timeframes on your timeline. You can hold down the Shift key on your keyboard to select multiple elements at once or use the Ctrl key to select specific elements individually.
2. Adjust the font style and size: Once the text elements are selected, use the font options in the PowerPoint toolbar to modify the font style and size. Experiment with different fonts to find the one that best fits your presentation’s theme and enhances readability. Ensure that the font size is large enough to be easily read from a distance, especially if you will be presenting your timeline to a larger audience.
3. Choose a font color and formatting: Customize the font color to make the text stand out on your timeline. You can use a single color for all the text elements or use different colors to differentiate between milestones, timeframes, or other types of information. Ensure that the chosen font color provides sufficient contrast with the background to maximize readability.
4. Align the text properly: Pay attention to the alignment of the text elements on your timeline. Centered alignment is commonly used for milestone descriptions, while left or right alignment can be used for dates or timeframes. Consistency in alignment across all text elements will create a cohesive and professional look for your timeline.
5. Add emphasis through formatting effects: To draw attention to specific text elements, you can apply formatting effects such as bold, italics, or underline. Use these effects sparingly and strategically to highlight key information or important milestones on your timeline. Avoid excessive use of formatting effects, as it can clutter your timeline and make it visually overwhelming.
6. Create hierarchy with formatting: Use different font sizes, colors, or styles to create a hierarchy of information on your timeline. For example, you can use a larger font size or a bold font for milestone titles, and a slightly smaller font size or a regular font for additional details or descriptions. This helps to visually distinguish different levels of information and makes your timeline easier to understand.
7. Review and revise: After formatting the text and dates, take a step back and carefully review your timeline to ensure that the formatting is consistent and enhances the overall appearance. Make any necessary revisions or adjustments to ensure readability, clarity, and visual appeal.
By properly formatting the text and dates in your timeline, you can ensure that the information is legible, organized, and visually engaging. Clear and visually appealing text formatting enhances the overall presentation of your timeline and makes it easier for your audience to understand and interpret the information you are conveying.
Step 6: Add Events or Milestones to the Timeline
Now that you have customized the text and dates in your timeline in PowerPoint, it’s time to add the specific events or milestones that you want to highlight. These events or milestones provide the key points of your timeline and help to tell your story or present your information effectively. Follow these steps to add events or milestones to your timeline:
1. Identify the events or milestones: Determine the specific events or milestones that you want to include in your timeline. It could be important dates, significant achievements, project deadlines, or any other key points that you want to highlight.
2. Select the appropriate location on the timeline: Determine the chronological placement of each event or milestone on the timeline. Click on the point on the timeline where you want to add the event or milestone marker.
3. Insert a shape or symbol: With the appropriate location selected, go to the “Insert” tab in the PowerPoint toolbar. Click on the “Shapes” button and choose a shape or symbol that represents the event or milestone. You can use icons, arrows, or other symbols to visually represent each point.
4. Resize and position the shape or symbol: Once you have inserted the shape or symbol, click and drag it to the desired size and position on the timeline. Resize it accordingly so that it is visually proportional to the timeline and easily distinguishable.
5. Add a text box for the event or milestone description: Next, insert a text box near the shape or symbol you added. This text box will contain the description or details about the event or milestone. Click and drag to create the text box and position it properly next to the corresponding shape or symbol.
6. Enter the event or milestone information: With the text box in place, enter the relevant information about the event or milestone. This could include a brief description, the name of the event, or any other pertinent details. Customize the font style, size, and color of the text to ensure readability and consistency with the overall timeline design.
7. Repeat for each event or milestone: Follow the same steps for each event or milestone you want to add to the timeline. Select the appropriate location, insert the shape or symbol, position it on the timeline, and add the corresponding text box with the event description.
8. Customize the shape or symbol appearance (optional): If desired, you can further customize the appearance of the shape or symbol representing each event or milestone. Click on the shape or symbol, and use the formatting options in the PowerPoint toolbar to modify its color, outline, or other visual attributes. This can help in highlighting or visually distinguishing different events or milestones on the timeline.
9. Revise and review: Once you have added all the events or milestones to your timeline, take a step back and review the overall layout and visual presentation. Ensure that the timeline is well-balanced, with events or milestones spaced appropriately and clearly labeled. Make any necessary adjustments to improve the overall clarity and aesthetics of your timeline.
By incorporating the events or milestones onto your timeline in PowerPoint, you create a visual representation of the key points in your story or presentation. Each event or milestone is represented by a shape or symbol, supported by a text description, making it easy for your audience to follow along and grasp the important moments in your timeline.
Step 7: Adjust the Timeline Layout
After adding events or milestones to your timeline in PowerPoint, it’s important to adjust the layout to ensure that the timeline is visually clear, organized, and easy to follow. Making adjustments to the timeline layout can help improve readability and enhance the overall presentation. Follow these steps to adjust the timeline layout:
1. Evaluate the spacing of events or milestones: Take a look at the spacing between each event or milestone on your timeline. Ensure that the spacing is consistent and visually balanced. Adjust the distance between events or milestones to create an even and aesthetically pleasing layout.
2. Move the timeline horizontally: If your timeline feels cramped or crowded, consider moving the entire timeline horizontally to give sufficient space between each event or milestone. Click and drag the timeline to a new position on the slide, accommodating the adjustments you want to make.
3. Adjust the length of the timeline: Depending on the number of events or milestones you have, you may need to adjust the length of the timeline itself. Click and drag the endpoints of the timeline to resize it and make it longer or shorter, ensuring that it fits comfortably within the slide’s dimensions.
4. Rearrange events or milestones: If the order of events or milestones on your timeline doesn’t flow logically or doesn’t align with your narrative, consider rearranging them. Click and drag the shape or symbol representing an event or milestone to a new position on the timeline, adjusting the order as needed.
5. Align events or milestones with the timeline: Ensure that each event or milestone is aligned properly with the corresponding date or timeframe on the timeline. Adjust the positioning of the shape or symbol for each event or milestone to align with the appropriate point on the timeline.
6. Consider adding vertical lines or markers: To further enhance the clarity and organization of your timeline, you can add vertical lines or markers to indicate the passage of time or significant points. These lines or markers can act as visual guides and assist your audience in understanding the chronological progression of events.
7. Group related events or milestones: If you have events or milestones that are related or part of the same theme, consider grouping them together visually. You can use white space, colored backgrounds, or headings to create distinct sections or categories on your timeline, making it easier for your audience to interpret and navigate.
8. Use connectors: Connectors are lines or arrows that visually link events or milestones on the timeline. If certain events are dependent on or connected to others, consider adding connectors to illustrate these relationships. Connectors can help your audience understand the sequence or cause-and-effect relationships between different events on the timeline.
9. Review and revise: Once you have adjusted the timeline layout, take a step back and review the overall visual presentation. Ensure that the layout is logical, clear, and visually appealing. Make any necessary refinements or revisions to improve the readability and organization of your timeline.
By adjusting the timeline layout in PowerPoint, you can create a visually engaging and easily comprehensible representation of the chronological progression of events or milestones. A well-structured and visually appealing timeline layout enhances your audience’s understanding and appreciation of the information you are presenting.
Step 8: Add Images or Icons to the Timeline
Incorporating images or icons into your timeline in PowerPoint can enhance the visual appeal and add depth to your presentation. Images or icons can help to visually represent events, milestones, or themes, making your timeline more engaging and memorable. Follow these steps to add images or icons to your timeline:
1. Select an event or milestone: Identify the specific event or milestone where you want to add an image or icon. Click on the shape or symbol representing that event or milestone to select it.
2. Insert an image or icon: With the event or milestone selected, go to the “Insert” tab in the PowerPoint toolbar and click on the “Pictures” or “Icons” button. If you have an image file on your computer, choose “Pictures” and navigate to the desired image. If you prefer to use icons, select “Icons” and browse through the available options.
3. Resize and position the image or icon: Once inserted, click and drag the image or icon to resize it to the desired size. Position it appropriately within the selected event or milestone shape or symbol, ensuring that it aligns visually with the accompanying text and fits well within the overall layout of the timeline.
4. Adjust image or icon formatting: Customize the appearance of the image or icon to suit your desired aesthetic. Right-click on the image or icon and select the “Format Picture” or “Format Shape” option. From here, you can adjust settings such as brightness, contrast, color, or transparency. You can also add borders or shadows to further enhance the visual impact.
5. Repeat for each event or milestone: Follow the same steps for each event or milestone where you want to include an image or icon. Select the appropriate shape or symbol, insert the image or icon, resize and position it, and adjust the formatting as desired. Be consistent in the style and size of images or icons throughout your timeline to maintain a cohesive visual presentation.
6. Consider relevance and symbolism: When selecting images or icons, make sure they are relevant to the associated event or milestone. Choose visuals that symbolize or represent the theme, purpose, or significance of the specific point in your timeline. This will help your audience relate to and better understand the information being presented.
7. Optimize image file size (optional): Depending on the number and size of the images you add to your timeline, the file size of your presentation may increase. If you encounter issues with file size, consider compressing the images to reduce their file size without compromising image quality. You can do this by selecting the image, clicking on the “Picture Tools” tab, selecting “Compress Pictures,” and choosing the desired compression options.
8. Review and revise: After adding images or icons to your timeline, step back and review the overall visual impact. Ensure that the images or icons are enhancing the message and clarity of each event or milestone. Make any necessary adjustments or revisions to optimize their visual integration into the timeline design.
By adding images or icons to your timeline in PowerPoint, you can bring your events or milestones to life visually. Images and icons add visual interest and help your audience connect with the content on a deeper level. When used strategically and thoughtfully, they can significantly enhance the overall impact and effectiveness of your timeline.
Step 9: Add Animation and Transitions to the Timeline
Adding animation and transitions to your timeline in PowerPoint can transform a static presentation into a dynamic visual experience. Animation and transitions can engage your audience, draw attention to important elements, and make your timeline more captivating. Follow these steps to add animation and transitions to your timeline:
1. Select an event or milestone: Identify a specific event or milestone on your timeline where you want to add animation. Click on the shape or symbol representing that event or milestone to select it.
2. Open the Animation pane: Go to the “Animations” tab in the PowerPoint toolbar and click on the “Animation Pane” button. The Animation pane will appear on the right side of the screen, displaying a list of animation options for the selected event or milestone.
3. Choose an animation effect: In the Animation pane, click on the “Add Animation” button and choose an animation effect from the available options. Consider using effects that emphasize or highlight the selected element, such as fade in, zoom, or fly-in animations.
4. Adjust the animation settings: After applying an animation effect, you can further customize its settings to control the speed, duration, or direction of the animation. Click on the animation in the Animation pane and use the options in the PowerPoint toolbar to modify the animation settings to your preference.
5. Preview the animation: To see how the animation will appear in your timeline, click on the “Preview” button in the Animation pane. This allows you to preview the animation sequence and make any necessary adjustments to ensure it flows smoothly and enhances the visual impact of the timeline.
6. Apply transitions between timeline elements: In addition to individual event or milestone animations, you can also apply transitions between different elements on the timeline. Transitions are visual effects that control how one slide transitions to the next. Go to the “Transitions” tab in the PowerPoint toolbar and select a transition effect that complements your timeline’s style and theme.
7. Adjust transition settings: Once you have chosen a transition effect, you can adjust its settings to control the speed, duration, or direction of the transition. Select the transition in the Transitions tab and use the options in the PowerPoint toolbar to modify the transition settings to your liking.
8. Preview and refine: After adding animations and transitions to your timeline, take a moment to preview the entire presentation to see how the animations and transitions work together. Make any necessary adjustments to the duration, order, or style of the animations and transitions to ensure they enhance your timeline’s visual storytelling and engagement.
9. Use animations and transitions sparingly: While animations and transitions can enhance your timeline’s visual appeal, avoid overusing them. Too many flashy effects can distract from the content and appear overwhelming. Use animations and transitions strategically to emphasize key points and create a smooth flow in your timeline.
By adding animations and transitions to your timeline in PowerPoint, you can create a dynamic and visually appealing presentation that keeps your audience engaged. Thoughtfully applied animation and transition effects can highlight important elements, create visual interest, and enhance the overall impact of your timeline.
Step 10: Present and Share the Timeline
After you have created and customized your timeline in PowerPoint, the final step is to present and share it with your intended audience. Presenting your timeline effectively ensures that your message is conveyed clearly, and sharing it allows others to benefit from the information. Follow these steps to present and share your timeline:
1. Rehearse your presentation: Before presenting your timeline, take the time to rehearse your presentation. Familiarize yourself with the content, transitions, and key points you want to highlight. Practice your delivery to ensure a smooth and confident presentation.
2. Set up your presentation environment: Make sure you have the necessary equipment to present your timeline successfully. Ensure that your computer or presentation device is connected to a projector or screen for visibility. Test the audio and video settings to ensure they are working correctly.
3. Begin with an introduction: Start your presentation by providing an introduction to your timeline. Clearly state the purpose of the timeline and give a brief overview of what your audience can expect to see and learn. Set the context and engage your audience from the start.
4. Guide your audience through the timeline: As you present your timeline, guide your audience through the events or milestones, explaining their significance and providing relevant details. Use clear and concise language, and emphasize the key points that you want to highlight. Use visuals, animations, and storytelling techniques to enhance engagement and understanding.
5. Encourage questions and discussion: After presenting your timeline, open the floor for questions and discussion. Answer any queries that arise and encourage your audience to share their thoughts or insights. This interaction not only creates an engaging environment but also allows for a deeper understanding and exploration of the timeline’s content.
6. Share the PowerPoint file: If you want to share your timeline beyond the presentation, make sure to save your PowerPoint file. You can share the file directly with colleagues or participants so they can refer back to the timeline for further review or reference. Additionally, you can send the PowerPoint file via email or upload it to a file-sharing platform for wider distribution.
7. Export as PDF or images (optional): If you prefer not to share the PowerPoint file directly, you can export your timeline as a PDF or save each slide as images. This allows you to share a static version of your timeline that retains the visual appeal and formatting, making it accessible to a wider audience who may not have PowerPoint installed.
8. Consider a web-based presentation or online sharing: If you want to share your timeline with a larger audience or make it available online, you can explore web-based presentation tools or platforms. These tools allow you to convert your PowerPoint presentation into an interactive web-based format, making it accessible to anyone with internet access.
9. Follow up and gather feedback: After sharing your timeline, it’s important to follow up with your audience and gather feedback. This feedback can provide valuable insights and help you improve future presentations or iterations of your timeline. Collect feedback through surveys, discussion sessions, or one-on-one conversations to assess the impact and effectiveness of your timeline.
10. Archive and update: As your timeline evolves or new information becomes available, consider archiving and updating your PowerPoint file or web-based presentation. Regularly review and update your timeline to ensure its accuracy and relevance over time.
By presenting and sharing your timeline effectively, you can communicate your message, engage your audience, and create a lasting impact. Whether you’re presenting to a small group or sharing it with a wider audience, following these steps will help ensure that your timeline is well-received and serves its intended purpose.