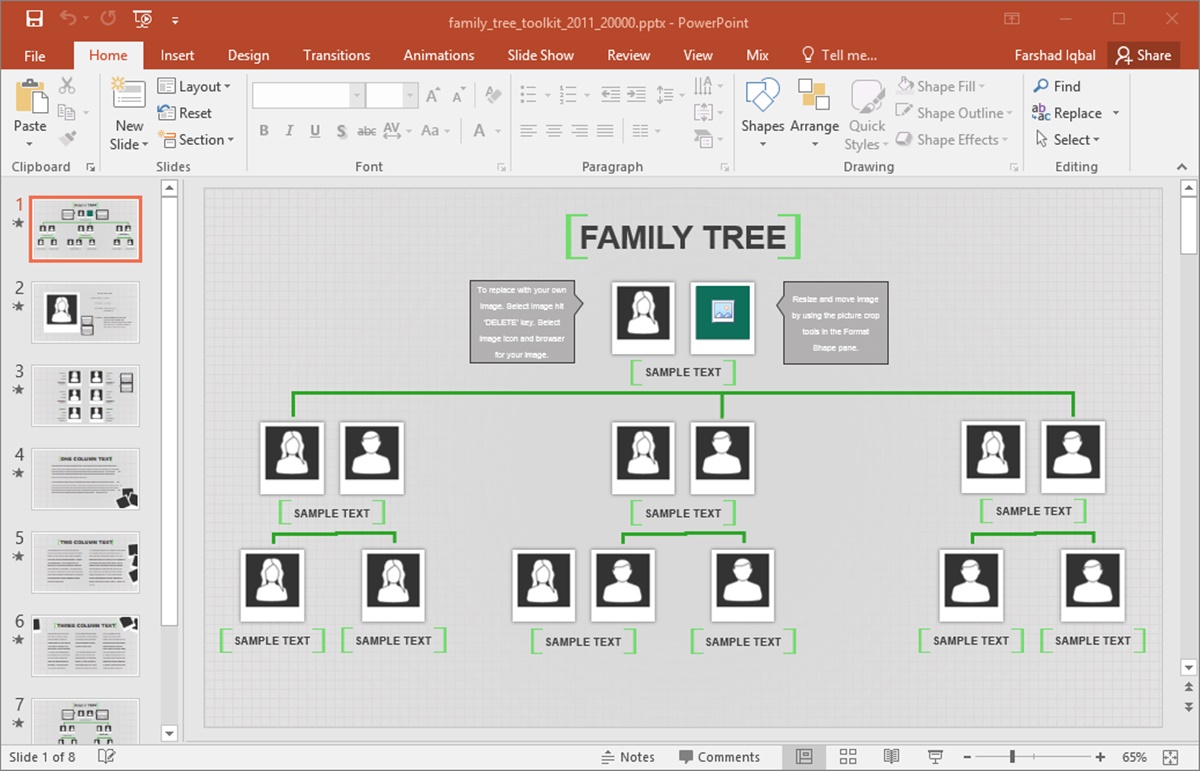Benefits of Creating Family Trees
A family tree is a visual representation of your family’s lineage, showcasing the connections and relationships between your ancestors and descendants. Creating a family tree using PowerPoint organization chart can offer a range of benefits, both practical and sentimental. Let’s explore some of the advantages:
- Preserving family history: A family tree allows you to document and preserve your family’s history in a visually appealing way. It serves as a tangible record of your heritage, ensuring that future generations can learn about their roots and understand their place in the family.
- Connecting with relatives: Building a family tree provides an opportunity to connect with living relatives and strengthen familial bonds. As you dig deeper into your ancestry, you may discover unknown relatives or distant cousins who share the same heritage. This can pave the way for meaningful connections and the exchange of valuable information.
- Understanding complex relationships: Family trees help unravel the complexities of relationships within your family. By mapping out connections and tracing lineage, you can gain a clearer understanding of how individuals are related and the roles they play in your extended family network.
- Researching genealogy: If you’re interested in genealogy, a family tree can be an invaluable tool. It allows you to organize information about your ancestors, track their migration patterns, and uncover historical records. The process of creating a family tree can ignite a passion for genealogical research, enabling you to delve deeper into your family’s past.
- Promoting family unity: A family tree can foster a sense of unity and pride within your family. Looking at the interconnections and shared heritage can help members feel closer and more connected to their roots. It can also serve as a visual reminder of the importance of family bonds and the significance of maintaining those relationships.
By creating a family tree using PowerPoint organization chart, you gain a versatile and interactive platform to showcase your family’s history. It allows you to engage with your family’s heritage on a visual level, making it easier to understand, share, and pass down to future generations.
How to Access PowerPoint Organization Chart
To create a family tree using the PowerPoint organization chart feature, you’ll first need to access this tool. Follow the steps below to find and utilize the organization chart feature in PowerPoint:
- Open PowerPoint: Launch the PowerPoint application on your computer.
- Select a Blank Slide: Choose a blank slide to start creating your family tree. This will give you a clean slate to work with.
- Go to the Insert Tab: Once you’re on the slide, navigate to the “Insert” tab located on the top menu of the PowerPoint interface.
- Click on the SmartArt Button: Under the “Illustrations” group in the Insert tab, you’ll find a button labeled “SmartArt.” Click on this button to open the SmartArt Graphic window.
- Choose the Hierarchy Category: In the SmartArt Graphic window, you’ll see various categories on the left sidebar. Select the “Hierarchy” category as this will provide you with the organizational chart options needed to create your family tree.
- Select an Organization Chart Layout: Explore the different chart layouts available within the Hierarchy category. These layouts are designed specifically to represent hierarchical structures, making them ideal for family trees. Choose a layout that suits your preference and click on it to select it.
- Add Text to the Chart: Once you’ve chosen a layout, you’ll be presented with a visual representation of the organization chart on your slide. To add names and details to each shape in the chart, simply click on the text boxes and enter the relevant information.
- Customize and Format the Chart: PowerPoint provides a range of customization options to make your family tree unique and visually appealing. You can change the color scheme, font style, and size to match your preference or the overall theme of the presentation.
- Save and Share Your Family Tree: After adding all the necessary information and customizing the chart to your liking, save your PowerPoint document. You can then easily share it with others, either by presenting it in slideshow mode or by exporting it in various file formats.
Accessing and utilizing the PowerPoint organization chart feature allows you to create a visually captivating family tree with ease. With just a few clicks, you can build a comprehensive and customizable representation of your family’s lineage.
Creating a Family Tree Template
Before you start adding family members to your family tree, it’s a good idea to create a template that will serve as the foundation for your project. The template will give your family tree consistency and make it easier to add and update information. Follow these steps to create a family tree template using PowerPoint:
- Open PowerPoint: Launch PowerPoint on your computer and create a new presentation.
- Choose a Slide Layout: Select a slide layout that best suits your vision for the family tree template. You can choose a blank layout or one that includes a title or subtitle depending on your preference.
- Add Shapes: In the Insert tab, click on the “Shapes” button and choose the shape that represents a person, such as a rectangle or an oval. Click and drag on the slide to create the shape.
- Customize the Shape: Format the shape to your liking by changing the color, border, and font properties. You can also resize the shape to accommodate longer names or additional information.
- Duplicate and Arrange Shapes: Once you have customized the first shape, duplicate it to create more shapes for additional family members. Arrange the shapes in a hierarchy that reflects the family relationships and connections. For example, place parents above children and create branches for each generation.
- Add Labels: Add labels to the shapes to indicate the names of family members and any important details such as birth dates or marriage information. You can also add additional labels such as siblings or in-laws to provide a comprehensive view of the family tree.
- Save the Template: Once you have finished creating the family tree template, save it as a PowerPoint template (.pptx) file. This will allow you to reuse the template for future projects or make updates without altering the original.
By creating a family tree template, you establish a consistent structure that can be easily replicated and modified. This template will serve as a foundation for adding family members and organizing your family tree in a visually appealing and organized manner.
Adding Family Members
After creating a family tree template in PowerPoint, it’s time to start adding family members to your tree. Follow these steps to include your relatives in the family tree:
- Select a Shape: Begin by selecting a shape in your family tree template. This shape will represent a family member. It could be a parent, grandparent, sibling, or child – whoever you want to include in your family tree.
- Add Text: Double-click inside the shape to open the text box. Type the name of the family member in the text box and any additional information you want to include, such as birth and death dates or marriage details.
- Connect Shapes: To indicate family relationships, connect the shapes representing family members. Use lines or arrows to connect parents to their children and siblings to each other. You can use the “Insert” tab and select the appropriate shapes to create the connection lines.
- Add Additional Family Members: Repeat the steps above to continue adding other family members to the family tree. As you add more shapes and connect them, the family tree will grow and display the relationships between different family members.
- Organize Family Members: Arrange the shapes in a logical and visually appealing manner. You can position them in a vertical or horizontal hierarchy, depending on your preference. Consider grouping family members by generation or creating separate branches for different family lines.
- Update the Template: As you add family members, your template will evolve. You may need to adjust the size of shapes, rearrange the layout, or add more shapes to accommodate additional family members or generations.
- Save Your Progress: Remember to save your PowerPoint presentation regularly as you add family members. This ensures that your progress is always saved, and you can easily continue where you left off in case of any interruptions.
Adding family members to your family tree using PowerPoint allows you to visually represent the connections and relationships within your family. It helps create a comprehensive and visually appealing record of your family history that can be easily shared and passed down to future generations.
Customizing the Family Tree
To make your family tree in PowerPoint truly unique and personalized, you can customize its appearance and design. Here are some ways to customize your family tree:
- Changing Colors: Modify the colors of the shapes and lines in your family tree. Experiment with different color combinations to find a visually appealing and cohesive look. Consider using colors that represent different generations or branches of your family.
- Applying Themes: PowerPoint offers a variety of pre-designed themes that you can apply to your family tree. These themes can instantly change the overall look and feel of your presentation, including the fonts, colors, and effects.
- Adding and Editing Shapes: Add additional shapes to your family tree if you want to include more family members or different types of relationships. For example, you can add shapes to represent step-family members, adopted children, or non-blood-related relatives. Resize and reposition the shapes to fit into the existing layout.
- Adding Design Elements: Enhance the visual appeal of your family tree by incorporating design elements such as images, icons, or decorative borders. You can insert small photos of family members into their respective shapes or use icons to represent different relationship types.
- Using Fonts and Text Styles: Experiment with different font styles, sizes, and formatting options for the text in your family tree. Choose fonts that are easy to read and complement the overall design. You can also apply bold or italic formatting to highlight important information.
- Adding Background Images: Consider adding a background image or pattern to your family tree to give it a more personalized touch. Choose an image that reflects your family’s heritage, like a historical photo or a landscape representing your ancestral homeland.
- Adding Callouts and Annotations: Utilize callouts or annotations to include additional information about specific family members or significant events. This can provide deeper insights into your family’s history and enrich the overall narrative.
- Organizing and Grouping: As your family tree grows, consider using grouping functions in PowerPoint to organize sections based on generations, branches, or families. This can make the overall structure of the tree easier to understand and navigate.
- Seeking Inspiration: Don’t hesitate to seek inspiration from existing family tree templates or other sources, such as online design galleries or genealogy websites. These resources can provide ideas and inspiration for customizing your family tree.
By customizing your family tree in PowerPoint, you can create a visually stunning and personalized representation of your family’s history. Tailoring the design elements to your liking adds a meaningful touch that makes your family tree truly unique.
Adding Photos to the Family Tree
Incorporating photos into your family tree can bring it to life and make it even more engaging and personal. PowerPoint provides different ways to add images to your family tree. Follow these steps to include photos of your family members:
- Select a Shape: Identify the shape in your family tree where you want to add a photo. This shape typically represents a family member.
- Insert an Image: In PowerPoint, go to the “Insert” tab and click on the “Pictures” button. Select the photo you want to add from your computer or another location. The photo will appear in your workspace.
- Resize the Photo: Adjust the size of the photo to fit within the shape. Click and drag the corner handles of the image to make it smaller or larger. Ensure that the photo is still clear and recognizable when resized.
- Crop the Photo: If needed, you can crop the photo to focus on the individual’s face. Click on the photo, then select the “Crop” tool in the “Format” tab. Use the cropping handles to adjust the frame and remove any unwanted areas from the photo.
- Position the Photo: Move the photo within the shape to align it properly. Click and drag the photo to reposition it until it fits well within the shape and doesn’t overlap with other elements in the family tree.
- Repeat for Other Photos: Follow the same process for each family member you want to add photos to. Insert images, resize them, crop if necessary, and position them in their respective shapes.
- Update the Template: As you add photos, you may need to update the layout or resize shapes to accommodate the visual elements. Make sure to adjust the overall design of the family tree template to maintain a visually balanced and organized presentation.
- Consider Captions or Labels: To enhance the storytelling element of your family tree, you can add captions or labels to the photos. These captions can include the names of the individuals, memorable dates, or descriptions to provide additional context and detail about the person or the photo.
- Save Your Project: Remember to save your PowerPoint presentation regularly to preserve your progress and ensure that your photos are securely stored with your family tree.
By adding photos to your family tree in PowerPoint, you create a visual representation that not only captures the names and relationships but also showcases the faces and personalities of your family members. It adds a personal touch and enhances the overall experience of exploring your family’s heritage.
Including Important Details
When creating a family tree, it’s important to include essential details about each family member to provide a comprehensive record of your family’s history. Here are some important details to consider including in your family tree in PowerPoint:
- Birth and Death Dates: Include the birth and death dates of each family member, if available. This information allows you to track the timelines and generations within your family and provides key historical context.
- Marriage Information: Note the marriage dates and spouses of each family member who has been married. This helps depict the connections and relationships formed through marriage and provides insights into the expansion of your family lines.
- Occupations and Achievements: Add details about the occupations and notable achievements of your family members. This can include their professions, career milestones, awards, or significant contributions to their communities or fields of expertise.
- Locations and Residences: Indicate the places where each family member was born, lived, or migrated to. This information can reveal patterns of movement or highlight a family’s ties to specific regions, countries, or cities.
- Nicknames and Aliases: Consider including any nicknames or aliases that family members may have used. This adds a personal touch and reveals different facets of their identities or cultural backgrounds.
- Genealogy Research: If you have conducted genealogical research, include any relevant findings or connections you’ve discovered about your family history. This can include links to historical records, ancestral lineages, or notable ancestors.
- Biographical Notes: For key individuals in your family tree, you may want to include biographical notes or paragraphs that provide more in-depth information about their lives. This can include significant events, personal anecdotes, or unique stories that contribute to your family’s narrative.
- Additional Relationships: In some cases, family trees may include relationships beyond immediate family members. This can include extended family, close family friends, or adopted children. Make sure to include these important relationships to accurately represent your family connections.
- Documentation Sources: Document the sources of your family information to ensure its reliability and traceability. This can include citing official records, family documents, interviews, or other research materials.
- Labels and Legends: Consider adding labels or a legend in your family tree to explain any abbreviations, symbols, or color coding used. This can make it easier for future generations to interpret and understand the information depicted in the family tree.
By including important details in your family tree, you transform it into a rich historical record that goes beyond mere names and dates. It provides a deeper understanding of your family’s story, achievements, and the connections that shape your heritage.
Organizing the Family Tree
Organizing your family tree in a clear and logical manner is crucial for easy comprehension and navigation. Here are some tips to help you effectively organize your family tree in PowerPoint:
- Hierarchical Structure: Arrange your family tree in a hierarchical structure that reflects the generations and relationships within your family. Typically, this involves placing parents above their children and creating branches for each generation.
- Color-Coding: Consider color-coding different branches or generations in your family tree to visually distinguish them. This can help viewers quickly identify relationships and understand the overall structure of the family tree.
- Consistent Formatting: Maintain consistent formatting throughout the family tree to ensure a cohesive look. Use the same shapes, sizes, and fonts for each family member to create a visually harmonious presentation.
- Branches and Siblings: Consider adding branches or dotted lines to represent siblings within a generation. This helps highlight the relationships among siblings and displays the complexity of your family structure.
- Generations and Spouses: Use indentation or staggered alignment to show different generations within your family tree. Additionally, indicate spouses by connecting them to their respective partners using lines or arrows.
- Columns or Sections: If your family tree becomes too complex or large, consider organizing it into sections or columns. Group related family members together, such as immediate family members in one column and extended family members in another.
- Avoid Clutter: Be mindful of the amount of information you include in each shape or element of your family tree. Too much text or cluttered design can make it difficult to read and understand the relationships within the tree. Keep it clean and concise.
- Create Legends or Symbols: If your family tree includes unique symbols or abbreviations, create a legend or key to explain their meanings. This helps viewers understand the specific elements used in your family tree.
- Navigation Tools: If your family tree is extensive, consider adding navigation tools such as a table of contents or hyperlinks to specific sections of the tree. This allows users to easily navigate to different parts of the family tree.
- Regular Updates: Remember to update your family tree as new information becomes available. Births, marriages, and deaths should be incorporated in a timely manner to maintain the accuracy and relevance of your family tree.
By organizing your family tree in a well-structured and visually intuitive manner, you create a user-friendly presentation that allows viewers to easily explore and understand the intricate connections and relationships within your family.
Styling and Formatting Options
When creating a family tree in PowerPoint, you have various styling and formatting options to enhance its visual appeal and make it more engaging. Consider the following styling and formatting options to make your family tree stand out:
- Color Schemes: Experiment with different color schemes to give your family tree a unique look. Choose colors that complement each other and align with the overall theme or concept of your presentation.
- Fonts and Typography: Select appropriate fonts and typography for your family tree. Use fonts that are easy to read and visually pleasing. Consider using different font styles, sizes, and formatting options to highlight important names or details.
- Shapes and Lines: Customize the shapes and lines used in your family tree. Adjust the thickness, color, and style of lines to make them visually appealing. Ensure that the shapes accurately represent the individuals and their relationships within the tree.
- Backgrounds and Themes: Experiment with different backgrounds and themes to change the overall look and feel of your family tree. Consider using backgrounds that resonate with your family’s history or personal preferences.
- Transitions and Animations: Add subtle transitions or animations to your family tree to make it dynamic. Use animations to reveal shapes or information gradually, creating an engaging and visually appealing presentation.
- Graphical Elements: Incorporate graphical elements such as icons or symbols to represent different aspects of your family tree. Use icons to indicate specific occupations, hobbies, or interests of family members, adding depth and visual interest to the tree.
- Alignment and Spacing: Ensure proper alignment and spacing of elements within the family tree. Use gridlines or guidelines to align shapes and text boxes, creating a visually organized and cohesive layout.
- Images and Photos: As mentioned earlier, add images or photos of family members to make your family tree more personal. Ensure that the images are clear, properly cropped, and appropriately sized to fit within the designated shape.
- Contrast and Visual Hierarchy: Create visual contrast and hierarchy within your family tree by using different font sizes, bolding important names, or using different shapes to represent different generations or branches of the family.
- Consistency and Simplicity: Maintain consistency in your styling and formatting choices throughout the family tree. Avoid overcrowding the tree with unnecessary decorations or information, keeping the design clean and focused.
By utilizing these styling and formatting options, you can transform your family tree in PowerPoint into an aesthetically pleasing and visually captivating representation of your family’s heritage.
Tips for Creating a Professional-Looking Family Tree
Creating a professional-looking family tree in PowerPoint requires attention to detail and thoughtful design choices. Here are some tips to help you create a family tree that is visually appealing and polished:
- Plan and Organize: Before starting your family tree, plan out the structure and layout. Determine the hierarchy, relationships, and key information you want to include. This will help you stay organized and create a cohesive design.
- Use Consistent Formatting: Maintain consistent formatting throughout the family tree. Use the same fonts, colors, and shapes for each family member. Consistency enhances the overall aesthetic and readability of your family tree.
- Choose Appropriate Fonts: Select readable fonts that are easy on the eyes. Avoid using too many different fonts, and make sure the text is large enough to be legible. Consider using serif or sans-serif fonts for clarity.
- Balance Clear and Concise Information: Include essential information for each family member, such as names, birth and death dates, and key relationships. Keep the information concise to avoid cluttering the design.
- Avoid Overcrowding: Avoid overcrowding the family tree with too much information or too many shapes. Give each family member enough space so that their details are easily readable. A spacious design creates a more professional look.
- Align Elements: Maintain proper alignment of shapes, text boxes, and lines in your family tree. Use guidelines or gridlines to ensure consistent positioning and create a visually balanced layout.
- Use White Space: Allow for adequate white space between elements in your family tree. White space helps the eye focus and enhances readability. Avoid cramming too much information into a small area.
- Incorporate Visual Hierarchy: Use visual hierarchy to guide the viewer’s attention. Emphasize important names or key information through larger font sizes, bolding, or different formatting. This helps create a clear focal point within the family tree.
- Minimize Clutter: Avoid excessive embellishments or unnecessary decorations. Keep the design clean and minimalistic to maintain a professional and elegant look. Remember that simplicity is key for effective visual communication.
- Proofread and Verify Information: Double-check all names, dates, and other information in your family tree for accuracy. Proofread for any typos or errors before finalizing the design. Verify information with reliable sources to ensure its correctness.
- Solicit Feedback: Seek feedback from family members or peers to get different perspectives on your family tree. They may offer suggestions or notice details that you might have missed. Incorporating feedback helps refine the final design.
By following these tips, you can create a professional-looking family tree in PowerPoint that effectively communicates your family’s history and showcases your dedication to preserving your heritage.