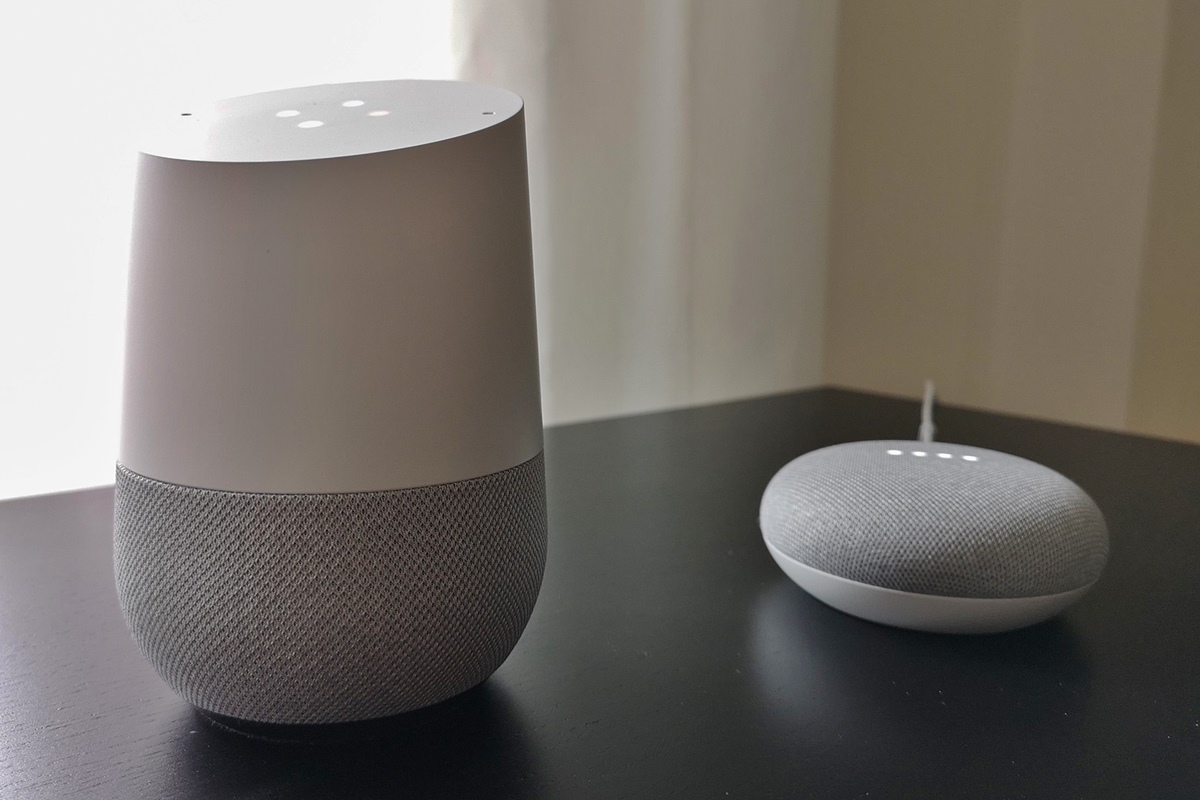Choose the Location for Your Google Home Room
When setting up a new room in Google Home, the first step is to choose the location where the devices for that room will be located. This is an important decision as it will determine the range and effectiveness of your Google Home devices within that room. Here are some tips to help you choose the perfect location:
1. Consider the layout of your home: Take a moment to study the layout of your home and identify the areas where you spend the most time and where you would like to have voice control over your devices. It could be the living room, the kitchen, or even your bedroom.
2. Check for Wi-Fi signal strength: Google Home devices rely on a strong Wi-Fi connection for optimal performance. Make sure that the location you choose for your Google Home room has a good Wi-Fi signal. You can use a Wi-Fi analyzer app to check the signal strength in different areas of your home.
3. Accessibility to power outlets: Ensure that the chosen location has easy access to power outlets. Google Home devices need to be plugged in for power, so it’s important to have a nearby power source for seamless operation.
4. Consider the acoustics: The location you choose should have good acoustics to ensure that your Google Home device can hear your requests clearly. Avoid placing it in areas with excessive background noise or where it may be obstructed by furniture or walls.
5. Optimal placement for voice commands: Position your Google Home device in a central area within the room. This will provide equal coverage to all corners of the room and make it easier for you to control your devices using voice commands.
Remember, the location you choose for your Google Home room should be based on your specific needs and preferences. Take the time to assess different areas of your home and find the location that offers the best combination of convenience, signal strength, and acoustics. Once you have chosen the location, you can move on to adding devices to your new Google Home room.
Add Devices to Your Room
Adding devices to your Google Home room is a straightforward process that allows you to control all the smart devices in that particular room with ease. Follow these steps to add devices to your Google Home room:
1. Launch the Google Home app: Open the Google Home app on your smartphone or tablet. Make sure you are signed in with the same Google Account that is linked to your Google Home device.
2. Access your device settings: Tap on the device you want to add to your room. This will open the device settings screen.
3. Assign the device to a room: In the device settings screen, scroll down and tap on the “Room” option. Select the room where you want to add the device. If the room does not exist yet, you can create a new room.
4. Confirm the device assignment: Once you have selected the room, the device will be added to that room. You can verify the device’s assignment by going back to the main Google Home screen and checking the list of devices in the chosen room.
5. Repeat for other devices: If you have more devices to add, simply repeat steps 2 to 4 for each device. Make sure to assign them to the appropriate room.
6. Enjoy smart control: Once your devices are added to the room, you can control them using voice commands or through the Google Home app. For example, you can say “Hey Google, turn on the lights in the [room name]” to control the connected lights in that specific room.
Adding devices to your Google Home room allows you to conveniently control all the smart devices in a particular area. Whether it’s lights, thermostats, or speakers, having them all organized in a designated room makes managing your smart home even more effortless. Now that you have added devices to your room, let’s move on to adjusting the room settings to further personalize your Google Home experience.
Adjust the Room Settings
After adding devices to your Google Home room, you can further customize the settings to enhance your smart home experience. Here are some ways to adjust the room settings:
1. Device prioritization: If you have multiple devices in your room, you can prioritize which device will respond to your voice commands first. Open the Google Home app, go to the room settings, and select “Device priority.” From there, you can choose the device that should take precedence when you issue a command within that room.
2. Adjust device volume: In the room settings, you can control the volume of the devices in that specific room. This allows you to fine-tune the volume levels according to your preferences. Whether it’s dimming the lights or lowering the volume of your speakers, you can easily make adjustments to suit your needs.
3. Customize device assignment: If you want to reassign a device to a different room, you can do so in the room settings. This gives you the flexibility to rearrange your devices as your needs change or if you decide to reorganize your smart home setup.
4. Set device default media playback: If you have a media playback device in your room, such as a smart speaker or a Chromecast-enabled TV, you can choose the default media playback device for that room. This makes it convenient to play music, podcasts, or videos in your chosen room without specifying the device each time.
5. Configure room-specific routines: With routines, you can automate a series of actions based on specific triggers or schedules. In the room settings, you can create room-specific routines that are triggered when you enter or leave the room, or other customized conditions. This allows you to customize your smart home experience even further.
By adjusting the room settings, you can fine-tune your Google Home room to suit your preferences and create a seamless smart home experience. Whether it’s prioritizing devices, adjusting volume levels, or creating room-specific routines, take advantage of these settings to optimize your smart home setup.
Customize the Room’s Name
When setting up a Google Home room, you can customize the name of the room to make it more personal and reflective of its purpose. Here’s how you can easily customize the room’s name:
1. Open the Google Home app: Launch the Google Home app on your smartphone or tablet.
2. Access the room settings: Navigate to the room settings by tapping on the room where you want to customize the name.
3. Edit the room name: In the room settings screen, you’ll find an option to edit the room name. Tap on it and enter the desired name for the room.
4. Save the changes: Once you have entered the new room name, tap on the save or apply button to save the changes.
5. Confirm the updated name: Go back to the main Google Home screen and check if the room’s name has been updated accordingly.
When customizing the room’s name, consider using a name that reflects the purpose or location of the room. For example, if it’s your living room, you could name it something like “Living Room” or “Home Entertainment”. If it’s your bedroom, you might choose a name like “Bedroom Oasis” or “Sleep Haven”. Feel free to get creative and make the room name uniquely yours.
Customizing the room’s name not only adds a personal touch to your smart home setup but also makes it easier to control your devices using voice commands. Instead of saying “Hey Google, turn on the lights in the living room”, you can simply say “Hey Google, turn on the lights in the [custom room name]”.
Take a moment to customize the room’s name for each of your Google Home rooms to create a tailored, intuitive smart home experience. With personalized room names, you’ll be able to effortlessly manage and control your devices to suit your lifestyle and needs.
Control Devices in the Room
Once you have set up your Google Home room and added devices to it, controlling those devices becomes incredibly convenient. Here’s how you can effortlessly control the devices in your Google Home room:
1. Using voice commands: With Google Assistant built into your Google Home devices, you can control your smart devices in the room with simple voice commands. For example, you can say “Hey Google, turn off the lights in the [room name]” or “Hey Google, set the thermostat to 72 degrees in the [room name]”. Make sure to mention the specific room to ensure the command is applied to the correct devices.
2. Through the Google Home app: The Google Home app provides a user-friendly interface that allows you to control your devices with ease. Open the app and select the room where your devices are located. From there, you can tap on individual devices to control their settings, such as adjusting the brightness of lights or changing the temperature on a thermostat.
3. Using routines: Routines allow you to automate a series of actions with a single command. You can create room-specific routines that trigger a sequence of device controls when you say a specific phrase. For example, you can create a routine called “Goodnight” that turns off the lights, adjusts the thermostat, and plays soothing music in your bedroom.
4. Grouping devices: If you have multiple devices in the same room, you can group them together in the Google Home app to control them simultaneously. For example, you can group all the lights in your living room into one group and then turn them on or off together with a single voice command or app control.
5. Scheduled routines: Google Home allows you to schedule routines, which means you can set specific times for your devices to turn on or off automatically. This is especially useful for creating a consistent routine or setting up devices to match your daily schedule. For example, you can schedule your lights to turn on in the evening when you arrive home from work.
Controlling devices in your Google Home room is all about convenience and personalization. Whether you prefer using voice commands, the Google Home app, routines, or scheduled actions, you can tailor your device controls to suit your needs and create a seamless smart home experience. Enjoy the ease and flexibility of controlling your devices in your Google Home room!
Create Routines for the Room
Routines in Google Home allow you to automate a series of actions with a single command. By creating room-specific routines, you can streamline your smart home experience and make controlling devices in a particular room even more convenient. Here’s how you can create routines for your Google Home room:
1. Open the Google Home app: Launch the Google Home app on your smartphone or tablet.
2. Access the routines section: Navigate to the routines section by tapping on the menu icon in the top left corner of the app and selecting “Routines”.
3. Create a new routine: Tap on the “+” icon to create a new routine.
4. Set the routine trigger: Choose the trigger that will activate the routine. It can be a specific phrase, a scheduled time, a device state change, or your location.
5. Add actions: Select the actions you want the routine to perform. This can include turning on or off specific devices, adjusting the volume, playing music or news, or activating other smart home functions.
6. Customize the routine: Fine-tune the routine by adjusting settings like the duration of each action or the order in which they occur. You can also choose to receive a spoken response or play a sound at the end of the routine.
7. Assign the routine to the room: In the routine settings, you can assign the routine to the specific room where the devices are located. This ensures that the routine only affects the devices in that particular room.
8. Save and activate the routine: Once you have configured the routine, tap on the save or apply button to save your changes. The routine is now ready to be activated with the voice command or trigger you specified.
With room-specific routines, you can create personalized and tailored experiences for each area of your home. For example, you can create a morning routine that gradually turns on the lights, starts playing your favorite playlist, and adjusts the thermostat in your bedroom. In the living room, you might create an evening routine that dims the lights, turns on the TV, and activates your streaming device.
Take advantage of routines to simplify your daily routines and make controlling your smart devices effortless. Experiment with different triggers and actions to find the routines that work best for your Google Home room. With a few simple voice commands or scheduled routines, you can transform your room into a smart, automated space.
Remove Devices from the Room
Over time, you may need to remove devices from your Google Home room for various reasons. Whether you’re rearranging your smart home setup or no longer need a particular device in a specific room, here’s how you can remove devices from the room:
1. Open the Google Home app: Launch the Google Home app on your smartphone or tablet.
2. Access the room settings: Navigate to the room settings by tapping on the room where the device you want to remove is located.
3. Remove the device: In the room settings screen, you’ll find the list of devices assigned to that room. Tap on the device you want to remove.
4. Unassign the device: In the device settings screen, look for an option to unassign or remove the device from the room. Tap on it to confirm the removal.
5. Confirm the removal: Once you have unassigned the device from the room, go back to the main Google Home screen and verify that the device is no longer listed under the room’s devices.
Removing a device from a Google Home room does not remove it from your smart home setup entirely. The device will still be connected and accessible from the main device list in the Google Home app. However, it will no longer be associated with that specific room.
If you decide to reassign the device to a different room or if you want to add it back to the same room in the future, you can do so by accessing the device settings and assigning it accordingly.
By being able to easily remove devices from a room, you can continually fine-tune and optimize your smart home setup to match your evolving needs and preferences. Whether you’re reorganizing your devices or adjusting their locations, the flexibility to remove and reassign devices from your Google Home room ensures a customized and tailored smart home experience.
Delete or Disable the Room
If you no longer need a room in your Google Home setup or want to disable it temporarily, you have the option to delete or disable the room. Here’s how you can delete or disable a room in Google Home:
1. Open the Google Home app: Launch the Google Home app on your smartphone or tablet.
2. Access the room settings: Navigate to the room settings by tapping on the room you want to delete or disable.
3. Delete the room: If you want to permanently remove the room and all associated devices, look for an option to delete the room. Tap on it and confirm your decision. Note that deleting the room will not remove the devices from your smart home setup entirely, but it will remove their association with that specific room.
4. Disable the room: If you want to temporarily disable the room without deleting it or disconnecting the devices, look for an option to disable the room. This will hide the room from the main Google Home screen and deactivate any room-specific settings or routines associated with it. You can enable the room again at any time.
5. Confirm the deletion or disablement: Once you have deleted or disabled the room, verify that it is no longer listed on the main Google Home screen or that it is shown as disabled, depending on your choice.
Deleting or disabling a room gives you the flexibility to reorganize your smart home setup or temporarily adjust your device assignments. If you delete a room, you can always recreate it in the future and reassign devices to it as needed. If you disable a room, you can enable it again when you’re ready to use it.
Deleting or disabling a room does not affect any other rooms or devices in your Google Home setup. It only removes or disables the specific room and its associated settings.
By having the ability to delete or disable a room, you can easily manage and customize your Google Home setup to match your changing needs and preferences. Whether it’s streamlining your rooms, temporarily adjusting your smart home configuration, or reorganizing your device assignments, take advantage of this flexibility to create the perfect smart home experience.