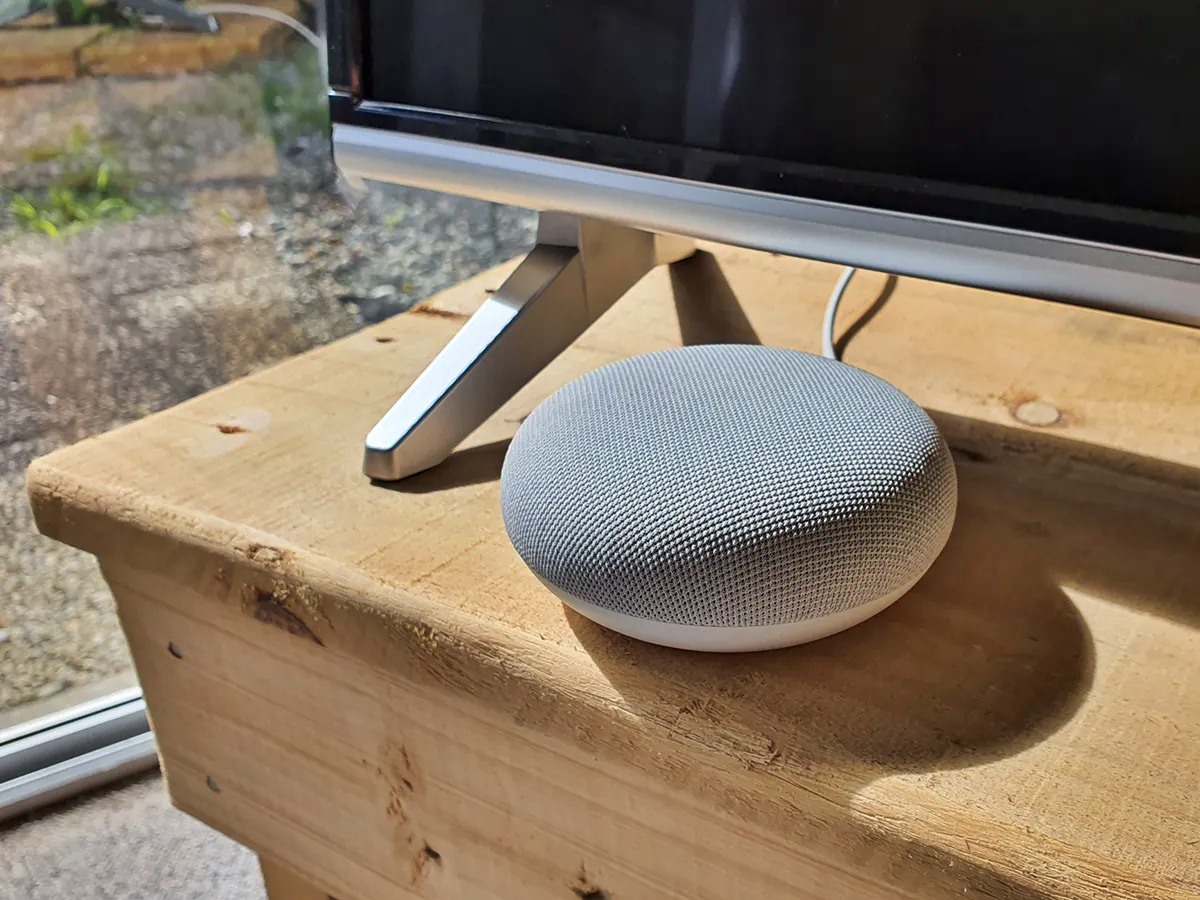Setting Up Google Nest Devices
Setting up your Google Nest devices is an exciting step towards creating a smarter and more connected home. Whether you have a Google Nest thermostat, camera, doorbell, or any other device, the setup process is relatively simple and straightforward. Here’s a step-by-step guide to help you get started:
- Unbox and power on: Start by unboxing your Google Nest device and ensuring that it has a power source. Connect it to a power outlet or insert the batteries if applicable.
- Download the app: To proceed with the setup, you’ll need to download the Google Home app on your smartphone or tablet. It is available for both Android and iOS devices.
- Open the app: Launch the Google Home app and sign in with your Google account if prompted.
- Add a device: Tap on the “+” sign in the top-left corner of the app’s home screen to add a new device.
- Select your device: Choose the type of Google Nest device you want to set up from the list of options presented in the app. Follow any additional instructions specific to the device.
- Connect to Wi-Fi: The app will guide you through connecting your Google Nest device to your home’s Wi-Fi network. Make sure you have your Wi-Fi credentials handy.
- Pair with your phone: Follow the on-screen instructions to pair your phone or tablet with the Google Nest device. This step allows for seamless control and integration later on.
- Customize settings: Once connected, you can personalize settings such as device name, room assignment, and other preferences based on your needs.
- Repeat for other devices: If you have multiple Google Nest devices, repeat the same process for each one. The Google Home app makes it easy to manage and control all your devices in one place.
By following these steps, you’ll have your Google Nest devices up and running in no time. Remember to refer to the device-specific instructions provided by Google for any additional setup requirements or troubleshooting steps.
Setting Up Google Home
If you’ve recently acquired a Google Home device, congratulations! You are now one step closer to enjoying the convenience and assistance that a voice-activated smart speaker can provide. To help you get started, here’s a simple guide on how to set up your Google Home:
- Unpack and plug in: Begin by unpacking your Google Home device and plugging it into a power source using the provided power cable.
- Download the app: To set up Google Home, you’ll need to download the Google Home app from the App Store or Google Play Store. Install the app on your smartphone or tablet.
- Launch the app: Open the Google Home app on your device and sign in with your Google account.
- Add a device: Tap the “+” icon on the top-left corner of the app’s home screen to initiate the device setup process.
- Set up a new device: Choose the “Set up device” option and select “New devices” to start setting up your Google Home.
- Connect to Wi-Fi: The app will guide you through connecting your Google Home to your Wi-Fi network. Ensure that you have your Wi-Fi credentials handy.
- Link your Google Account: Follow the on-screen instructions to link your Google Account with your Google Home device. This step enables personalized features and access to various Google services.
- Choose a location: Select the room or location where your Google Home device is placed. This helps with voice recognition and allows for more accurate responses and control.
- Set your preferences: Customize your Google Home settings as per your preferences. You can adjust settings like volume level, default music service, and language.
- Explore the features: Take some time to familiarize yourself with the features and capabilities of Google Home. Play music, ask questions, control smart devices, and discover a world of possibilities.
Following these steps will have your Google Home device ready to use in a matter of minutes. Remember to consult the device-specific instructions provided by Google for any additional setup requirements or troubleshooting tips.
Connecting Google Nest and Google Home
Google Nest and Google Home devices are designed to work seamlessly together, allowing you to create an interconnected smart home ecosystem. By connecting your Google Nest devices to your Google Home, you can control and manage them using voice commands and the Google Home app. Here’s how to connect Google Nest and Google Home:
- Ensure compatibility: Before connecting your Google Nest devices to Google Home, make sure that both devices are compatible and connected to the same Wi-Fi network.
- Open the Google Home app: Launch the Google Home app on your smartphone or tablet.
- Tap on the ‘+’ sign: Look for the “+” symbol in the top-left corner of the app’s home screen and tap on it to add a new device.
- Select “Set up device”: Choose the “Set up device” option and select “Works with Google” to proceed with the setup process.
- Select your device: Scroll through the list of available devices or use the search bar to find your Google Nest device. Once found, select it to begin the integration process.
- Follow the prompts: The app will guide you through the necessary steps to connect your Google Nest device to Google Home. This may include signing in to your Google account and granting permissions.
- Assign rooms: Once the connection is established, assign the Google Nest device to a specific room or area in your home using the app. This allows for intuitive voice control and organization.
- Test the connection: To ensure a successful integration, test the connection by using voice commands to control your Google Nest device via Google Home.
- Explore advanced features: Take advantage of the advanced features available with the integration of Google Nest and Google Home. This includes creating routines, setting up automation, and accessing a wider range of voice-controlled services.
- Expand your smart home: Once you’ve connected your initial Google Nest device to Google Home, you can continue to add more devices and expand the connected ecosystem. Repeat the same process for each additional device.
By following these steps, you can connect your Google Nest devices to Google Home effortlessly. Enjoy the convenience of controlling your smart home devices with just your voice or through the Google Home app.
Managing Devices and Services
Once you’ve set up your Google Nest devices and connected them to Google Home, you’ll have access to a range of features for managing and controlling your smart home. Here are some key aspects to consider when it comes to managing devices and services:
- Google Home app: Utilize the Google Home app as a central hub for managing your connected devices. You can view and control all your Google Nest devices, adjust settings, and organize them by rooms or areas.
- Device settings: Access the individual settings of each Google Nest device through the Google Home app. Customize preferences such as temperature settings on your thermostat, motion detection sensitivity on your security camera, or notification preferences on your doorbell.
- Routine creation: Take advantage of routines to automate tasks and create personalized commands. Use the Google Home app to set up routines such as “Good Morning” to adjust the thermostat, play your favorite news podcast, and turn on the lights.
- Voice control: Use your Google Home device to control your Google Nest devices using simple voice commands. For example, say “Hey Google, turn off the lights” or “Hey Google, set the thermostat to 72 degrees.”
- Scheduling: Set up schedules for your devices to automate actions based on specific times or days. For instance, you can schedule your lights to turn on at sunset or set your thermostat to lower temperature at night.
- Third-party integrations: Explore the integration of third-party services and devices with Google Nest and Google Home. Connect with popular smart home platforms such as Philips Hue, August, or Spotify to expand the functionality and control options.
- Security and privacy: Keep your devices and personal information secure. Enable features like two-factor authentication and stay updated with the latest firmware and app updates to ensure optimal security.
- Support and troubleshooting: If you encounter any issues or have questions, refer to the support resources provided by Google. Visit the Google Nest Help Center or reach out to the Google Home support team for assistance.
By effectively managing your Google Nest devices and services, you can create a personalized and efficient smart home experience. Take the time to explore the various features and settings available to tailor your smart home setup to your preferences and needs.
Controlling Google Nest Devices with Google Home
One of the greatest benefits of integrating Google Nest devices with Google Home is the ability to control your smart home devices with simple voice commands. Here’s how you can efficiently control your Google Nest devices using Google Home:
- Voice commands: Use the wake phrase “Hey Google” or “OK Google” followed by a command to control your Google Nest devices. For example, say “Hey Google, turn up the thermostat” or “OK Google, lock the front door.”
- Device control: Control individual Google Nest devices by specifying the device name in your voice command. For instance, say “Hey Google, turn on the living room lights” or “OK Google, show me the backyard camera on the TV.”
- Group control: Create groups of devices in the Google Home app to control multiple devices simultaneously. For example, create a “Bedroom” group to control all the devices in your bedroom with a single command, such as “Hey Google, turn off the bedroom lights.”
- Routines: Make use of routines to execute multiple actions with a single command. For instance, create a routine named “Movie Night” that dims the lights, turns on the TV, and adjusts the thermostat to a comfortable setting.
- Room-specific control: Assign your Google Nest devices to specific rooms in the Google Home app to enable room-specific control. Say “Hey Google, play some music in the kitchen” or “OK Google, show me the weather in the bedroom.”
- Media control: Control media playback on compatible devices using voice commands. For example, say “Hey Google, play my favorite playlist on the living room speaker” or “OK Google, skip to the next track.”
- Smart home integration: Connect your Google Nest devices with other smart home devices and services to enjoy comprehensive control. Use voice commands like “Hey Google, set the temperature to 70 degrees with Nest and turn on the lights with Philips Hue.”
- Mobile app control: Control your Google Nest devices using the Google Home app on your smartphone or tablet. The app allows you to adjust settings, view device status, and control devices remotely.
- Customer support: If you encounter any issues with controlling your Google Nest devices through Google Home, consult Google’s support resources or reach out for assistance to ensure a seamless smart home experience.
With Google Home, you have the power to control your Google Nest devices with just your voice. Experiment with different commands and take advantage of the various features available to enhance your smart home experience.
Using Google Home Commands with Google Nest Devices
With Google Home, you can conveniently control your Google Nest devices using a variety of voice commands. Here’s a guide on how to utilize Google Home commands to control and interact with your Google Nest devices:
- Temperature control: Use Google Home commands to adjust the temperature on your Google Nest thermostat. Say “Hey Google, set the thermostat to 72 degrees” or “OK Google, increase the temperature.”
- Lighting control: Turn your lights on or off using Google Home commands. You can say “Hey Google, turn on the living room lights” or “OK Google, dim the bedroom lights to 50 percent.”
- Camera access: View live feeds from your Google Nest cameras on devices with screens or compatible streaming devices. Simply say “Hey Google, show me the front door camera on the living room TV.”
- Security management: Use Google Home commands to control your Google Nest security devices. For example, say “Hey Google, arm the security system” or “OK Google, unlock the front door.”
- Media playback: Control media playback on your Google Nest devices using Google Home voice commands. Say “Hey Google, play some music on the kitchen speaker” or “OK Google, skip to the next song.”
- Timer and alarm setting: Set timers or alarms on your Google Nest devices with ease. Say “Hey Google, set a timer for 10 minutes” or “OK Google, set an alarm for 7 AM.”
- Information retrieval: Ask Google Home for information or updates from your Google Nest devices. Say “Hey Google, what’s the temperature in the living room?” or “OK Google, is the front door locked?”
- Routine execution: Create routines in the Google Home app to automate actions across your Google Nest devices. Use voice commands like “Hey Google, start my morning routine” to trigger a series of predetermined actions.
- Smart home integration: Control other compatible smart home devices using Google Home commands alongside your Google Nest devices. Say “Hey Google, turn on the bedroom light with Philips Hue” or “OK Google, lock the front door with August.”
- Personalized commands: Customize your Google Home commands and create shortcuts for frequently used actions. For example, say “Hey Google, bedtime” to trigger a series of actions before you go to sleep.
Experiment with these Google Home commands to maximize the functionality of your Google Nest devices and create a personalized smart home experience. Don’t forget to explore additional commands and features offered by Google Home for even more control and convenience.
Troubleshooting Common Issues with Integration
While integrating your Google Nest devices with Google Home can greatly enhance your smart home experience, it’s not uncommon to encounter occasional issues. Here are some common problems that may arise during integration and troubleshooting steps to resolve them:
- Connectivity issues: If you’re experiencing problems connecting your Google Nest devices to Google Home, ensure that both devices are connected to the same Wi-Fi network. Restarting your router and devices may also help.
- Device unresponsive: If a specific Google Nest device is not responding to voice commands from Google Home, check if the device is properly powered on and connected to Wi-Fi. Restarting the device or performing a factory reset might also resolve the issue.
- Missing devices: If you’re unable to see certain Google Nest devices in the Google Home app, ensure that they are set up correctly and connected to the same Google account. You may need to re-add the device or check for firmware updates.
- Incorrect device control: If Google Home is controlling the wrong device or performing an unintended action, ensure that you’ve assigned the devices correctly in the app. Verify that the device names and room assignments are accurate for precise control.
- Intermittent connectivity: In cases where your Google Nest devices disconnect from Google Home intermittently, check for Wi-Fi signal strength and reliability in the affected areas. Relocating the devices or adding Wi-Fi extenders might improve connectivity.
- Failed routines: If your routines are not executing as expected, double-check the actions and command phrases set up in the Google Home app. Ensure that the devices involved in the routines are online and properly integrated.
- Third-party integration issues: If you’re facing problems with integrating third-party devices or services with Google Nest and Google Home, ensure that the devices are compatible and that you’ve followed the specific integration instructions provided by the manufacturer.
- App or firmware updates: Check for any pending updates to the Google Home app, Google Nest devices, and third-party integrations. Keeping all the software up to date can often resolve compatibility issues and improve overall performance.
- Contacting support: If you’ve exhausted troubleshooting options and cannot resolve the issue on your own, reach out to Google Nest support or consult the Google Home Help Center for further assistance. They can provide more specific guidance based on your situation.
Remember, troubleshooting is a process of trial and error, and it may involve multiple steps to resolve a specific issue. By following these troubleshooting guidelines and seeking help when needed, you can overcome common integration issues and enjoy a seamless experience with your Google Nest and Google Home devices.
Tips and Tricks for a Seamless Integration of Google Nest and Google Home
To ensure a smooth and seamless integration of your Google Nest and Google Home devices, here are some valuable tips and tricks to enhance your smart home experience:
- Organize your devices: Assign appropriate names and room assignments to your Google Nest devices in the Google Home app. This makes it easier to control them using voice commands and simplifies the management of your smart home ecosystem.
- Create device groups: Group multiple devices together in the Google Home app. This allows you to control multiple devices simultaneously with a single voice command. For example, create a group called “Downstairs” to control the lights and thermostat in that area with a single command.
- Explore compatible services: Take advantage of the wide range of compatible services and devices that can integrate with Google Nest and Google Home. From smart lighting and security systems to streaming services and thermostats, explore the possibilities to customize your smart home setup.
- Maximize routines: Create routines in the Google Home app to automate multiple actions with a single command. Customize routines based on your daily routines or specific scenarios, such as a “Good Night” routine that turns off all lights, locks the doors, and adjusts the temperature.
- Utilize voice match: Set up voice match in the Google Home app to enable personalized results and responses for different individuals in your household. This feature allows Google Home to recognize specific voices and provide customized information, such as calendar events or commute updates.
- Consider voice shortcuts: Set up voice shortcuts for frequently used commands. Instead of saying a long command, create a shortcut that triggers the action. For example, say “Hey Google, movie time” instead of “Hey Google, dim the lights, close the blinds, and play a movie.”
- Use the broadcast feature: Take advantage of the broadcast feature to send messages to Google Nest devices in different rooms. Whether it’s summoning everyone for dinner or simply relaying a message, broadcasting can help you communicate across your smart home quickly.
- Control with the Google Assistant: Extend your control beyond Google Home by utilizing the Google Assistant on your smartphone or other compatible devices. This enables you to control your Google Nest devices remotely and access voice commands from anywhere.
- Regularly update firmware and apps: Keep your Google Nest devices, Google Home app, and third-party integrations up to date by installing the latest firmware and app updates. This ensures optimal performance, bug fixes, and access to new features.
- Experiment and explore: Don’t be afraid to experiment with different commands, routines, and features offered by Google Nest and Google Home. Explore the capabilities of your smart home ecosystem to truly customize it to your needs and preferences.
By following these tips and tricks, you can enhance the integration of your Google Nest and Google Home devices, creating a seamless and personalized smart home experience. Enjoy the convenience, control, and comfort that a fully integrated smart home has to offer.