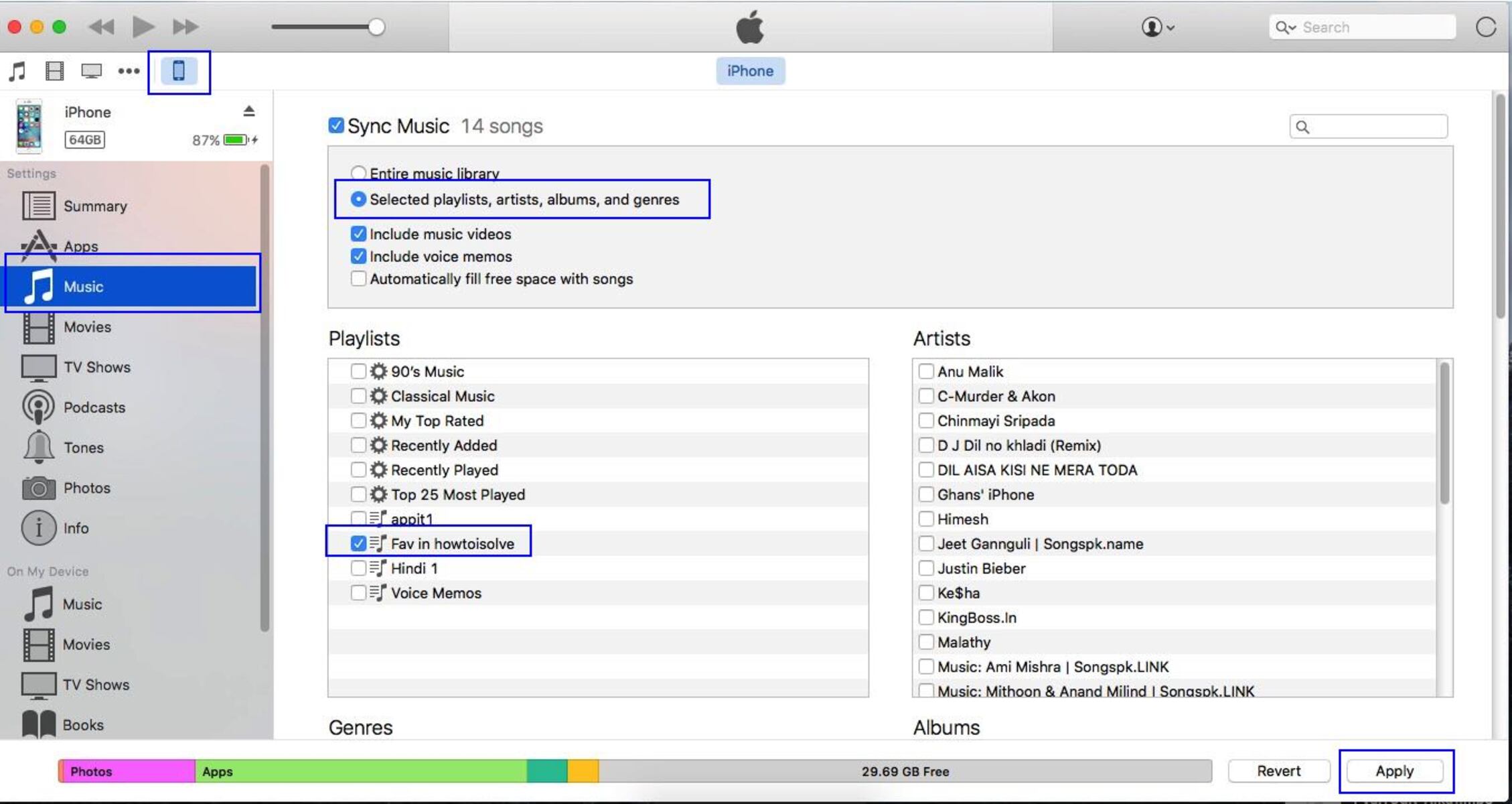Choosing Your Music
When it comes to creating a playlist in iTunes, the first step is to choose the music that you want to include. Whether you have a specific theme in mind or simply want a collection of your favorite songs, selecting the right tracks is crucial to crafting a playlist that reflects your musical taste and sets the desired mood.
Start by considering the genre or mood you want your playlist to have. Are you aiming for a upbeat and energetic vibe, or a more relaxed and mellow ambiance? Think about the occasion or purpose of the playlist – is it for a workout session, a road trip, a romantic evening, or just a casual listening experience? This will help you narrow down your choices and create a coherent playlist with songs that complement each other.
Next, dive into your music library within iTunes. You can also explore the vast iTunes Store to discover new tracks if you want to spice up your playlist with fresh tunes. Utilize the search bar to find specific artists, albums, or songs, or browse through different genres and charts to expand your musical horizon.
Don’t forget to consider the length of your playlist. If you’re creating a playlist for a specific activity or event, ensure that it has enough songs to keep the music going without repeating tracks too frequently. On the other hand, if you prefer a shorter playlist for a quick listening session, be mindful of the overall duration.
Finally, trust your intuition and personal preferences. Include songs that resonate with you, evoke emotion, or have special meaning. Don’t be afraid to mix different genres, artists, and eras to create an eclectic and unique playlist that reflects your individuality.
Once you’ve gathered your selected tracks, you’re ready to move on to the next step in creating your playlist in iTunes.
Creating a New Playlist
Now that you have chosen your music, it’s time to create a new playlist in iTunes to organize your selected tracks. Creating a playlist allows you to have a dedicated space within iTunes where you can easily access and enjoy your curated collection.
To create a new playlist, follow these simple steps:
- Launch iTunes on your computer and click on the “File” tab located at the top-left corner of the window.
- From the drop-down menu, select the “New” option and then choose “Playlist.” You can also use the shortcut by pressing “Ctrl + N” on Windows or “Command + N” on Mac.
- A new playlist will appear in the left sidebar of the iTunes window. Give your playlist a descriptive and catchy name that accurately reflects its content. To do this, right-click on the playlist and select “Rename.” Alternatively, you can simply double-click on the playlist name to edit it.
- Now that your new playlist has a name, it’s time to start adding songs to it.
Creating a new playlist in iTunes is a breeze and allows you to easily organize and access your favorite tracks. With your playlist ready, it’s time to add your selected songs to it.
Once you have created a new playlist, you can continue to the next section to learn how to add songs to your playlist in iTunes.
Adding Songs to Your Playlist
Now that you have created a new playlist in iTunes, it’s time to start adding songs to it. Whether you want to include tracks from your personal music library or explore and download new songs from the iTunes Store, adding songs to your playlist is a straightforward process.
To add songs to your playlist, follow these steps:
- Locate the song or songs you want to add. You can browse your music library within iTunes or search for specific songs using the search bar at the top-right corner of the iTunes window. You can also browse and purchase new songs from the iTunes Store if you’re looking to expand your playlist.
- Once you’ve found the song you want to add, right-click on it and select “Add to Playlist.”
- A drop-down menu will appear displaying your existing playlists. Select the playlist you created earlier, and the song or songs will be added to it.
To add multiple songs at once, you can hold down the “Ctrl” key (or “Command” key on Mac) and click on each song you want to add. Then, right-click on one of the selected songs and choose “Add to Playlist.”
If you prefer a drag-and-drop method, simply click and hold a song, then drag it into the playlist in the left sidebar of the iTunes window. You can drag and drop multiple songs at once by selecting a group of songs, clicking and holding, and then dragging them into the playlist.
Once you have added the desired songs to your playlist, you can rearrange the order of the songs, delete any unwanted tracks, or continue adding more songs to create the perfect playlist.
Adding songs to your playlist in iTunes is a flexible and convenient way to curate your own personal collection of music. With the ability to choose from your existing library or explore new songs from the iTunes Store, you can customize your playlist to suit your preferences and mood.
Rearranging Songs in Your Playlist
Once you’ve added songs to your playlist in iTunes, you may want to rearrange their order to create the perfect flow and balance. Rearranging songs allows you to craft a playlist that transitions smoothly from one track to the next, enhancing the listening experience.
To rearrange songs in your playlist, follow these simple steps:
- Open iTunes and navigate to the playlist you want to rearrange.
- In the playlist view, you will see a list of songs in the order they are currently arranged. To move a song, click and hold the mouse button on the song you want to rearrange.
- Drag the song to the desired position within the playlist. You will notice a visual indicator displaying the placement of the song as you move it.
- Release the mouse button to drop the song into its new position. The other songs in the playlist will automatically adjust to accommodate the rearranged song.
If you want to move multiple songs at once, you can hold down the “Ctrl” key (or “Command” key on Mac) and click on each song you want to move. Then, drag and drop them as a group to the desired position within the playlist.
Remember, the order of songs in your playlist can greatly impact the listening experience. Consider the mood, tempo, and overall flow of the playlist as you rearrange the songs. Experiment with different arrangements until you achieve the desired sequencing.
Rearranging songs in your playlist gives you creative control and allows you to tailor your music collection to your preferences. By organizing the songs in a specific order, you can create a playlist that takes listeners on a journey and keeps them engaged from start to finish.
Deleting Songs from Your Playlist
As you work on perfecting your playlist in iTunes, you may find that certain songs no longer fit the desired theme or flow. In such cases, it’s important to know how to delete songs from your playlist to maintain a curated collection of tracks that you truly enjoy.
To delete songs from your playlist, follow these simple steps:
- Open iTunes and navigate to the playlist from which you want to remove songs.
- In the playlist view, locate the song you want to delete. You can scroll through the list or use the search bar at the top-right corner of the iTunes window to find the specific song.
- Right-click on the song you want to remove and select “Delete from Library” from the drop-down menu. This action will remove the song not only from the playlist but also from your iTunes library altogether.
If you prefer to keep the song in your library but only want to remove it from the playlist, you can choose the “Remove from Playlist” option instead of “Delete from Library.”
To delete multiple songs at once, you can hold down the “Ctrl” key (or “Command” key on Mac) and click on each song you want to remove. Then, right-click on one of the selected songs and choose “Delete from Library” or “Remove from Playlist.”
Keep in mind that deleting a song from a playlist will not delete it from your main iTunes library. The song will still be accessible in your library and can be added to other playlists if desired.
Regularly reviewing and removing unwanted songs from your playlist allows you to maintain a well-curated collection that aligns with your musical preferences and the intended theme of the playlist. It’s an essential step in keeping your playlist fresh and enjoyable for your listening pleasure.
Renaming Your Playlist
Once you’ve created a playlist in iTunes, you may realize that the original name you gave it no longer accurately reflects its content or purpose. Renaming your playlist is a simple yet effective way to ensure that it accurately represents the music collection it contains.
To rename your playlist in iTunes, follow these steps:
- Open iTunes and locate the playlist you want to rename. You can find your playlists in the left sidebar of the iTunes window.
- Right-click on the playlist and select “Rename” from the drop-down menu. Alternatively, you can double-click on the playlist name itself to enter edit mode.
- Type in the new name for your playlist. Choose a descriptive and memorable name that accurately captures the essence or purpose of the music collection.
- Press “Enter” or click outside the editing field to save the new name. The playlist will now display the updated name.
Renaming your playlist allows you to keep your music collection organized and easily identifiable. You can choose to give your playlist a specific title that reflects its theme, genre, or the intended occasion or purpose of the playlist.
For example, if you created a playlist for a workout session, you could rename it to “Energizing Workout Mix.” If you have a playlist dedicated to relaxing music for meditation or yoga, you might choose to rename it to “Zen Vibes” or “Soothing Serenity.”
Remember, the name of your playlist should be concise, meaningful, and align with the mood or genre of the songs it contains. By choosing a fitting name, you can easily locate and identify your playlist in your iTunes library, making it more enjoyable and convenient to access.
Feel free to rename your playlists whenever you feel the need for a change or a better representation of the music they contain. Don’t hesitate to get creative and have fun with the names, as it adds a personalized touch to your music collection.
Changing the Order of Your Playlist
Creating a playlist in iTunes is just the first step. Once you have your songs selected and organized, you may want to change the order of the tracks to create a specific flow or enhance the listening experience. Luckily, changing the order of your playlist is a simple process that can be done in a few clicks.
To change the order of your playlist in iTunes, follow these steps:
- Open iTunes and navigate to the playlist you wish to modify. You can find your playlists in the left sidebar of the iTunes window.
- In the playlist view, click on the column header labeled “Name” or “Track Name.” This will arrange the songs in alphabetical order by their titles.
- To change the order of the songs, simply click and drag a track to the desired position within the playlist. As you move the track, you will see a visual indicator that shows its new placement.
- Release the mouse button to drop the track into its new position. The other songs in the playlist will automatically adjust accordingly.
If you want to change the order of multiple songs at once, you can select multiple tracks using the “Shift” or “Ctrl” (or “Command” on Mac) keys and then move them as a group.
It’s important to note that changing the order of the tracks in your playlist only affects the arrangement within the playlist itself. The original order of the songs in your iTunes library remains unchanged.
Consider the mood, tempo, and overall flow of your playlist as you rearrange the songs. Experiment with different orders until you achieve the desired sequencing. Rearranging the tracks enables you to create a playlist that takes the listener on a journey, building anticipation and creating a cohesive listening experience.
Changing the order of your playlist in iTunes is a simple yet powerful way to curate your music collection and personalize your listening experience. Take advantage of this feature to create playlists that suit your preferences and capture the desired mood or ambience.
Sharing Your Playlist
Sharing your playlist with others can be a great way to introduce them to your favorite music or set the mood for a particular occasion. Whether you want to share it with friends, family, or on social media, iTunes provides several options for easily sharing your playlist with others.
To share your playlist from iTunes, follow these steps:
- Open iTunes and navigate to the playlist you want to share. Ensure that your playlist is complete and in the order you want it to be.
- Right-click on the playlist and select “Share” from the drop-down menu. Alternatively, you can access the share option by clicking on the ellipsis (…) button next to the playlist name.
- In the pop-up menu, you will find multiple sharing options, such as “Share Playlist…” or “Share Playlist on Twitter/Facebook.” Choose the option that best suits your preferred method of sharing.
- Follow the prompts to complete the sharing process. This may involve logging into your social media accounts or copying a link to share manually.
On social media platforms like Twitter and Facebook, sharing your playlist will typically generate a post with a preview of the playlist cover art and a link that others can click to access the playlist directly on iTunes or their preferred music streaming platform.
If you prefer to share your playlist directly with friends or family who use iTunes, you can choose the option to share the playlist through email. This will send an email with a link that allows the recipient to open the playlist in their iTunes application.
In addition to sharing your playlist directly from iTunes, you can also manually create a shareable link. To do this, right-click on your playlist, select “Copy Playlist Link,” and then paste the link into any messaging platform or email to share with others.
Sharing your playlist is a fantastic way to introduce others to new music or set a specific mood for a gathering or event. Whether it’s a compilation of your favorite songs or a playlist tailored to a specific theme, sharing it allows others to enjoy and appreciate the music that resonates with you.
So go ahead and spread the joy of your curated playlist by sharing it with friends, family, or your online community. Music has a way of connecting people, and sharing your playlist can be a meaningful way to express your musical taste and connect with others who share similar interests.
Syncing Your Playlist to Your iPhone
Once you have created and customized a playlist in iTunes, you’ll likely want to enjoy it on your iPhone. Syncing your playlist allows you to have your favorite songs readily available on your device, whether you’re on the go or simply prefer to listen to music without the need for a computer.
To sync your playlist to your iPhone, follow these steps:
- Connect your iPhone to your computer using the appropriate USB cable. iTunes should open automatically, but if it doesn’t, launch it manually.
- Click on the iPhone icon that appears in the upper-left corner of the iTunes window. This will take you to the Summary page for your iPhone.
- In the left sidebar, click on “Music” to access the music sync settings for your device.
- Ensure that the “Sync Music” option is checked and then select “Selected playlists, artists, albums, and genres” below it.
- Check the box next to the playlist(s) you want to sync to your iPhone. In this case, select the playlist you want to sync.
- Click the “Apply” or “Sync” button to start syncing the selected playlist to your iPhone. The sync process may take a few moments depending on the size of your playlist and the speed of your computer.
- Once the sync is complete, disconnect your iPhone from your computer and open the Music app on your device.
- Navigate to the “Library” or “Playlists” section in the Music app to find your synced playlist. It should appear with the same name and song order as in iTunes.
- Tap on the playlist to start enjoying your synced songs on your iPhone.
Syncing your playlist to your iPhone allows you to listen to your favorite tracks wherever you go without the need for an internet connection. It gives you the freedom to enjoy your curated collection of music at your convenience and on your terms.
Please note that when you sync your playlist to your iPhone, it will replace any previous music content on your device. If you want to keep existing songs while also adding the playlist, make sure to select the appropriate sync options within iTunes.
Take advantage of the power of syncing to ensure that your handpicked playlist is always accessible and ready for playback on your iPhone. Enjoy your personalized music collection while on the move, whether you’re commuting, traveling, or simply relaxing.
Playing Your Playlist
Once you have created and synced a playlist in iTunes, it’s time to sit back, relax, and enjoy the music you’ve curated. Playing your playlist allows you to immerse yourself in a personalized collection of songs that perfectly suits your mood, taste, or the occasion.
To play your playlist in iTunes, follow these steps:
- Open iTunes on your computer and make sure your playlist is visible in the left sidebar. If it’s not already displayed, click on “Music” at the top of the iTunes window and select “Playlists.”
- Locate your desired playlist and click on it to open it.
- You will see a list of songs in the playlist, organized in the order you have chosen. To start playing the playlist, click on the first song in the list. iTunes will automatically continue playing the subsequent songs in the playlist.
- If you want to control the volume, pause or skip a song, you can use the playback controls located at the top of the iTunes window.
- If you have connected speakers or headphones to your computer, make sure they are properly connected and set as your preferred audio output device. This will ensure you can enjoy your playlist with optimal sound quality.
To play your playlist on your iPhone, follow these steps:
- Open the Music app on your iPhone.
- Navigate to the “Library” or “Playlists” section to find your playlist.
- Tap on the playlist to open it.
- To start playing the playlist, tap on the first song in the list. Your iPhone will automatically continue playing the subsequent songs in the playlist.
- Use the playback controls at the bottom of the screen to adjust the volume, skip songs, or pause the playback as needed.
Playing your playlist allows you to immerse yourself in the music you love, whether you’re enjoying it on your computer or your iPhone. The carefully curated collection of songs becomes the soundtrack to your day, enhancing your mood, providing entertainment, or simply adding a touch of serendipity to your life.
Feel free to explore other options within iTunes or the Music app to further customize your listening experience. You can create shuffle playlists, repeat specific songs or the entire playlist, and adjust settings to suit your preferences.
So sit back, relax, and let the power of your playlist transport you to a world of music that’s tailored just for you. Let the melodies and lyrics captivate your senses and create memorable moments in your day.