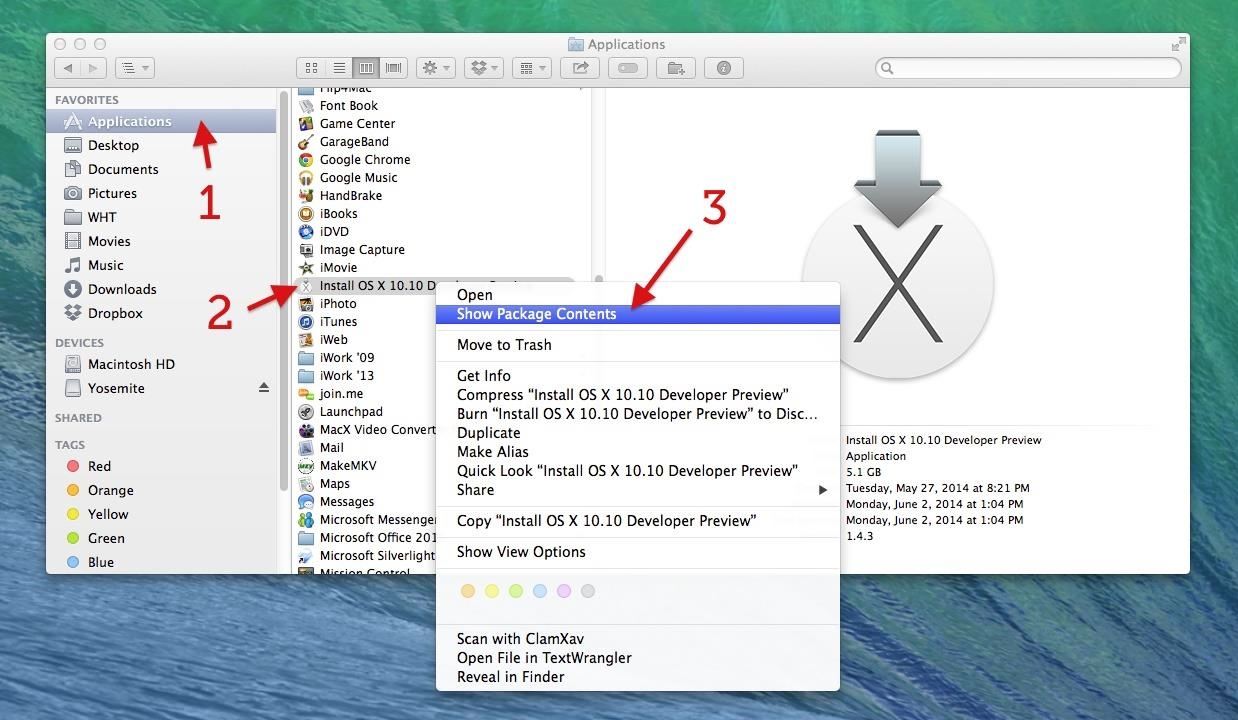System Requirements
To create a bootable OS X Yosemite installer, you need to ensure that your system meets the minimum requirements. Here are the key components:
– Mac computer: You will need a Mac computer with at least 2GB of RAM and 8GB of available storage for the Yosemite installer. It is recommended to have a faster processor for a smoother installation process.
– Operating System: Your Mac should be running on OS X Snow Leopard 10.6.8 or later to be able to download and install Yosemite.
– Internet Connection: A stable internet connection is required to download the Yosemite installer. Make sure you have a reliable internet connection before proceeding.
– USB Drive: You will need a USB drive with at least 8GB of storage capacity. Ensure that it is formatted properly and that you have backed up any important files, as the process will erase all data on the drive.
– Yosemite Installer: Finally, you will need to download the Yosemite installer from the Mac App Store. This can be done by searching for “OS X Yosemite” and clicking on the download button. The installer will be saved in the Applications folder.
– Time and Patience: Creating a bootable installer may take some time, so make sure you have some patience during the process. It is also recommended to have a power source connected to your Mac to prevent any interruptions.
Ensuring that your system meets these requirements will help you avoid any compatibility issues and ensure a successful creation of a bootable OS X Yosemite installer.
Download Yosemite Installer
Before you can create a bootable OS X Yosemite installer, you need to download the Yosemite installer itself. Here are the steps to follow:
1. Open the Mac App Store: Launch the App Store application on your Mac. You can find it in the Applications folder or use Spotlight to search for it.
2. Search for Yosemite: Once the Mac App Store is open, use the search bar located in the top right corner of the window and type “OS X Yosemite”.
3. Locate the Installer: Look for the official OS X Yosemite installer in the search results. It should be labeled with the Yosemite version number (e.g., OS X Yosemite 10.10).
4. Click on Download: Click on the “Download” button next to the Yosemite installer to start the download process. You may be prompted to enter your Apple ID and password to initiate the download.
5. Wait for the Download: The download process may take a while, depending on the speed of your internet connection. Ensure that you have a stable internet connection to avoid any interruptions.
6. Monitor the Download: Keep an eye on the progress bar, which can be found in the “Purchased” section of the App Store. You can also access the “Purchased” section by clicking on the “Purchased” tab at the top of the Mac App Store window.
7. Check the Applications Folder: Once the download is complete, the Yosemite installer will be located in the Applications folder on your Mac. It will be labeled as “Install OS X Yosemite”. Do not proceed with installation just yet; we still need to create a bootable installer.
By following these steps, you will have successfully downloaded the official OS X Yosemite installer from the Mac App Store. Ensure that the installer is saved in the Applications folder for the next steps of the process.
Prepare the USB Drive
Now that you have downloaded the OS X Yosemite installer, it’s time to prepare your USB drive to create a bootable installer. Follow these steps to get your USB drive ready:
1. Backup Your Data: Before you begin, make sure to back up any important files from the USB drive. The process will erase all the data on the drive, so it’s essential to have a backup to prevent data loss.
2. Insert the USB Drive: Insert the USB drive into an available USB port on your Mac. Ensure that the drive has enough storage capacity (at least 8GB) to accommodate the Yosemite installer.
3. Launch Disk Utility: Open “Disk Utility” by navigating to “Applications” > “Utilities” > “Disk Utility” in the Finder menu. Alternatively, you can use the Spotlight search to find and open Disk Utility.
4. Select the USB Drive: In the Disk Utility window, you will see a list of all the connected drives and volumes. Select the USB drive from the left-hand column. Be careful not to choose the wrong drive, as the process will erase the selected drive.
5. Erase the USB Drive: With the USB drive selected, click on the “Erase” button in the toolbar at the top. A dialog box will appear, asking you for a name, format, and scheme for the USB drive.
6. Name the Drive: Enter a name for the drive. You can choose any name you prefer, such as “Bootable Yosemite Installer” or something more descriptive.
7. Format the Drive: Select the “Mac OS Extended (Journaled)” format for the drive. This format is compatible with the OS X Yosemite installer.
8. Choose the Scheme: Set the scheme to “GUID Partition Map”. This is the recommended scheme for Intel-based Macs.
9. Erase and Confirm: Click on the “Erase” button to erase the USB drive and confirm your choice in the dialog box that appears. Note that all data on the USB drive will be permanently deleted.
Once the erasing process is complete, your USB drive will be formatted and ready to create a bootable Yosemite installer in the next steps. Make sure to double-check that you have selected the correct drive before proceeding.
Format the USB Drive
In order to create a bootable OS X Yosemite installer, you need to format the USB drive correctly. Follow the steps below to format the USB drive:
1. Insert the USB Drive: Connect the USB drive to an available USB port on your Mac. Ensure that the drive has enough storage capacity and that you have backed up any important data, as the formatting process will erase all data on the drive.
2. Launch Disk Utility: Open Disk Utility by navigating to “Applications” > “Utilities” > “Disk Utility” in the Finder menu. Alternatively, you can use the Spotlight search and type “Disk Utility” to locate and open the application.
3. Select the USB Drive: In the Disk Utility window, you will see a list of all the connected drives and volumes. Select the USB drive from the left-hand column. Be cautious and double-check that you have selected the correct drive to avoid formatting the wrong storage device.
4. Choose the Format: With the USB drive selected, click on the “Erase” tab at the top of the Disk Utility window. From the “Format” dropdown menu, select “Mac OS Extended (Journaled)”. This format is compatible with the OS X Yosemite installer.
5. Set the Name and Scheme: Enter a name for the USB drive in the “Name” field. You can choose any name you prefer, such as “Yosemite Bootable Installer”. Next, select “GUID Partition Map” from the “Scheme” dropdown menu. This scheme is recommended for Intel-based Macs.
6. Begin the Formatting Process: Double-check that all the information is correct, including the selected USB drive, format, name, and scheme. Once you are satisfied, click on the “Erase” button to start the formatting process.
7. Confirm the Erase: A confirmation dialog box will appear, reminding you that all data on the USB drive will be permanently erased. Make sure you have backed up any important data before proceeding. Click “Erase” to confirm and start the formatting process.
8. Wait for Formatting: The formatting process may take a few minutes to complete, depending on the size of the USB drive. Do not interrupt the process or disconnect the USB drive during formatting.
Once the formatting process is finished, your USB drive is now ready to be used for creating a bootable OS X Yosemite installer. You can proceed to the next steps of the process to create the bootable installer.
Create a Bootable Installer
Now that you have formatted your USB drive, it’s time to create a bootable OS X Yosemite installer. There are two methods you can use: the Terminal method and the GUI method. Choose the method that you are most comfortable with.
Terminal Method:
1. Open Terminal: Launch the Terminal application on your Mac. You can find it by navigating to “Applications” > “Utilities” > “Terminal”.
2. Command Syntax: In the Terminal window, type the following command:
sudo /Applications/Install\ OS\ X\ Yosemite.app/Contents/Resources/createinstallmedia --volume /Volumes/USBDrive --applicationpath /Applications/Install\ OS\ X\ Yosemite.app --nointeraction
Replace “/Volumes/USBDrive” with the actual name of your USB drive.
3. Authenticate: Press Enter and you will be prompted to enter your admin password. Type in your password (it won’t be visible as you type) and press Enter again to proceed.
4. Erase and Create Installer: Terminal will erase your USB drive and start creating the bootable installer. The process may take some time, so be patient and don’t interrupt it.
GUI Method:
1. Launch DiskMaker X: Download and install DiskMaker X, a third-party application specifically designed for creating OS X installers. Open DiskMaker X once it’s installed.
2. Select Yosemite: DiskMaker X will detect the Yosemite installer you downloaded earlier. It should display in the application’s main window. Click on “OS X Yosemite” to select it.
3. Choose the USB Drive: In the DiskMaker X window, you will see a list of available drives for creating the bootable installer. Select your USB drive from the list.
4. Begin the Process: Once you have selected the Yosemite installer and the USB drive, click on the “Create a Bootable Installer” button to start the process.
5. Wait for Completion: DiskMaker X will format the USB drive and create the bootable Yosemite installer. The process may take a while, so be patient and do not interrupt it.
Both methods will create a bootable OS X Yosemite installer on your USB drive. Once the process is complete, you are ready to proceed with restoring the installer image and installing Yosemite on your Mac.
Terminal Method
The Terminal method is a command-line approach to create a bootable OS X Yosemite installer on your USB drive. This method requires basic knowledge of using the Terminal application. Follow the steps below to create the bootable installer using Terminal:
1. Open Terminal: Launch the Terminal application on your Mac. You can find it by navigating to “Applications” > “Utilities” > “Terminal”.
2. Command Syntax: Type the following command in the Terminal window:
sudo /Applications/Install\ OS\ X\ Yosemite.app/Contents/Resources/createinstallmedia --volume /Volumes/USBDrive --applicationpath /Applications/Install\ OS\ X\ Yosemite.app --nointeraction
Replace “/Volumes/USBDrive” with the actual name of your USB drive.
3. Authenticate: Press the Enter key, and you will be prompted to enter your admin password. Type in your password, but note that it won’t be visible as you type. Press Enter again to proceed.
4. Erase and Create Installer: Terminal will automatically erase your USB drive and start creating the bootable OS X Yosemite installer. Please note that this will delete all the data on the USB drive, so make sure you have backed up any important files.
5. Wait for Completion: The Terminal will display the progress of the creation process. This may take some time, depending on the speed of your Mac and the size of the Installer. Please be patient and avoid interrupting the process.
Once the Terminal completes the process, you will have successfully created a bootable OS X Yosemite installer on your USB drive using the Terminal method. This bootable installer can now be used to install Yosemite on your Mac or to perform a clean installation.
GUI Method
The GUI method, which involves using a third-party application called DiskMaker X, provides a user-friendly interface for creating a bootable OS X Yosemite installer. Follow the steps below to create the bootable installer using the GUI method:
1. Launch DiskMaker X: Start by downloading and installing DiskMaker X, a free and reliable application designed specifically for creating OS X installers. Once installed, launch DiskMaker X on your Mac.
2. Select Yosemite: DiskMaker X will automatically detect the OS X Yosemite installer you downloaded earlier. It should be displayed in the main window of the DiskMaker X application. Click on the “OS X Yosemite” option to select it.
3. Choose the USB Drive: In the DiskMaker X window, you will see a list of available drives that can be used to create the bootable installer. Select your USB drive from the list. Make sure you have inserted the correct USB drive as it will be formatted during the process.
4. Begin the Process: Once you have selected the OS X Yosemite installer and the USB drive, click on the “Create a Bootable Installer” button in DiskMaker X to start the process. DiskMaker X will automatically format the USB drive and create the bootable OS X Yosemite installer.
5. Wait for Completion: DiskMaker X will display the progress of the creation process. This may take some time, depending on the speed of your Mac and the size of the installer. It is important to be patient and avoid interrupting the process.
Once DiskMaker X completes the process, you will have successfully created a bootable OS X Yosemite installer on your USB drive using the GUI method. This bootable installer can now be used to install Yosemite on your Mac or perform a clean installation as needed.
Restore the Installer Image
After successfully creating a bootable OS X Yosemite installer on your USB drive, the next step is to restore the installer image. This process involves booting your Mac from the USB drive and installing Yosemite. Follow the steps below to restore the installer image:
1. Shut Down Your Mac: Make sure your Mac is turned off by selecting “Shut Down” from the Apple menu or pressing the power button.
2. Connect the USB Drive: Insert the USB drive containing the bootable OS X Yosemite installer into a USB port on your Mac.
3. Power On Your Mac: Press the power button to turn on your Mac and immediately hold down the “Option” key on your keyboard.
4. Choose the Boot Device: A screen will appear showing all available startup disk options. Use the arrow keys on your keyboard to select the USB drive labeled as “Install OS X Yosemite”.
5. Start the Installer: Once you have selected the USB drive, press the “Return” or “Enter” key on your keyboard to start the installer.
6. Follow the Installation Steps: The OS X Yosemite installer will launch, and you will be guided through the installation process. Follow the on-screen instructions, including selecting the destination disk and agreeing to the terms and conditions.
7. Begin the Installation: After customizing any installation options, click on the “Install” button to start the installation process. This may take some time, so it’s important to be patient and avoid interrupting the process.
8. Wait for the Installation to Complete: During the installation process, the progress bar will indicate the status of the installation. Once the installation is complete, your Mac will automatically restart.
9. Setup Yosemite: After the restart, your Mac will boot into OS X Yosemite. Follow the on-screen prompts to set up your Mac, including signing in with your Apple ID and configuring preferences.
By following these steps, you will have successfully restored the installer image and installed OS X Yosemite on your Mac using the bootable USB drive. Enjoy using the new features and enhancements offered by Yosemite!
Install Yosemite from the USB Drive
Now that you have successfully created a bootable OS X Yosemite installer on your USB drive, you can proceed with the installation process. Installing Yosemite from the USB drive allows you to perform a clean installation or upgrade an existing version of OS X. Follow the steps below to install Yosemite from the USB drive:
1. Shutdown Your Mac: Ensure that your Mac is turned off completely by selecting “Shut Down” from the Apple menu or pressing the power button.
2. Connect the USB Drive: Insert the USB drive containing the bootable OS X Yosemite installer into a USB port on your Mac.
3. Power On Your Mac: Press the power button to turn on your Mac. Immediately hold down the “Option” key on your keyboard.
4. Choose the Boot Device: A screen will appear displaying all available startup disk options. Use the arrow keys on your keyboard to select the USB drive labeled as “Install OS X Yosemite”.
5. Start the Installer: Once you have selected the USB drive, press the “Return” or “Enter” key on your keyboard to start the Yosemite installer.
6. Follow the Installation Steps: The OS X Yosemite installer will launch, and you will be guided through the installation process. Follow the on-screen instructions, including selecting the destination disk where Yosemite will be installed.
7. Customize Installation Options (if needed): If you wish to customize any installation options, such as language preferences or additional software, you can do so during this step of the installation process.
8. Begin the Installation: After customizing any installation options, click on the “Install” button to start the installation process. Your Mac may need to restart during the installation, so make sure you have saved any unsaved work.
9. Wait for the Installation to Complete: The installation process may take some time to complete, depending on the speed of your Mac and the complexity of your system. A progress bar will indicate the installation status. It is important to be patient and avoid interrupting the process.
10. Setup Yosemite: After the installation is complete, your Mac will automatically restart. Follow the on-screen prompts to set up OS X Yosemite, including creating a user account, signing in with your Apple ID, and configuring preferences.
By following these steps, you will successfully install OS X Yosemite from the bootable USB drive. Enjoy the enhanced features, improved performance, and sleek design of Yosemite on your Mac!