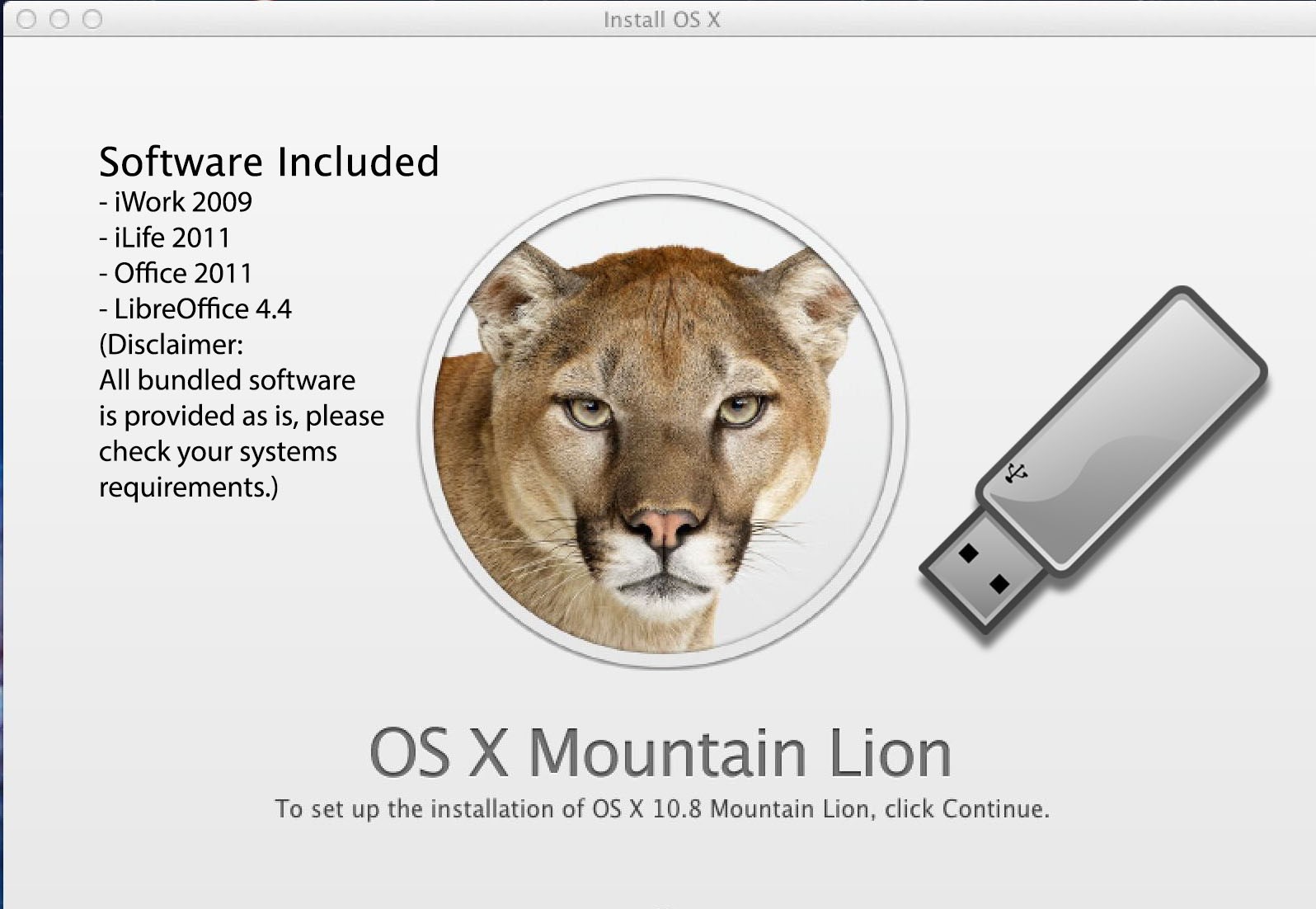Downloading the OS X Mountain Lion Installer
Before you can create a bootable copy of the OS X Mountain Lion installer, you need to have the installer downloaded onto your system. Thankfully, Apple provides a convenient way to download the installer from the App Store. Here’s how you can do it:
- Open the App Store on your Mac.
- In the search bar at the top right of the App Store window, type “OS X Mountain Lion”.
- Click on the “OS X Mountain Lion” search result to open the installer page.
- Click on the “Download” button to start downloading the installer.
- Wait for the download to complete. This may take some time depending on your internet connection speed.
Once the download is complete, you will find the OS X Mountain Lion installer in your Applications folder. Make sure not to run the installer at this point, as we will be using it to create a bootable copy.
Downloading the OS X Mountain Lion installer is a crucial first step in creating a bootable copy. Ensure that you have a stable internet connection and enough free disk space to accommodate the installer.
Preparing the USB Drive
Now that you have downloaded the OS X Mountain Lion installer, it’s time to prepare the USB drive that will serve as the bootable medium. Follow these steps to get your USB drive ready:
- Connect the USB drive to your Mac.
- Make sure the USB drive is formatted correctly for use with macOS. To do this, open Disk Utility (found in the Utilities folder within the Applications folder), select the USB drive from the list on the left, and click on the “Erase” tab. Choose “Mac OS Extended (Journaled)” as the format and provide a name for the drive. Click on the “Erase” button to format the drive.
- Once the formatting process is complete, close Disk Utility.
At this stage, your USB drive is ready to be transformed into a bootable copy of the OS X Mountain Lion installer. Keep in mind that the USB drive will be completely erased during the creation process, so make sure you have backed up any important data from the drive before proceeding.
Additionally, ensure that the USB drive has sufficient storage capacity to accommodate the OS X Mountain Lion installer. The installer requires approximately 8 GB of disk space, so make sure your USB drive has at least that amount available.
Creating a Bootable Copy of the Installer
Now that you have the OS X Mountain Lion installer downloaded and the USB drive prepared, it’s time to create a bootable copy of the installer. There are different methods available, but we will guide you through two commonly used ones: using Disk Utility and using Terminal.
Using Disk Utility to Create the Bootable Copy
Follow these steps to create a bootable copy using Disk Utility:
- Open Disk Utility (found in the Utilities folder within the Applications folder).
- Select the USB drive from the list on the left.
- Click on the “Restore” tab.
- Drag and drop the OS X Mountain Lion installer from the Applications folder into the “Source” field.
- Drag and drop the USB drive into the “Destination” field.
- Click on the “Restore” button and confirm your action.
- Wait for the process to complete. It may take several minutes.
Once the process is finished, your USB drive will be transformed into a bootable copy of the OS X Mountain Lion installer. You can now use it to install the operating system on your Mac or to boot into recovery mode if needed.
Using Terminal to Create the Bootable Copy
If you prefer using Terminal, follow these steps:
- Open Terminal (found in the Utilities folder within the Applications folder).
- Type the following command, replacing “USBDRIVENAME” with the name of your USB drive (you can find the name in Disk Utility):
- Press Enter and enter your admin password when prompted.
- Wait for the process to complete. It may take some time.
sudo /Applications/Install\ OS\ X\ Mountain\ Lion.app/Contents/Resources/createinstallmedia --volume /Volumes/USBDRIVENAME --applicationpath /Applications/Install\ OS\ X\ Mountain\ Lion.app --nointeraction
Once the process finishes, your USB drive will be ready as a bootable copy of the OS X Mountain Lion installer. You can now use it for installation or recovery purposes.
Choosing the Right Method for Creating the Bootable Copy
When it comes to creating a bootable copy of the OS X Mountain Lion installer, you have a choice between using Disk Utility or Terminal. Each method has its advantages and considerations, so it’s important to choose the one that best suits your preferences and needs.
Using Disk Utility offers a user-friendly interface that allows you to easily drag and drop files for the creation process. It is a straightforward method that does not require any knowledge of command-line operations. Disk Utility also provides a progress bar, giving you a visual representation of the copying process. This method is ideal for users who prefer a simpler approach and are unfamiliar with Terminal commands.
On the other hand, using Terminal provides more control and flexibility. This method allows advanced users to customize the creation process by specifying additional options and parameters. Terminal commands also provide more detailed feedback during the copying process, allowing you to monitor the progress and identify any potential issues. This method is preferred by users who are comfortable with command-line operations and want to have greater control over the bootable copy creation process.
Consider your familiarity with command-line operations, your preference for a graphical user interface, and your level of control over the creation process when choosing between Disk Utility and Terminal. Both methods are reliable and will produce a working bootable copy of the OS X Mountain Lion installer.
Regardless of the method you choose, it’s important to ensure that you follow the steps accurately and confirm that the creation process completes successfully. Double-check that your USB drive is properly formatted and has sufficient free space before proceeding with the creation process.
Using Disk Utility to Create the Bootable Copy
If you prefer a user-friendly interface and a straightforward approach, using Disk Utility to create a bootable copy of the OS X Mountain Lion installer is a great choice. Here’s a step-by-step guide to using Disk Utility:
- Open Disk Utility, which can be found in the Utilities folder within the Applications folder.
- Connect your USB drive to your Mac.
- From the Disk Utility window, select the USB drive from the list on the left.
- Next, click on the “Restore” tab located at the top of the Disk Utility window.
- Now, drag and drop the OS X Mountain Lion installer from the Applications folder into the “Source” field within Disk Utility. Alternatively, you can use the “Source” dropdown menu to locate and select the installer.
- In the “Destination” field, drag and drop the USB drive.
- Review the settings to ensure that the source and destination are correct.
- Click on the “Restore” button and confirm the action if prompted.
- Disk Utility will commence the process of creating the bootable copy. This may take a few minutes, so be patient.
- Once the process is complete, you will have a bootable copy of the OS X Mountain Lion installer on your USB drive.
It is crucial to note that creating the bootable copy will erase any data previously stored on the USB drive. Therefore, ensure that you have backed up any important files before proceeding with this process.
Using Disk Utility to create a bootable copy of the OS X Mountain Lion installer is a simple and reliable method. It is suitable for users who prefer a graphical interface and want to avoid command-line operations. By following these steps carefully, you can have a bootable copy ready to install the operating system or use for recovery purposes.
Using Terminal to Create the Bootable Copy
If you prefer more control and flexibility over the bootable copy creation process, using Terminal is an excellent option. Here’s a step-by-step guide on how to create a bootable copy of the OS X Mountain Lion installer using Terminal:
- Open Terminal, which can be found in the Utilities folder within the Applications folder.
- Connect your USB drive to your Mac.
- Type the following command in Terminal:
sudo /Applications/Install\ OS\ X\ Mountain\ Lion.app/Contents/Resources/createinstallmedia --volume /Volumes/USBDRIVENAME --applicationpath /Applications/Install\ OS\ X\ Mountain\ Lion.app --nointeractionReplace “USBDRIVENAME” with the name of your USB drive. You can find the name of your USB drive by using the command
diskutil listin Terminal. - Press Enter and enter your admin password when prompted. Note that your password will not be displayed as you type.
- The Terminal will now initiate the process of creating the bootable copy. This process may take a while, so be patient and let it complete.
- Once the process finishes, you will have a bootable copy of the OS X Mountain Lion installer on your USB drive.
It is essential to exercise caution while using Terminal, as any mistakes in the command may lead to undesired results. Double-check the command and ensure that you have typed it correctly.
Using Terminal provides you with greater control and the ability to customize the bootable copy creation process. It is particularly useful for advanced users who are comfortable with command-line operations and prefer a more hands-on approach.
By following these steps carefully and accurately, you can create a bootable copy of the OS X Mountain Lion installer using Terminal. This method allows for more detailed feedback and enables customization options, giving you greater control over the creation process.
Troubleshooting Common Issues
While creating a bootable copy of the OS X Mountain Lion installer is usually a smooth process, you may encounter some common issues along the way. Here are a few troubleshooting tips to help you overcome them:
1. Insufficient Disk Space
If you receive an error message indicating insufficient disk space during the creation process, ensure that your USB drive has enough free space to accommodate the OS X Mountain Lion installer. Delete any unnecessary files or use a different USB drive with more storage capacity.
2. Corrupted Installer
If the OS X Mountain Lion installer you downloaded is corrupted, it may cause issues during the creation process. To resolve this, delete the installer from your system and redownload it from the App Store. Make sure to have a stable internet connection to ensure a successful download.
3. Incorrect Command Formatting
If you are using Terminal to create the bootable copy and encounter errors, double-check the command formatting and ensure that you have entered it accurately. Pay attention to spaces, capitalization, and any special characters. You can also try copying and pasting the command directly from reliable sources to avoid typos.
4. USB Drive Formatting
Before creating the bootable copy, ensure that your USB drive is correctly formatted using the appropriate file system (usually Mac OS Extended). If Disk Utility or Terminal cannot recognize the USB drive, try formatting it again or using a different USB drive altogether.
5. Slow Copying Process
If the creation process seems to be taking longer than expected, remain patient as it can be a time-consuming task. However, if the process remains stuck or shows no progress for an extended period, try disconnecting and reconnecting the USB drive, restarting your Mac, or using a different USB port.
If you encounter any other issues during the bootable copy creation process, it is recommended to search online forums or Apple support communities for specific solutions. Always be cautious and backup important data before attempting any troubleshooting steps to avoid data loss.
By following these troubleshooting tips, you can overcome common issues and create a successful bootable copy of the OS X Mountain Lion installer. Remember to read and understand instructions carefully, stay patient throughout the process, and seek assistance when needed.