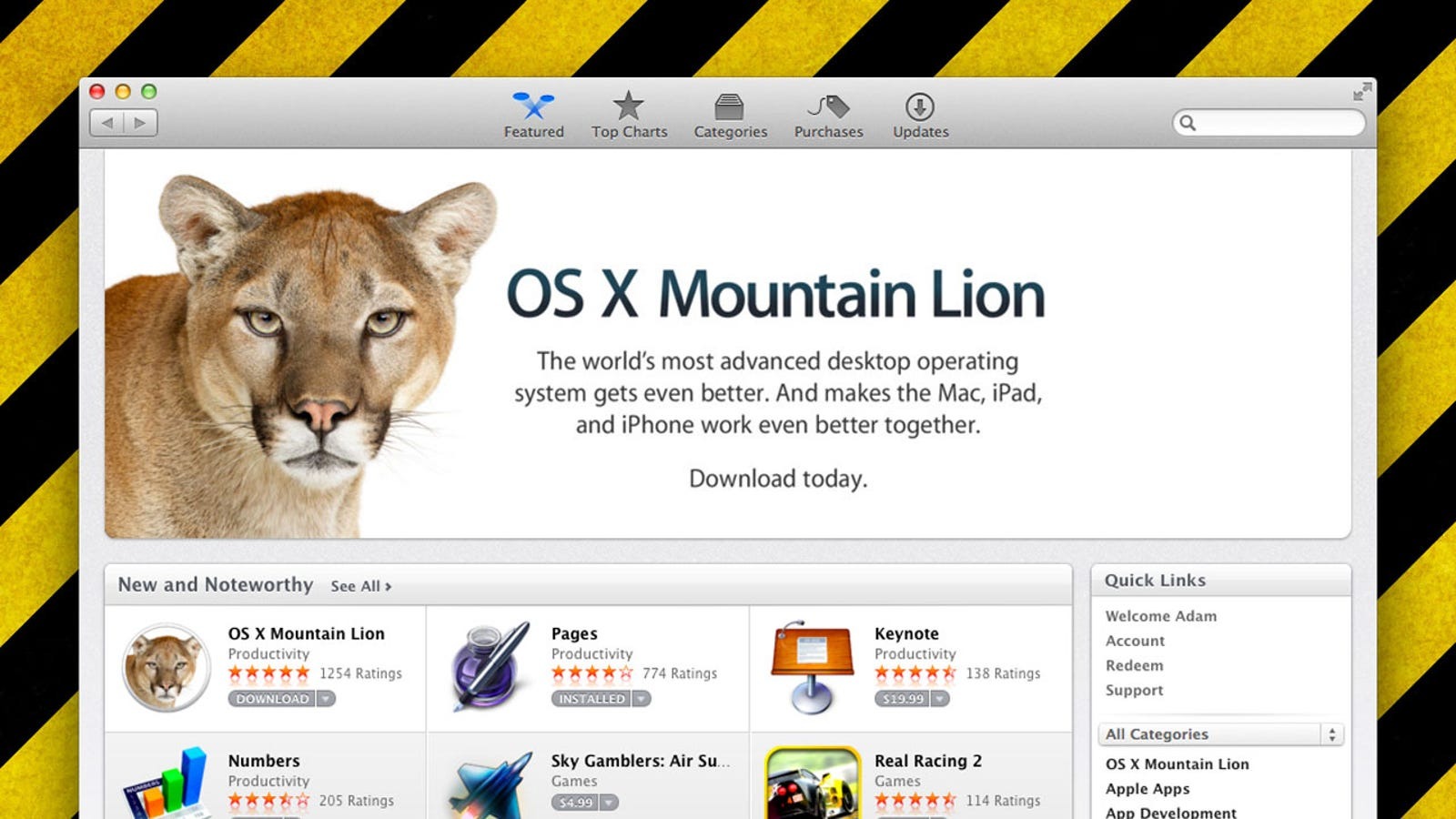Before You Upgrade
Prior to upgrading to macOS Mountain Lion, there are essential steps you should take to ensure a smooth and successful installation. These preparatory measures will help you minimize the risk of data loss and potential compatibility issues with third-party software. Follow these guidelines to ensure a hassle-free upgrade:
Check System Requirements
Firstly, confirm that your Mac meets the system requirements for macOS Mountain Lion. Check the Apple website for the specific minimum requirements, including processor type and speed, available memory, and available storage space.
Back up Your Data
Before proceeding with the upgrade, it is crucial to backup all your important files and data. This includes documents, photos, videos, and any other files that you cannot afford to lose. By creating a backup, you can easily recover your data in case of any unexpected issues during the upgrade process.
Check for Compatibility with Third-Party Software
If you rely on specific software applications that are not developed by Apple, it is important to check their compatibility with macOS Mountain Lion. Visit the software developer’s website or contact their support team to inquire about the compatibility and availability of updates for Mountain Lion.
Disable any Security Software
Disable any security software running on your Mac, such as antivirus or firewall programs. Some security software may interfere with the upgrade process and cause installation errors or conflicts. Remember to re-enable these programs after the installation is complete.
Download macOS Mountain Lion
Before you can install Mountain Lion, you need to download the macOS Mountain Lion installer from the Mac App Store. Open the App Store, search for “Mountain Lion,” and follow the on-screen instructions to initiate the download.
Create a Bootable Installer
To have a backup option and to perform a clean install if necessary, consider creating a bootable installer for macOS Mountain Lion. This will allow you to install Mountain Lion from a USB drive or DVD. Apple provides instructions on how to create a bootable installer on their website.
By following these preparatory steps diligently, you will be well-equipped for a successful upgrade to macOS Mountain Lion. Once you have taken these precautions, you can proceed with confidence to the installation process.
Check System Requirements
Before proceeding with the upgrade to macOS Mountain Lion, it is crucial to ensure that your Mac meets the minimum system requirements. Checking these requirements will help you determine if your computer is capable of running Mountain Lion smoothly. Here are the key factors to consider:
- Processor: Verify the type and speed of your Mac’s processor. Mountain Lion requires a compatible processor for optimal performance. Refer to Apple’s official documentation or the specifications for your Mac model to ensure compatibility.
- Memory: Check the available memory (RAM) on your Mac. Mountain Lion recommends a minimum of 2GB of RAM, although more memory will enhance system performance. Take note of your Mac’s current memory capacity and consider upgrading if necessary.
- Storage Space: Ensure that you have sufficient free disk space on your Mac to accommodate the installation of Mountain Lion. The exact amount of space required will vary depending on your existing data and applications. As a general rule, Apple recommends at least 8GB of available space.
- Graphics: Verify that your Mac’s graphics card meets the requirements for Mountain Lion. Certain features, such as graphical enhancements and 3D effects, may only be available on compatible graphics cards. Check Apple’s documentation or your Mac’s specifications for details.
- Supported Models: Confirm that your Mac model is compatible with macOS Mountain Lion. Not all Macs can be upgraded to the latest operating system. Visit Apple’s website or consult your Mac’s documentation to determine if your model is eligible for the upgrade.
By checking these system requirements, you can ensure a smooth and efficient upgrade process. If your Mac falls short in any of these areas, you may consider upgrading specific components, such as RAM or storage, to meet the requirements of Mountain Lion. Additionally, it’s important to note that older Mac models may experience performance limitations, even if they meet the minimum system requirements. It is recommended to consult Apple’s official website or seek guidance from an Apple-certified technician for further assistance.
Back up Your Data
One of the most crucial steps before upgrading to macOS Mountain Lion is to back up all your important data. This ensures that you have a copy of your files in case of any unforeseen issues during the upgrade process. Here’s why data backup is essential and how you can do it:
Data Loss Prevention
Upgrading your operating system carries a small risk of data loss or corruption. While rare, technical glitches or power outages can potentially lead to data loss. By backing up your data prior to the upgrade, you mitigate the risk of losing cherished photos, important documents, or any other valuable files.
Choose a Backup Method
There are different ways to back up your data, depending on your preferences and the available resources. Here are some common methods:
- External Hard Drive: Connect an external hard drive to your Mac and use Time Machine or a manual backup method to create a complete copy of your files.
- Cloud Storage: Sign up for a cloud storage service, such as iCloud, Google Drive, or Dropbox, and upload your important files to their servers for safekeeping.
- Network Attached Storage (NAS): If you have a NAS device connected to your network, you can use it to backup your files over Wi-Fi or Ethernet.
- Online Backup Services: Explore reliable online backup services that offer secure, automated backups of your data. Compare different providers to find the one that best suits your needs.
Select the Data to Backup
Prioritize the files and folders that are crucial to you and ensure they are included in the backup. Consider your documents, photos, music, videos, and any other files or folders that hold significant value or cannot easily be replaced.
Perform Regular Backup
Backing up your data is not a one-time task; it should be done regularly to ensure the most up-to-date copies of your files. Periodically reevaluate your backup strategy and make any necessary adjustments to accommodate new files or changes in your data.
By proactively backing up your data, you gain peace of mind knowing that your important files are secure during the upgrade process. In the event of any unforeseen issues, you can easily restore your data and resume your work without any significant interruptions.
Check for Compatibility with Third-Party Software
Before upgrading to macOS Mountain Lion, it is important to check the compatibility of your essential third-party software applications. This step ensures that these applications will continue to work seamlessly after the upgrade. Here’s how to ensure compatibility and minimize any potential disruptions:
Research Software Compatibility
Start by researching the compatibility of your critical third-party software with macOS Mountain Lion. Visit the software developer’s website or search online forums to check for any official statements or user experiences regarding compatibility. Look for information about the software version that supports Mountain Lion or any known issues or workarounds.
Contact Software Developers
If you can’t find compatibility information on the developer’s website, consider reaching out to them directly. Contact their support team or send an email to inquire about the compatibility of their software with Mountain Lion. They should be able to provide you with guidance or information on any updates or patches they have released for compatibility.
Update Software Versions
If the software is not compatible with Mountain Lion, check if there are any update options available. Software developers often release updates or new versions to ensure compatibility with the latest operating systems. Explore the possibility of updating your software to the compatible version before proceeding with the upgrade.
Consider Alternative Options
If your critical third-party software is not compatible with Mountain Lion and an update is not available, you may need to consider alternative options. Look for alternative software applications that are compatible with Mountain Lion and offer similar features and functionalities. Ensure that any alternative option meets your requirements before making the switch.
By taking the time to research software compatibility and addressing any compatibility issues in advance, you can avoid interruptions or performance issues with your critical third-party software. Having a clear understanding of software compatibility allows you to make informed decisions and ensure a smooth transition to macOS Mountain Lion.
Disable any Security Software
Prior to upgrading to macOS Mountain Lion, it is important to temporarily disable any security software running on your Mac. This includes antivirus, firewall, or any other security applications that might interfere with the installation process. Here’s why disabling security software is necessary and how to do it:
Prevent Installation Conflicts
During the upgrade process, security software can sometimes conflict with the installation and cause issues. These conflicts may result in errors, installation failures, or other unforeseen complications. Disabling security software minimizes the risk of such conflicts and ensures a smoother installation experience.
Disable Antivirus Software
If you have antivirus software installed on your Mac, follow the steps specific to your antivirus program to disable it temporarily:
- Open the antivirus software’s interface.
- Look for options like “Pause Protection,” “Disable Antivirus,” or similar settings.
- Turn off the antivirus protection for the duration of the upgrade.
Disable Firewall
The built-in firewall in macOS might also interfere with the upgrade process. Follow these steps to temporarily disable the firewall:
- Go to the Apple menu and select “System Preferences.”
- Click on “Security & Privacy.”
- Choose the “Firewall” tab.
- If the firewall is enabled, click the lock icon to make changes.
- Disable the firewall by clicking on the “Turn Off Firewall” button.
Re-enable Security Software
After completing the upgrade process and ensuring that macOS Mountain Lion is installed successfully, remember to re-enable your security software. Turn on the antivirus, firewall, or any other security applications that you had disabled during the upgrade. It is essential to have these security measures active to protect your Mac against potential threats.
By temporarily disabling security software, you eliminate any potential conflicts that may arise during the upgrade to macOS Mountain Lion. Once the installation is completed, promptly re-enable your security software to ensure ongoing protection for your Mac.
Download macOS Mountain Lion
Before starting the upgrade process to macOS Mountain Lion, you need to download the macOS Mountain Lion installer. Follow these steps to download the installer from the Mac App Store:
Verify Internet Connection
Ensure that your Mac is connected to the internet before proceeding with the download. Stable internet connectivity is essential to download the installer without interruptions.
Open the Mac App Store
Launch the Mac App Store on your Mac. You can find the App Store icon in the Dock or by searching for “App Store” in Spotlight.
Search for “Mountain Lion”
In the search bar of the App Store, type “Mountain Lion” and press Enter. The search results will display the macOS Mountain Lion installer.
Click the “Download” Button
Click on the macOS Mountain Lion installer in the search results. The installer page will open, providing information about the operating system. Look for the “Download” button and click on it to initiate the download process.
Authenticate your Apple ID
If required, you may be prompted to enter your Apple ID username and password to authenticate the download. Enter the necessary credentials to proceed with the download.
Wait for the Download to Complete
Once the download begins, a progress bar will appear to indicate the status of the download. The download time will vary depending on your internet connection speed. Wait for the download to complete before proceeding to the next steps.
By following these steps, you can successfully download the macOS Mountain Lion installer from the Mac App Store. Ensure that you have a stable internet connection and sufficient free space on your Mac’s storage before initiating the download process.
Create a Bootable Installer
Creating a bootable installer for macOS Mountain Lion can be a valuable step in the upgrade process. It allows you to have a backup option and perform a clean install if needed. Follow these steps to create a bootable installer:
Download the macOS Mountain Lion Installer
Before creating a bootable installer, ensure that you have already downloaded the macOS Mountain Lion installer from the Mac App Store. Refer to the previous section for instructions on how to download the installer.
Prepare a USB Drive
You will need a USB drive with sufficient storage space to create the bootable installer. Make sure to back up any data on the USB drive, as the creation process will erase all existing data.
Format the USB Drive
Connect the USB drive to your Mac and open the Disk Utility application. Select the connected USB drive from the sidebar and click on the “Erase” tab. Choose the appropriate format (usually “Mac OS Extended (Journaled)”) and provide a name for the drive. Click “Erase” to format the USB drive.
Create the Bootable macOS Mountain Lion Installer
With the formatted USB drive selected in Disk Utility, click on the “Restore” tab. In the Source field, drag and drop the “Install macOS Mountain Lion” application from your Applications folder. In the Destination field, select the newly formatted USB drive. Click on the “Restore” button to start the creation process.
Wait for the Process to Complete
The creation process may take some time, depending on the speed of your Mac and the USB drive. Once it is complete, you will have a bootable macOS Mountain Lion installer on the USB drive.
Using the Bootable Installer
To use the bootable installer, restart your Mac and hold down the Option (⌥) key immediately upon hearing the startup chime. This will bring up the boot menu where you can select the USB drive as the startup disk. Follow the on-screen instructions to install macOS Mountain Lion.
Creating a bootable installer provides you with a backup option and the ability to perform a clean installation of macOS Mountain Lion. It is a useful precautionary measure that can come in handy in the event of installation issues or when performing a fresh installation.
Upgrade from the App Store
Once you have downloaded the macOS Mountain Lion installer from the Mac App Store, you can proceed with the upgrade process. Performing the upgrade from the App Store is a convenient and straightforward method. Follow these steps to upgrade your Mac to macOS Mountain Lion:
Verify System Requirements
Ensure that your Mac meets the minimum system requirements for macOS Mountain Lion. Refer to the official Apple documentation or the requirements specified on the macOS Mountain Lion download page in the App Store.
Backup Your Data
Before starting the upgrade, back up all your important data to prevent any potential loss. Using Time Machine or any other preferred backup method, create a backup of your files on an external hard drive or cloud storage service.
Launch the macOS Mountain Lion Installer
Locate the macOS Mountain Lion installer application in your Applications folder. Double-click on it to launch the installer. You may be prompted to enter your administrator password.
Follow the on-screen instructions
The installer will guide you through the upgrade process. Read and follow the on-screen instructions carefully. You may need to agree to the terms and conditions before proceeding with the upgrade.
Allow Sufficient Time for Installation
The installation process may take some time, depending on your Mac’s speed and performance. Be patient and allow the installation to complete without interruption. Avoid performing any other resource-intensive tasks on your Mac during the upgrade.
Restart Your Mac
After the installation is complete, the installer will prompt you to restart your Mac. Save any open work and close all applications before restarting.
Sign in to Your Apple ID
Upon restarting, you may be required to sign in to your Apple ID. Enter your credentials to validate your identity as part of the post-installation setup process.
Configure Mountain Lion Settings
Follow the on-screen instructions to set up your preferences for macOS Mountain Lion. This may include choosing your Apple ID settings, iCloud settings, privacy settings, and other customization options.
Once you have successfully completed these steps, your Mac will be upgraded to macOS Mountain Lion. Enjoy the new features and improved performance that Mountain Lion has to offer.
Run a Pre-Upgrade Disk Check
Before proceeding with the upgrade to macOS Mountain Lion, it is advisable to run a pre-upgrade disk check to ensure the health and integrity of your Mac’s storage. This step helps identify and resolve any potential disk errors or issues that could impact the upgrade process. Follow these steps to perform a pre-upgrade disk check:
Open Disk Utility
Launch Disk Utility, which can be found in the Applications > Utilities folder or by searching for “Disk Utility” in Spotlight.
Select your Mac’s Hard Drive
In Disk Utility, select your Mac’s main hard drive from the list of available drives in the sidebar. Typically, it is named “Macintosh HD” or similar.
Start Disk Verification
Click on the “First Aid” tab in the toolbar and then click on the “Verify Disk” button. Disk Utility will analyze your disk’s structure and check for any potential errors.
Wait for the Disk Check to Complete
Allow Disk Utility to complete the disk verification process. This may take some time, depending on the size and condition of your disk. During this process, Disk Utility will identify any errors or issues it encounters.
Resolve Detected Errors
If Disk Utility finds any errors or issues, it’s important to resolve them before proceeding with the upgrade. Depending on the severity of the errors, Disk Utility may offer options to repair the disk or provide recommendations for further action. Follow the on-screen instructions to address the identified issues.
Re-Run Disk Verification if Necessary
After resolving any detected errors, you may want to re-run the disk verification process to ensure that all issues have been successfully resolved. Repeat the steps mentioned above to perform another disk check and confirm that no further errors are found.
Running a pre-upgrade disk check helps ensure that your Mac’s storage is in good condition and free from any errors that could potentially cause complications during the upgrade process. By taking this proactive step, you can minimize the risk of encountering issues and enjoy a smooth upgrade to macOS Mountain Lion.
Start the Installation
Once you have completed all the necessary preparations, including checking system requirements, backing up your data, ensuring software compatibility, disabling security software, and running a pre-upgrade disk check, you are ready to start the installation process of macOS Mountain Lion. Follow these steps to begin the installation:
Launch the macOS Mountain Lion Installer
Locate the macOS Mountain Lion installer application in your Applications folder or the location where you downloaded it. Double-click on the installer to launch it. You may be prompted to enter your administrator password.
Agree to the Terms and Conditions
Read and review the terms and conditions presented in the installer. It is important to understand the terms before proceeding. Select the checkbox to indicate that you have read and agree to the terms.
Choose the Installation Disk
Next, you will be prompted to choose the disk where you want to install macOS Mountain Lion. If you have multiple disks or partitions, select the appropriate disk where you want to install the operating system. Click on the “Install” or “Continue” button to proceed.
Wait for the Installation to Complete
The installation process will automatically begin once you have selected the installation disk. This may take some time, depending on the speed of your Mac and the complexity of your system. During the installation, your Mac may restart multiple times. Do not interrupt the process and allow the installation to complete.
Set Up Your Mac
After the installation process is finished, your Mac will restart. You will be guided through the initial setup process for macOS Mountain Lion, which includes selecting your country, enabling location services, setting up your Apple ID, and creating a user account. Follow the on-screen prompts to configure your preferences and complete the setup.
Once you have successfully followed these steps and completed the installation process, your Mac will be running macOS Mountain Lion. Take the time to explore the new features and enjoy the enhanced performance that Mountain Lion offers.
Follow the On-Screen Instructions
During the installation process of macOS Mountain Lion, it is crucial to carefully follow the on-screen instructions provided by the installer. These instructions will guide you through various configuration steps to ensure a successful installation. Here’s what you need to do:
Setup Assistant
After the installation process is complete and your Mac restarts, you will be greeted by the Setup Assistant. This assistant will guide you through the initial setup of macOS Mountain Lion. Each step will be presented on the screen with clear instructions to follow.
Select Your Country or Region
The first step is to select your country or region. Choose the appropriate option from the list provided. This helps in setting up language and regional preferences for your Mac.
Enable Location Services
If you wish to use location-based services on your Mac, you will usually be prompted to enable Location Services. This feature allows applications and services to access your location information for various purposes, such as maps and weather apps. Follow the instructions to enable or disable Location Services based on your preference.
Sign in with Your Apple ID
Signing in with your Apple ID is an essential step during the setup process. It allows you to access various Apple services and features, such as iCloud, the App Store, and iTunes. If you have an Apple ID, enter your credentials when prompted. Otherwise, you can create a new Apple ID directly from the setup screen.
Create Your User Account
Proceed to create a user account for your Mac. Enter your desired full name and provide a short account name, which will be used for logging in to your Mac. Set a password for your account to ensure security. You may also have the option to add a hint that will assist you in remembering your password if needed.
Migrate Data (Optional)
If you are upgrading from a previous version of macOS or transferring data from another Mac, the Setup Assistant may provide you with the option to migrate your data. Follow the on-screen instructions to select the appropriate migration method and transfer your data to macOS Mountain Lion.
Set Up iCloud (Optional)
During the setup process, you will have the option to set up iCloud. iCloud allows you to access and sync your files, photos, contacts, calendars, and more across all your Apple devices. Follow the on-screen instructions to set up and configure iCloud based on your preferences.
By following the on-screen instructions provided by the Setup Assistant, you can effectively configure macOS Mountain Lion to suit your preferences and needs. Pay attention to each step and ensure that you understand the options and choices available to you before proceeding.
Configure Mountain Lion Settings
After successfully installing macOS Mountain Lion and completing the initial setup, it is important to configure the settings according to your preferences. This customization allows you to personalize your Mac and optimize its performance. Here are the key settings you should configure:
Apple ID and iCloud
Go to the System Preferences and click on “Apple ID.” Ensure that you are signed in with your Apple ID to access various Apple services, such as iCloud, the App Store, and iTunes. Review and adjust the iCloud settings to enable or disable syncing options for your files, contacts, calendars, and other data.
System Preferences
Explore the different categories within System Preferences to customize various aspects of your Mac. Adjust settings for Network, Displays, Sound, Keyboard, and more to suit your preferences. Personalize your Mac by choosing a desktop wallpaper and customizing the screensaver settings under “Desktop & Screen Saver” in System Preferences.
Security and Privacy
In the Security & Privacy preferences pane, review and adjust settings related to your Mac’s security. Set your preferred level of firewall protection, enable FileVault to encrypt your data, and manage privacy permissions for applications accessing your location, microphone, camera, and other sensitive information.
Energy Saver
Visit the Energy Saver preferences to optimize power settings for your Mac. Adjust settings to balance performance and energy efficiency according to your usage patterns and preferences. Enable Power Nap if supported to allow your Mac to perform tasks like software updates and email syncing even while in sleep mode.
Mission Control
Configure Mission Control settings to enhance your Mac’s desktop organization and navigation. Customize gestures, control which applications appear in the Dock, and modify spaces settings to improve multitasking and workspace management.
Accessibility
If you require accessibility features, explore the Accessibility preferences to enable options such as VoiceOver, Zoom, or Dictation. Adjust settings to accommodate visual impairments, hearing impairments, or any other accessibility needs you may have.
By taking the time to configure these settings, you can optimize your Mac’s performance, ensure privacy and security, and personalize your user experience. System Preferences offers a wide range of options to cater to your specific needs and preferences, allowing you to truly make macOS Mountain Lion your own.
Reinstall any Third-Party Software
After upgrading to macOS Mountain Lion, it is important to reinstall any third-party software applications that you were using on your previous operating system. This ensures that you have access to all your essential tools and programs. Follow these steps to reinstall your third-party software:
Make a List of Installed Software
Prior to the upgrade, create a list of all the third-party software applications that were installed on your Mac. This will help you keep track of what needs to be reinstalled.
Check for Compatibility
Verify the compatibility of your third-party software with macOS Mountain Lion. Visit the software developer’s website or contact their support team to ensure that the version you used previously is compatible with the new operating system. Download any necessary updates or patches if available.
Download the Software
Visit the software developer’s website or any trusted software distribution platform to download the latest version of the software compatible with macOS Mountain Lion. Follow the provided instructions to download the software installation package.
Install the Software
Locate the downloaded software installation package and double-click on it to start the installation process. Follow the on-screen instructions provided by the installer to complete the installation. Ensure that you carefully read each step and customize the installation options according to your preferences.
Activate or Register the Software
After successfully installing the software, follow the provided instructions to activate or register it. This typically involves entering a license key or logging in with your account credentials. Activate the software to unlock its full features and functionalities.
Import Data or Settings, if applicable
If your third-party software allows for data or settings import, take advantage of this feature to restore your previous configurations. Look for import options within the software’s menu or preferences and follow the instructions to import your data or settings from the previous installation.
By systematically reinstalling your third-party software applications, you can ensure that your workflow remains uninterrupted and that you have access to all the tools you need for your tasks and projects. Take the time to carefully reinstall each application, customize the settings, and import any necessary data to fully utilize the capabilities of macOS Mountain Lion.
Restore Your Data
After upgrading to macOS Mountain Lion and reinstalling your third-party software, it’s time to restore your data from the backup you created earlier. Restoring your data ensures that all your important files, documents, settings, and preferences are transferred to the new operating system. Follow these steps to restore your data:
Connect the Backup Device
Connect the backup device that contains your data, such as an external hard drive or cloud storage service, to your Mac. Make sure the device is recognized and accessible.
Launch Time Machine (or Backup Software)
If you used Time Machine to create a backup, launch the Time Machine application from the Applications folder or the menu bar. Alternatively, if you used another backup software, open the respective application or follow the instructions provided by the backup software to initiate the restoration process.
Select the Backup
In the Time Machine (or backup software) interface, select the backup source from the available options. Choose the most recent backup that you created before upgrading to macOS Mountain Lion.
Navigate to the Desired Files
Use the Time Machine interface or the file browsing functionality of your backup software to navigate to the folders and files you want to restore. You can browse through dated snapshots or use search functionality to locate specific files or folders.
Restore the Files
Select the files or folders you want to restore and click on the “Restore” button or follow the instructions provided by your backup software to initiate the restoration process. Wait for the files to be copied from the backup device to their original locations on your Mac.
Verify Data Restoration
After the restoration process is complete, manually verify that your data has been successfully restored. Open documents, photos, and other files to ensure they are intact and accessible. Check application preferences and settings to ensure they are restored as well.
By systematically restoring your data, you can bring back all your important files and settings to macOS Mountain Lion. Take the time to carefully navigate through your backup and select the necessary files for restoration. Verify the restoration process to ensure that your data is complete and accessible, allowing you to resume your work with ease on the new operating system.
Perform Post-Upgrade Maintenance Tasks
After upgrading to macOS Mountain Lion and restoring your data, it’s important to perform post-upgrade maintenance tasks to ensure that your system runs smoothly and optimally. These maintenance tasks help keep your Mac secure, efficient, and free from lingering issues. Here are some essential tasks to consider:
Install Updates
Check for and install any available updates for macOS Mountain Lion and your third-party software. Regular updates include bug fixes, security patches, and performance improvements that help enhance the stability and functionality of your system. Ensure that your Mac is up to date to enjoy the latest features and address any known issues.
Remove Unnecessary Apps and Files
Take the time to review your installed applications and files. Identify any unnecessary or redundant applications, files, or folders and safely remove them from your system. This helps declutter your Mac, frees up storage space, and improves overall system performance.
Organize and Optimize Storage
Utilize macOS Mountain Lion’s built-in storage management tools to optimize your storage. This includes features such as storing files in iCloud Drive, optimizing storage by removing unnecessary files and folders, and enabling the Empty Trash Automatically option.
Scan for Malware
Ensure that your Mac is protected from malware and other malicious threats. Run a malware scan using reliable antivirus software to identify and remove any potential threats to your system. Regular scanning helps maintain the security and integrity of your data.
Backup Your Data Regularly
Continue to perform regular backups of your important data to protect it from unexpected incidents. Use Time Machine or any reliable backup software to back up your files regularly. This safeguards your data in case of hardware failure, accidental deletion, or other data loss scenarios.
Manage Startup Items
Review the list of programs that automatically launch upon startup. Disable any unnecessary startup items to optimize system startup time and reduce system resource usage. This helps enhance the overall performance and responsiveness of your Mac.
By performing these post-upgrade maintenance tasks, you can ensure that your Mac operates smoothly and efficiently in the macOS Mountain Lion environment. Regular maintenance keeps your system secure, organized, and running at its best, allowing you to make the most of your Mac for work, creativity, and leisure activities.
Troubleshooting Tips
While upgrading to macOS Mountain Lion is generally a smooth process, occasional issues or challenges may arise. Here are some troubleshooting tips to help you address common problems that you may encounter during the upgrade:
Check System Requirements
If you encounter installation issues, verify that your Mac meets the minimum system requirements for macOS Mountain Lion. Ensure that your Mac’s hardware specifications and available disk space are compatible with the operating system.
Restart Your Mac
First, try restarting your Mac if you encounter any unexpected behavior or error messages during the upgrade process. A simple restart may resolve minor glitches or temporary issues.
Free Up Disk Space
If you receive an error indicating insufficient disk space during the installation, free up space on your Mac’s storage by deleting unnecessary files, emptying the Trash, or transferring data to an external drive.
Check Internet Connection
If you are experiencing slow download speeds or interruptions during the installation, ensure that your internet connection is stable and capable of handling large file downloads. Try using a wired connection or optimizing your Wi-Fi signal.
Disable Security Software
If you encounter issues during the installation, temporarily disable any antivirus, firewall, or security software that may be conflicting with the upgrade process. Remember to re-enable the software once the installation is complete.
Seek Online Resources
If you encounter specific error messages or issues, search online forums, Apple support articles, or community websites for potential solutions. Many users may have experienced similar problems and may provide helpful advice or workarounds.
Perform a Clean Install
If persistent issues continue to hinder the upgrade process, consider performing a clean install of macOS Mountain Lion. This involves erasing the startup disk and reinstalling the operating system from scratch. Remember to back up your data before proceeding with this approach.
Contact Apple Support
If all else fails, reach out to Apple Support for assistance. They can provide guidance, tips, and troubleshooting steps tailored to your specific situation. Apple’s support team is equipped to help you resolve any difficulties you may encounter during the upgrade process.
By following these troubleshooting tips, you can effectively address common problems that may arise during the upgrade to macOS Mountain Lion. Remember to exercise caution, make appropriate backups, and seek professional assistance if needed to ensure a successful upgrade and a smooth transition to the new operating system.