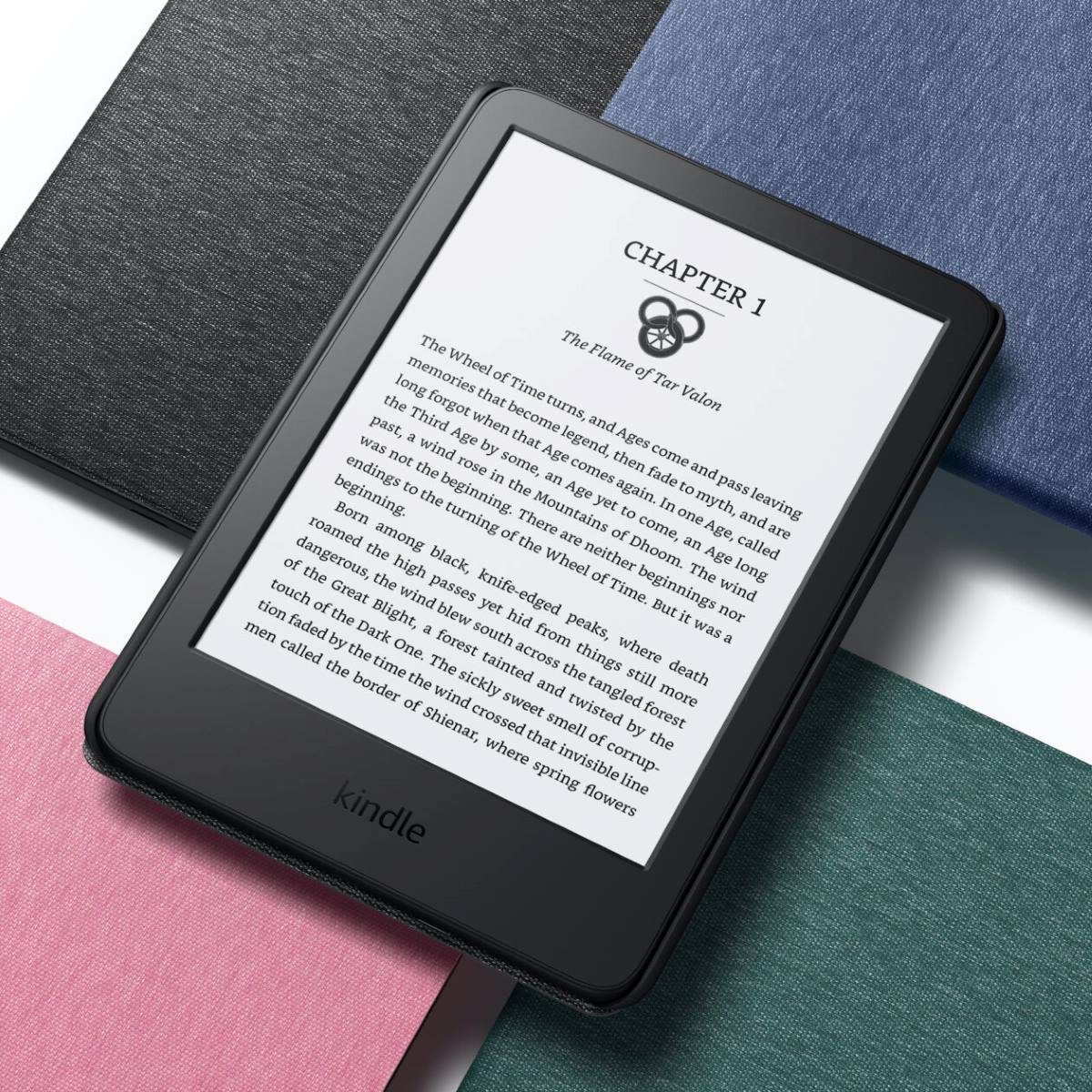Installing Kindle Cloud Reader
Kindle Cloud Reader is a convenient way to access your Kindle books online without the need to download any additional software. Whether you’re using a Windows PC, Mac, or even a Chromebook, you can easily install Kindle Cloud Reader and start reading your favorite books in just a few simple steps.
To install Kindle Cloud Reader:
- Open your preferred web browser, such as Google Chrome, Mozilla Firefox, or Safari.
- Go to the Kindle Cloud Reader website. You can access it by visiting ‘read.amazon.com’.
- Sign in to your Amazon account. If you don’t have one, you’ll need to create an account first.
- Once you’re signed in, you’ll see a list of your Kindle books. Click on the book you want to read.
- The book will open in your web browser, and Kindle Cloud Reader will prompt you to enable offline reading. This allows you to download the book and read it even when you’re offline. Click on the “Enable Offline” button if you want to use this feature, or click “Not Now” to skip it.
- That’s it! Kindle Cloud Reader is now installed and ready to use. You can access your books anytime by visiting the Kindle Cloud Reader website and signing in to your Amazon account.
By installing Kindle Cloud Reader, you’ll have the flexibility to read your Kindle books from any device with an internet connection. Whether you’re at home, at the office, or on the go, you can have your entire Kindle library accessible at your fingertips.
With Kindle Cloud Reader, you no longer have to worry about syncing your books across multiple devices or running out of storage space on your device. Enjoy the seamless reading experience and explore the vast collection of e-books available on your Kindle account through this convenient web-based reader.
Opening a Book in Kindle Cloud Reader
Once you have installed Kindle Cloud Reader, you are just a few steps away from diving into your favorite books. Here’s how you can easily open a book in Kindle Cloud Reader:
- Launch your preferred web browser (such as Google Chrome, Mozilla Firefox, or Safari) on your device.
- Go to the Kindle Cloud Reader website by typing ‘read.amazon.com’ in the address bar.
- Sign in to your Amazon account using your registered email address and password.
- After signing in, you will be directed to your Kindle library. Here, you will find all the books associated with your Amazon account.
- Find the book you want to read and click on its cover or title to open it.
- The book will load in the Kindle Cloud Reader interface, displaying the first page or the last page you were reading (depending on your reading progress).
- You can navigate through the book by using the arrow keys on your keyboard or by using the navigation options at the top of the page.
- Customize your reading experience by adjusting the font size, line spacing, and background color. These options can be found in the toolbar at the top of the page.
And just like that, you can start immersing yourself in the captivating world of your chosen book. Kindle Cloud Reader provides a user-friendly interface that closely replicates the experience of reading on a physical Kindle device or the Kindle app. The seamless transition and familiar layout make it effortless to lose yourself in the written word.
Remember, with Kindle Cloud Reader, you can access your books from any internet-connected device, making it convenient to switch between your computer, tablet, or smartphone without losing your place in the book. This flexibility allows you to enjoy your reading experience whenever and wherever you like.
Selecting Text in Kindle Cloud Reader
When reading a book in Kindle Cloud Reader, you may come across passages or quotes that you want to highlight or copy for reference. Kindle Cloud Reader allows you to easily select and interact with the text you’re reading. Here’s how:
- Open the book you want to read in Kindle Cloud Reader using the steps mentioned earlier.
- To select a single word, simply double-click on the word. The word will be highlighted, and a pop-up menu will appear with options like “Highlight,” “Definition,” and “More.”
- If you want to select a specific section of text, click and hold on one end of the desired text, then drag your cursor to the other end. The selected text will be highlighted, and the pop-up menu will appear.
- Within the pop-up menu, you can choose from various options, such as highlighting the selected text, adding a note, copying the text, or searching for the selected text within the book.
- If you want to adjust the selected text’s boundaries, you can do so by clicking and dragging the small blue handles on either end of the highlighted area.
By selecting text in Kindle Cloud Reader, you can easily capture and interact with the content that resonates with you. Whether you want to highlight important passages for future reference, copy quotes to share with others, or add personal notes to enhance your understanding, Kindle Cloud Reader gives you the tools to make your reading experience more interactive and personalized.
Keep in mind that the available options within the pop-up menu may vary based on the device and browser you’re using. However, the core functionality of selecting and interacting with text remains consistent across different platforms.
Now that you know how to select text in Kindle Cloud Reader, you can make the most out of your reading experience by engaging with the content and organizing the information that matters to you.
Copying Text in Kindle Cloud Reader
Copying text from Kindle Cloud Reader allows you to easily capture and save important passages, quotes, or information for later use. Whether you want to reference it in a document, share it with others, or simply have it saved for your own records, Kindle Cloud Reader provides a straightforward way to copy text. Follow these steps to copy text from Kindle Cloud Reader:
- Open the book you want to read in Kindle Cloud Reader, as mentioned in the previous section.
- Select the desired text by following the instructions provided in the “Selecting Text in Kindle Cloud Reader” section.
- Once the text is selected, a pop-up menu will appear with various options. Choose the option to copy the selected text. This option may be labeled as “Copy,” “Copy to Clipboard,” or represented by an icon that resembles two overlapping sheets of paper.
- The selected text is now copied to your device’s clipboard and is ready to be pasted into another application or document.
It’s worth noting that when you copy text from Kindle Cloud Reader, the text will retain its formatting. This can be useful if you want to preserve special characters, italics, or other typographical elements that are present in the original text.
One thing to keep in mind is that beyond personal use, the rules and regulations for sharing and reproducing copyrighted material apply. Be mindful of the copyright laws and ensure that you only copy and use text from Kindle Cloud Reader within the limits set by the author or publisher.
With the ability to copy text from Kindle Cloud Reader, you have the freedom to collect and utilize the valuable information found within your e-books. Whether it’s for academic purposes, research, or simply to capture moments of inspiration, copying text allows you to make the most of your reading experience and create a personal knowledge bank.
Pasting Copied Text from Kindle Cloud Reader
Once you’ve copied text from Kindle Cloud Reader, you can easily paste it into other applications or documents on your device. Pasting the copied text allows you to utilize the information you’ve extracted for various purposes. Follow these simple steps to paste copied text from Kindle Cloud Reader:
- Open the application or document where you want to paste the text. This can be a word processor like Microsoft Word, a note-taking app, an email composition screen, or any other place where you can enter text.
- Position the cursor at the location where you want the copied text to be inserted.
- Right-click (or Ctrl+click on a Mac) in the designated area to bring up the context menu.
- From the context menu, select the option to paste the copied text. You can also use the keyboard shortcuts “Ctrl+V” (Windows) or “Cmd+V” (Mac) to paste the text directly.
Once pasted, the copied text from Kindle Cloud Reader will appear in the designated location, allowing you to utilize it within the context of the application or document you’ve chosen.
It’s important to note that formatting may be adjusted during the paste process, depending on the compatibility of the receiving application or document. In some cases, you may need to reformat the text to match the style and appearance of the surrounding content.
By pasting copied text from Kindle Cloud Reader, you can seamlessly integrate the information you’ve extracted into your work or other written materials. This enables you to reference or expand upon the insights gained from your reading, enhancing your productivity and creativity.
Remember to respect copyright laws and avoid sharing or reproducing copyrighted material without proper permission or attribution.
With the ability to copy and paste from Kindle Cloud Reader, you have the flexibility to retain and utilize the knowledge and inspiration gained from your reading, making it a valuable tool for your personal and professional endeavors.
(Revised)
Limitations and Restrictions
While Kindle Cloud Reader offers a convenient way to access and read your Kindle books online, it’s important to be aware of its limitations and some restrictions that may apply:
- Internet Connection: Kindle Cloud Reader requires a stable internet connection to access and read books. Without an internet connection, you won’t be able to access your books or read them offline.
- Device Compatibility: Kindle Cloud Reader is compatible with most web browsers, including Google Chrome, Mozilla Firefox, and Safari. However, it may not work optimally on all devices or older browser versions. Make sure you are using a supported browser for the best experience.
- Book Availability: Not all Kindle books are available for reading in Kindle Cloud Reader. Some publishers may restrict certain books from being accessed through the web-based reader. If a particular book is not available, you may need to use the Kindle app or a physical Kindle device to access it.
- Features and Functionality: Kindle Cloud Reader provides basic reading functionality, but it may not offer all the features available in the Kindle app or physical Kindle devices. Features like X-Ray, Word Wise, and some advanced formatting options may be limited or not available in Kindle Cloud Reader.
- Third-Party Content: While Kindle Cloud Reader allows you to access your Kindle books, it does not support the integration of third-party content, such as PDFs or other e-book formats. It is primarily designed for reading books purchased or borrowed from the Amazon Kindle Store.
- Copyright and Sharing: When copying text from Kindle Cloud Reader, be mindful of copyright laws and ensure that you use the text within the permissible limits for personal use or fair use. Sharing or reproducing copyrighted material without proper authorization is prohibited.
Understanding these limitations and restrictions will help you make the most of your experience with Kindle Cloud Reader. It remains a valuable tool for accessing and enjoying your Kindle library, offering flexibility and convenience across multiple devices with an internet connection.
It’s always a good practice to explore and familiarize yourself with the features and functionality available in Kindle Cloud Reader to optimize your reading experience. Stay updated with any changes or additions made to the platform by Amazon, as they may enhance its capabilities and address some of the current limitations.