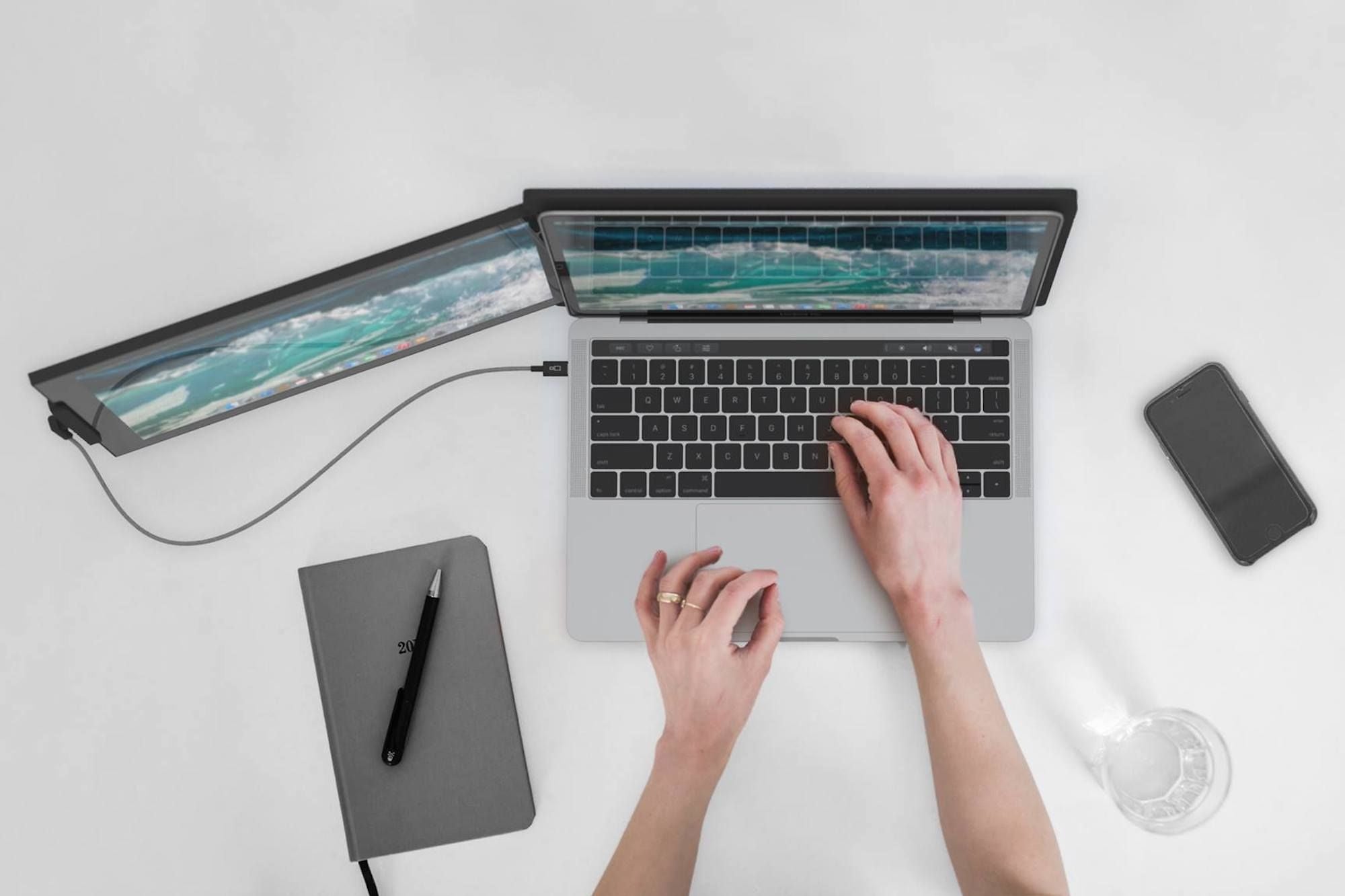Checking Compatibility
Before connecting a monitor to your laptop using HDMI, it’s important to ensure that both devices are compatible. Here are a few things to consider:
1. HDMI Port: Check if your laptop has an HDMI port available. Most modern laptops come equipped with an HDMI port, but it’s always a good idea to double-check. The HDMI port on the laptop resembles a small rectangular slot with multiple pins inside.
2. HDMI Cable: Make sure you have an HDMI cable. This is the cable that will connect your laptop to the monitor. HDMI cables are widely available and relatively inexpensive. Ensure that you have the correct type of HDMI cable, which is typically HDMI Type-A (standard size) on both ends.
3. Monitor Compatibility: Verify if your monitor supports HDMI input. Look for an HDMI input port on the back or the side of the monitor. If your monitor doesn’t have an HDMI input, check if it has any other compatible ports such as VGA, DVI, or DisplayPort, as you may need an adapter to connect it to your laptop.
4. Screen Resolution: Consider the screen resolution compatibility between your laptop and the monitor. Ideally, both devices should have similar or matching screen resolutions to ensure optimal display quality. If the monitor’s resolution is higher than your laptop’s resolution, you may experience a reduced display quality.
5. Graphics Card: Verify that your laptop’s graphics card can support an additional display. Not all laptops are capable of connecting to multiple monitors simultaneously. Check your laptop’s specifications or consult the manufacturer’s website to confirm if your laptop can handle multiple displays.
By checking these compatibility factors, you can ensure a smooth and successful connection between your laptop and the monitor. Keep in mind that if your laptop or monitor lacks HDMI capability, you may need adapters or alternative connection methods.
Gathering the Required Equipment
Before you can connect your laptop to a monitor using HDMI, you will need to gather the necessary equipment. Here’s what you’ll need:
1. Laptop: Ensure that you have your laptop handy. This will be the device that you want to connect to the monitor. Make sure it is turned off before proceeding.
2. Monitor: Have your monitor ready for setup. Ensure that it is powered off and unplugged from the power source.
3. HDMI Cable: You will need an HDMI cable to establish the connection between your laptop and the monitor. Make sure you have a suitable HDMI cable that fits both your laptop’s HDMI port and the monitor’s HDMI input port.
4. Power Cables: Make sure you have the necessary power cables for both your laptop and the monitor. These cables will be used to provide power to the devices.
5. Optional Adapters: If your laptop or monitor has a non-HDMI port, you may need adapters to convert the signal. For example, if your laptop only has a DisplayPort or VGA port, you will need a DisplayPort-to-HDMI or VGA-to-HDMI adapter, respectively. Ensure that you have these adapters if necessary.
6. User Manuals: Keep the user manuals for your laptop and monitor close by. They will provide valuable information on the ports and settings specific to your devices.
By gathering these essential items, you will have everything you need to connect your laptop to a monitor using HDMI. Double-check to ensure you have the correct cables and any adapters required for your specific setup. With the equipment ready, you can move on to the next step of the connection process.
Connecting the Laptop and the Monitor
Once you have checked compatibility and gathered the required equipment, you can proceed to connect your laptop to the monitor using HDMI. Follow these steps:
1. Power Off: Make sure both your laptop and the monitor are powered off before connecting them. This will prevent any potential electrical issues during the setup.
2. Locate HDMI Ports: Identify the HDMI port on your laptop and the HDMI input port on the monitor. The HDMI port on your laptop is usually located on the sides or back, while the HDMI input port on the monitor is often located on the back or side panel.
3. Connect HDMI Cable: Take one end of the HDMI cable and connect it to the HDMI port on your laptop. Ensure that it is inserted firmly and securely. Then, take the other end of the HDMI cable and connect it to the HDMI input port on the monitor.
4. Power On: Plug in the power cables for both your laptop and monitor and turn them on. Wait for your laptop and the monitor to fully boot up.
5. Select Input Source: Use the monitor’s menu or settings buttons to select the HDMI input source. This will tell the monitor to display the video signal coming from your laptop via HDMI.
6. Configure Laptop Settings: On your laptop, go to the display settings, which can usually be accessed by right-clicking on the desktop and selecting “Display Settings.” Set the display mode and resolution options according to your preference.
Your laptop should now be connected to the monitor using HDMI. The monitor should start displaying the content from your laptop screen. If not, ensure that both devices are properly connected and that the monitor is set to the correct HDMI input source.
Remember, each laptop may have different settings and menu options, so refer to your laptop’s user manual or manufacturer’s website for specific instructions if needed. Once the connection is established, you can enjoy the benefits of a larger external monitor for expanded workspace or improved multimedia experiences.
Adjusting Display Settings on the Laptop
After connecting your laptop to the monitor using HDMI, you may need to adjust the display settings on your laptop to ensure optimal viewing experience. Follow these steps to adjust the display settings:
1. Access Display Settings: Right-click on your laptop’s desktop and select “Display Settings” from the context menu. Alternatively, you can open the Control Panel and navigate to the “Display” or “Screen Resolution” settings.
2. Display Mode: In the display settings, you can choose the desired display mode. You have various options such as “Duplicate” (mirroring the laptop’s screen on the monitor), “Extend” (extending the desktop across both screens), or “Second Screen Only” (using only the external monitor). Select the appropriate display mode based on your preference.
3. Screen Resolution: Adjust the screen resolution settings to ensure the best quality on the external monitor. You can choose the recommended resolution or manually adjust it to match the monitor’s native resolution. Higher resolutions offer sharper image quality, but they may also make text and icons smaller.
4. Orientation: In some cases, you may need to adjust the orientation of the screen if it appears sideways or upside down on the external monitor. In the display settings, you can select the desired orientation option, such as landscape or portrait, to align the screen correctly.
5. Scaling: If the text or icons on the external monitor appear too small or too large, you can adjust the scaling settings to make them more comfortable to view. Scaling options are available in the display settings, allowing you to increase or decrease the size of the content on the external monitor.
6. Apply Settings: Once you have made the necessary adjustments, click on the “Apply” button to save the changes. The display settings will be applied, and you can see the effects on the external monitor.
Remember that the options and terminology may vary slightly depending on your operating system and laptop model. If you encounter any difficulties in adjusting the display settings, refer to your laptop’s user manual or the manufacturer’s support website for more specific instructions.
By fine-tuning the display settings on your laptop, you can optimize the visuals on the external monitor and enjoy a seamless and immersive viewing experience.
Adjusting Display Settings on the Monitor
Once you have connected your laptop to the monitor using HDMI, you may need to adjust the display settings on the monitor itself to ensure the best possible image quality and viewing experience. Here are the steps to adjust the display settings on the monitor:
1. On-Screen Display (OSD): Most monitors have an on-screen display (OSD) menu accessible through buttons located on the monitor’s front or side panel. Press the appropriate button to access the OSD menu.
2. Navigation: Use the buttons on the monitor to navigate through the OSD menu. The exact layout and functionality of the OSD menu may vary depending on the monitor model, but commonly used buttons include “Menu,” “Up,” “Down,” “Left,” and “Right.”
3. Brightness and Contrast: Adjust the brightness and contrast settings to achieve the desired level of brightness and contrast. Be cautious not to set these levels too high, as it may result in an overly bright or washed-out display. Find a balance that suits your preferences and provides good visibility.
4. Color Settings: Fine-tune the color settings if necessary. The OSD menu may include options to adjust color temperature, saturation, and hue. Experiment with these settings to achieve accurate and pleasing colors on the monitor.
5. Sharpness: Some monitors allow you to adjust the sharpness setting. Use this setting cautiously, as excessive sharpness can lead to artifacts and distortions. Set the sharpness to a level that enhances image clarity without introducing unwanted artifacts.
6. Image Position and Size: If the image on the monitor appears off-center or improperly sized, the OSD menu usually provides options to adjust the position and size. Use these settings to align and resize the displayed image as needed.
7. Save Settings: Once you have made the desired adjustments, navigate to the option to save the settings and exit the OSD menu. This ensures that the adjusted settings will be retained even after powering off the monitor.
Remember to refer to the monitor’s user manual for specific instructions and to familiarize yourself with the available OSD options for your particular monitor model. Adjusting the display settings on the monitor can significantly enhance your viewing experience by optimizing the visuals based on your preferences and environmental conditions.
Troubleshooting Common Issues
While connecting a laptop to a monitor using HDMI is usually a straightforward process, you may encounter some common issues. Here are troubleshooting steps to address these issues:
1. No Signal: If the monitor displays a “No Signal” message, double-check the HDMI cable connections on both the laptop and the monitor. Ensure they are securely plugged in. If the issue persists, try restarting both the laptop and the monitor.
2. Incorrect Display: If the laptop screen is not mirrored or extended to the external monitor as desired, access the display settings on your laptop. Verify that the correct display mode is selected, such as “Duplicate” or “Extend.”
3. Unsupported Resolution: If the external monitor duplicates or extends the laptop’s display but at an undesirable resolution, adjust the screen resolution settings on your laptop. Choose a resolution that is supported by both your laptop and the monitor.
4. Limited Screen Size: If the external monitor is not showing the full content or the screen appears clipped, access the monitor’s OSD menu and check for an option like “Auto Adjust” or “Screen Fit.” This will adjust the monitor’s display to fit the screen properly.
5. Flickering or Distorted Image: A flickering or distorted image on the external monitor may indicate a faulty HDMI cable or an issue with the screen refresh rate. Try using a different HDMI cable or adjust the refresh rate settings in the display settings of your laptop.
6. No Audio: If the video is being displayed on the external monitor, but there is no sound, check the audio settings on your laptop. Ensure that the audio output is set to the correct device, such as the HDMI output or the laptop’s speakers/headphone jack.
7. Driver Updates: In some cases, outdated or incompatible graphics drivers can cause display issues. Visit the website of your laptop’s manufacturer or the graphics card manufacturer to check for any available driver updates and install them if necessary.
If you have exhausted these troubleshooting steps and are still experiencing issues, consult the user manuals of your laptop and monitor for additional guidance. You can also seek support from the manufacturer’s customer service or online forums for further assistance in resolving the specific issue you’re encountering.
By troubleshooting common issues, you can overcome any obstacles in connecting and configuring your laptop and monitor setup, ensuring a smooth and seamless experience.
Tips and Recommendations for a Better Connection
To ensure a smooth and optimal connection between your laptop and monitor using HDMI, consider these tips and recommendations:
1. Use High-Quality HDMI Cables: Invest in high-quality HDMI cables to ensure a reliable and stable connection. Poor-quality cables may result in signal dropouts or reduced image quality. Look for cables with gold-plated connectors for better conductivity.
2. Update Graphics Drivers: Regularly update the graphics drivers on your laptop to ensure compatibility and optimal performance. Outdated drivers can cause display issues and compatibility problems with the monitor.
3. Check Cable Length: Keep in mind that HDMI cables have certain length limitations. If you need a longer cable, use an HDMI cable that meets the HDMI specification for longer distances or consider using an HDMI extender.
4. Avoid Excessive Cable Bending: HDMI cables can be sensitive to excessive bending or twisting. Minimize cable stress by avoiding tight bends or sharp angles, as this can degrade signal quality and lead to intermittent connections.
5. Secure Cable Connections: Ensure that the HDMI cable connections are securely plugged in at both the laptop and the monitor. Loose connections can cause signal loss or intermittent display issues.
6. Power Cycle the Devices: If you encounter any connectivity issues or display inconsistencies, try power cycling both the laptop and the monitor. Turn them off, unplug the power cords, wait for a few seconds, and then plug them back in and power them on again.
7. Keep Devices Ventilated: To avoid overheating, ensure that both your laptop and the monitor have proper ventilation. Overheating can cause performance issues or even damage to the devices.
8. Use External Power: If your laptop supports it, connect it to a power source while using the external monitor. This can help prevent power-saving features that may affect the display output or cause the laptop to go into sleep mode.
9. Adjust Ambient Lighting: Adjust the lighting in your workspace to reduce glare on the monitor. Excessive glare can make it difficult to see the screen clearly and strain your eyes.
10. Regularly Clean Connections: Over time, dust or debris can accumulate on the HDMI ports of both the laptop and the monitor. Periodically clean the ports with a soft, lint-free cloth to ensure good contact and signal transmission.
By following these tips and recommendations, you can enhance the connection quality between your laptop and monitor using HDMI. A stable and reliable connection ensures a seamless and enjoyable experience, whether you’re working, gaming, or watching multimedia content.