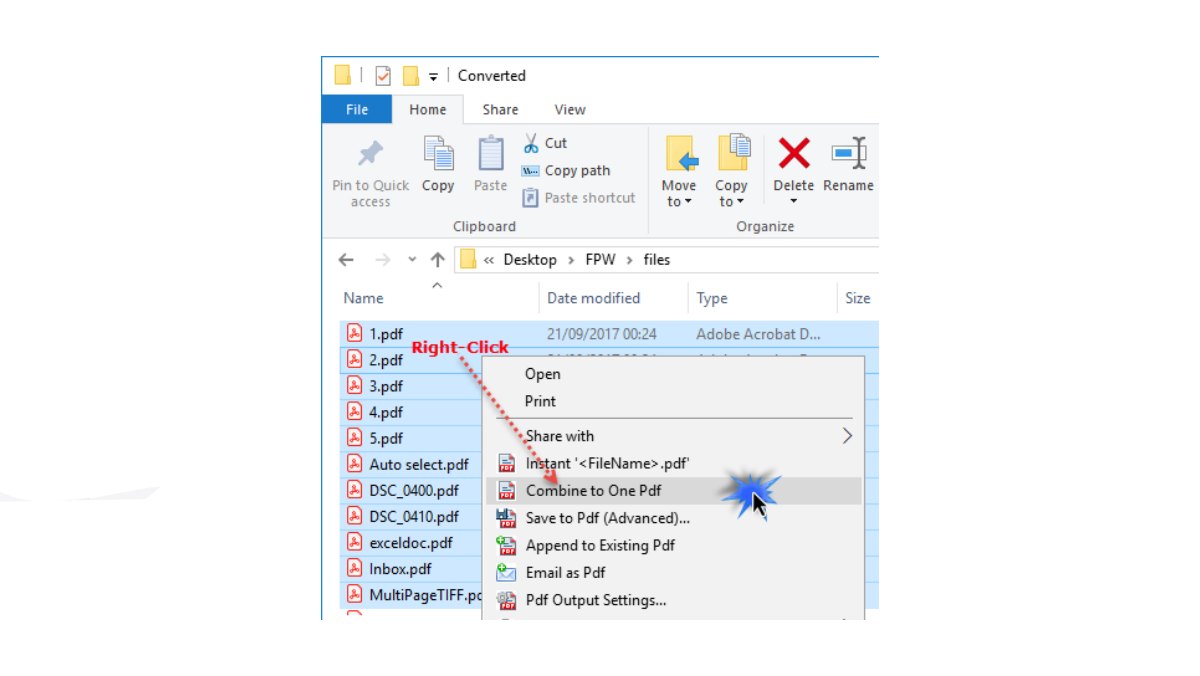Why Combine PDF Files?
Combining PDF files into a single document can be a practical and efficient solution for various purposes. Whether you are a student, a professional, or simply an individual looking to streamline your digital documents, merging PDF files offers several advantages. Here are some compelling reasons why you should consider combining your PDF files:
- Organization and Convenience: When you have multiple PDF files related to a particular project or topic, combining them simplifies document management and saves you from having to open multiple files. This helps you stay organized and improves overall workflow efficiency.
- Enhanced Collaboration: Combining PDF files enables smooth collaboration with others. Instead of sharing multiple files, you can send a single integrated PDF document, making it easier to review, comment, and provide feedback. This streamlines communication and promotes effective teamwork.
- Easy Accessibility: Merging PDF files makes information more accessible. With a single document, you won’t have to search through different files when you need specific content. This is particularly useful for reference materials, reports, or project documentation.
- Consolidating Content: If you have created separate PDF files for each chapter or section of a book, combining them allows you to create a cohesive and comprehensive document. This is particularly beneficial for e-books, manuals, or research papers, where users prefer having all the content in one file.
- Reduced File Size: Combining PDF files can also help reduce the overall file size. Instead of sending multiple files with their individual file sizes, merging them into one document compresses the data and optimizes storage and transmission.
- Preserving Formatting: When you combine PDF files, the layout, formatting, and fonts of each original document are retained. This ensures that the final merged document maintains its visual integrity, making it easier for readers to navigate and understand.
By combining PDF files, you can achieve better organization, improved collaboration, easy accessibility, and a more cohesive document experience. Whether you are a student managing study materials, a professional working on a project, or an individual seeking a more streamlined document workflow, merging PDF files into one document is a valuable tool.
Online Tools for Combining PDF Files
Combining PDF files doesn’t have to be a complex task, thanks to the availability of various online tools that make the process quick and hassle-free. These tools provide an easy and convenient way to merge multiple PDF files into a single document. Here are some popular online tools that you can use:
- Smallpdf: Smallpdf offers a user-friendly interface that allows you to combine PDF files easily. Simply upload your files, arrange them in the desired order, and click the “Merge PDF” button. You can then download the merged document or save it to cloud storage services such as Google Drive or Dropbox.
- PDF Merge: PDF Merge is a straightforward tool that lets you combine PDF files without any complicated steps. Upload your files, rearrange the pages if needed, and click the “Merge PDF” button. The resulting document can be downloaded directly to your computer.
- I Love PDF: I Love PDF offers a range of PDF tools, including the ability to merge PDF files. With its intuitive interface, you can easily upload your files, reorder them, and merge them into a single PDF. The merged document can be downloaded or saved to cloud storage platforms.
- Sejda PDF: Sejda PDF provides a comprehensive online PDF suite, including a PDF merger. You can upload multiple files, rearrange the pages, and select your preferred merge settings. Once the merging is complete, you can download the merged PDF or save it to cloud storage.
- Pdfjoiner: Pdfjoiner is a simple and efficient tool for combining PDF files. Upload your files, arrange the pages, and click the “Join PDF” button. The merged document will be generated, and you can download it right away.
These online tools offer a convenient way to merge PDF files without the need for any software installation. They are accessible from any device with an internet connection and provide a user-friendly experience for both novice users and professionals. However, it’s important to ensure the privacy and security of your documents when using online tools, so make sure to choose reputable platforms that prioritize data protection.
With these online tools, you can combine multiple PDF files effortlessly and create a single, cohesive document that is easy to share, store, and manage.
Using Adobe Acrobat DC
Adobe Acrobat DC, a powerful software developed by Adobe, is widely regarded as one of the most robust tools for managing and manipulating PDF files. One of its key features is the ability to easily merge multiple PDF files into a single document. Here’s how you can use Adobe Acrobat DC to combine your PDF files:
- Open Adobe Acrobat DC: Launch the Adobe Acrobat DC program on your computer.
- Select the “Tools” Tab: Click on the “Tools” tab located on the right-hand side of the interface.
- Click “Combine Files”: Under the “Create & Edit” section, select the “Combine Files” option.
- Add PDF Files: Click on the “Add Files” button and choose the PDF files you want to combine. You can select multiple files by holding down the Ctrl key (Windows) or Command key (Mac) while selecting.
- Arrange the Order: Drag and drop the PDF files to arrange them in the desired order. You can also remove any unnecessary files by clicking on the “Remove” button.
- Configure Settings (Optional): If needed, you can adjust the settings by clicking on the “Options” button. This allows you to set preferences for page ranges, file size optimization, bookmarks, and more.
- Click “Combine”: Once you have arranged the files and configured the settings, click on the “Combine” button to merge the PDF files into a single document.
- Save the Merged PDF: Choose the location on your computer where you want to save the merged PDF file, and click on the “Save” button.
Adobe Acrobat DC provides a comprehensive PDF solution for both individual and professional users. While it is a paid software, its advanced features and intuitive interface make it a preferred choice for those who require more control and customization options when combining PDF files. Additionally, Adobe Acrobat DC offers various other features such as PDF editing, form creation, digital signatures, and more, making it a versatile tool for working with PDF documents.
By utilizing Adobe Acrobat DC, you can effortlessly merge multiple PDF files into a single, cohesive document, ensuring efficient document management and enhancing collaboration.
Combining PDF files on Mac
Mac users have built-in options for merging PDF files without the need for third-party software. Operating systems like macOS provide native tools that allow you to combine multiple PDF files quickly and easily. Here’s how you can merge PDF files on Mac:
- Open the PDFs in Preview: Locate and open the PDF files you want to merge in the Preview app on your Mac. You can do this by double-clicking on each PDF file or by dragging them onto the Preview icon in the Dock.
- Enable the Thumbnails Sidebar: In the Preview app, go to the “View” menu and click on “Thumbnails” to enable the Thumbnails sidebar. This sidebar shows a thumbnail preview of each PDF file.
- Arrange the Order: Within the Thumbnails sidebar, drag the PDF files into the desired order. You can reposition the pages within a single PDF file or move pages between different PDF files.
- Select All Pages: To merge all the pages from each PDF file, make sure all the thumbnails are selected. You can do this by pressing Command + A or by clicking on the first thumbnail and then holding Shift while clicking on the last thumbnail.
- Drag and Drop: Once you’ve selected all the pages, simply drag them from the Thumbnails sidebar of one PDF file to the Thumbnails sidebar of another. The pages will be added to the target PDF file.
- Save the Merged PDF: After combining the PDF files, go to the “File” menu and choose “Save” to save the merged PDF document. You can select a location on your Mac and give the file a name of your choice.
The built-in Preview app on macOS provides a straightforward and efficient way to merge multiple PDF files. It allows you to rearrange pages, select specific page ranges, and merge PDF files seamlessly. Alongside merging, Preview also offers other PDF editing features, such as annotating, highlighting, and cropping pages.
By leveraging the native capabilities of your Mac, you can easily merge PDF files without the need for additional software, ensuring a streamlined document management process.
Combining PDF files on Windows
If you’re a Windows user, you have several options for combining PDF files without relying on external tools. While Windows doesn’t have a native PDF merging feature like macOS, there are various software applications available that can help you merge multiple PDF files. Here are a few popular methods for combining PDF files on Windows:
- Adobe Acrobat DC: As mentioned earlier, Adobe Acrobat DC is a comprehensive PDF solution that allows you to merge PDF files effortlessly. Simply launch the software, click on the “Tools” tab, select “Combine Files,” add the PDF files, arrange them in the desired order, and click “Combine” to merge them into a single document.
- Smallpdf: Smallpdf offers an online version of their PDF merging tool, which is accessible on Windows. Using Smallpdf’s online tool, you can upload your PDF files, rearrange the pages if needed, and merge them into a single document. Once merged, you can then download the resulting PDF file to your computer.
- PDFsam: PDFsam (PDF Split and Merge) is a free and open-source software that provides a range of PDF manipulation features, including the ability to combine PDF files. With PDFsam, you can easily merge multiple PDF files into a single document by selecting the files, arranging them in the desired order, and saving the merged file to your computer.
- PDFill PDF Tools: PDFill PDF Tools is another free software that offers a range of PDF editing features, including PDF merging. You can use PDFill PDF Tools to combine PDF files by selecting the files, rearranging their order, and merging them into a single PDF document.
- Microsoft Print to PDF: If you have Windows 10, you can utilize the “Microsoft Print to PDF” virtual printer to merge PDF files. Open one of the PDF files in a PDF reader program such as Adobe Reader or Microsoft Edge, click on the “Print” option, choose “Microsoft Print to PDF” as the printer, and select the pages you want to print. Repeat the process for each PDF file, and then save the printed pages as a new PDF file.
Although Windows doesn’t have a built-in solution for merging PDF files, these software applications provide reliable and efficient methods to combine multiple PDF files into a single document. Choose the method that best suits your needs and enjoy the benefits of a streamlined and consolidated PDF document.
Combining PDF files on Linux
Linux users also have several options available to combine PDF files seamlessly. While Linux distributions may vary in terms of available software, there are reliable tools that can be used across different distributions. Here are some methods to merge PDF files on Linux:
- PDFtk: PDFtk (PDF Toolkit) is a command-line tool that provides a wide range of PDF manipulation features, including merging PDF files. With PDFtk, you can easily combine multiple PDF files by using the “cat” command and specifying the input PDF files in the desired order. The merged PDF can be saved as a new file.
- Ghostscript: Ghostscript is a powerful command-line tool for manipulating PDF files. You can use Ghostscript to combine PDF files by specifying the input PDF files and using the “pdfwrite” output device to generate a merged PDF file. This method requires knowledge of Ghostscript commands, but it offers flexibility and customization options.
- PDFsam Basic: PDFsam Basic is a free and open-source desktop application available for Linux that allows you to merge PDF files. It offers a user-friendly interface where you can add PDF files, rearrange the pages, and merge them into a single document. PDFsam Basic comes with additional features, such as splitting PDFs and extracting specific pages.
- Pdftk-GUI: Pdftk-GUI is a graphical user interface (GUI) for PDFtk. It provides a simple and intuitive interface for merging PDF files on Linux. With Pdftk-GUI, you can add multiple PDF files, rearrange the pages if necessary, and merge them into a single PDF document.
- Master PDF Editor: Master PDF Editor is a commercial PDF editing software available for Linux. It offers a range of features, including the ability to merge PDF files. With Master PDF Editor, you can add multiple PDF files, arrange the page order, and combine them into a single document. The software provides a user-friendly interface and advanced editing capabilities.
Linux users have the advantage of command-line tools like PDFtk and Ghostscript, as well as GUI tools like PDFsam Basic, Pdftk-GUI, and Master PDF Editor. Whether you prefer the flexibility of command-line or the convenience of a graphical interface, these tools allow you to merge PDF files on Linux with ease.
Choose the method that best fits your workflow and take advantage of these powerful tools to combine your PDF files without any hassle.
Tips for Combining PDF Files
When combining PDF files, there are a few tips and best practices that can help ensure a smooth and successful merging process. Here are some useful tips to consider:
- Organize and rename files: Before merging, it’s helpful to organize your files in a logical order and rename them if needed. This will make it easier to arrange them in the desired order during the merging process.
- Review the document: Take a moment to review each PDF file before merging them. Make sure that all the pages are in the correct order and that there are no duplicate or unnecessary pages.
- Backup your files: Before merging, it’s always a good idea to create a backup copy of your original PDF files. This ensures that you have a safeguard in case anything goes wrong during the merging process.
- Consider file size: Take into account the file size of each PDF when combining them. If the merged file becomes too large, it might be challenging to share or upload. Consider optimizing the file size if necessary.
- Page reordering: Most merging tools allow you to rearrange the pages within each PDF file or reorder the files themselves. Use this feature to organize the pages in a logical sequence that makes sense for the merged document.
- Verify compatibility: Ensure that the PDF merging software or online tool you choose is compatible with your operating system and versions of PDF files. This helps avoid any potential compatibility issues or unexpected formatting changes.
- Test the merged document: Once you have combined the PDF files, don’t forget to test the merged document to ensure that all the pages, links, and bookmarks are intact and functioning as expected.
- Save the merged document: After combining the PDF files, save the merged document with a descriptive filename and in a location where you can easily access it later.
By following these tips, you can ensure a smooth and successful merging process, resulting in a well-organized and cohesive PDF document. Whether you are combining documents for personal, educational, or professional purposes, these tips will help you achieve the desired outcome efficiently.