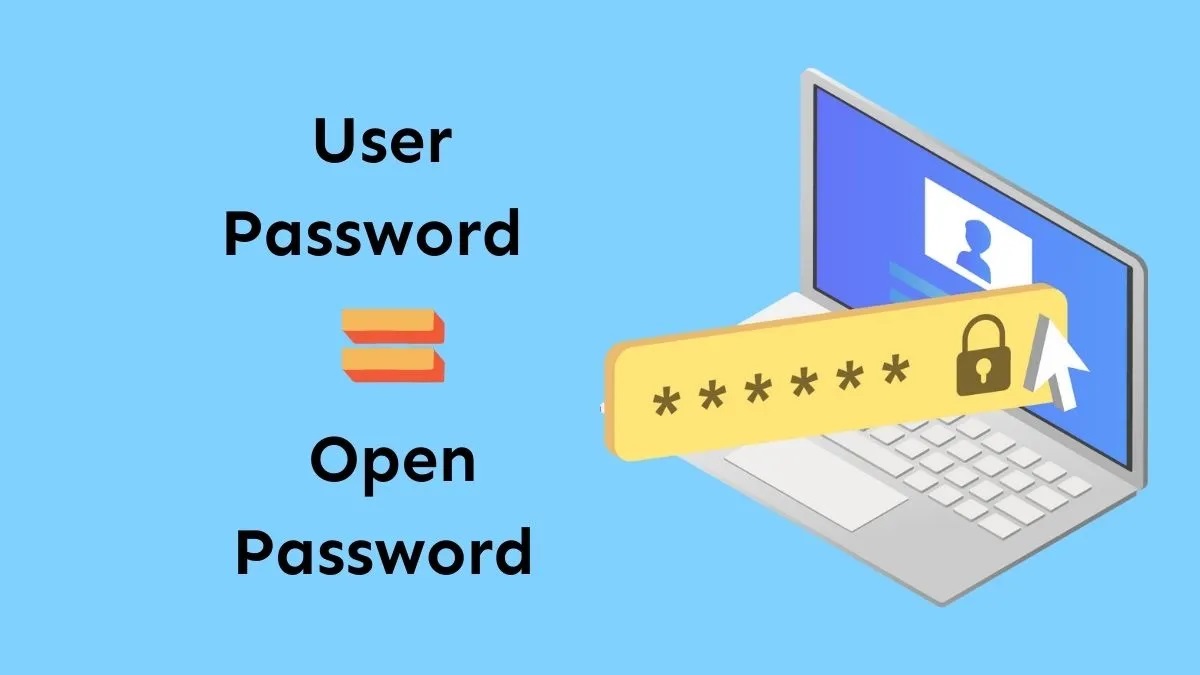What is a Document Open Password?
A document open password, also known as a PDF user password, is a security feature commonly used in PDF files to restrict access to the content within. It serves as a safeguard against unauthorized viewing or editing of sensitive information. When a document open password is set, anyone trying to access the PDF file needs to enter the correct password to view its contents.
This security measure is particularly useful for businesses, academic institutions, and individuals dealing with confidential documents, such as financial statements, legal contracts, or personal records. By setting a document open password, you can protect sensitive information from falling into the wrong hands.
When a PDF file is encrypted with a document open password, it is rendered unreadable until the correct password is provided. This ensures that even if someone manages to gain access to the file, they won’t be able to view its contents without the password.
Document open passwords offer a layer of protection, but it’s important to note that they are not foolproof. Skilled individuals with malicious intent may still find ways to bypass or crack the password. Therefore, it is recommended to combine document open passwords with other security measures, such as digital signatures or file encryption, for enhanced protection.
It is worth mentioning that a document open password is different from a permissions password. While the document open password restricts access to the content of the PDF file, a permissions password controls the actions that can be performed on the document, such as printing, copying, or modifying the content. Both types of passwords can be set simultaneously, providing comprehensive document protection.
Setting a document open password can give you peace of mind knowing that your sensitive documents are secure. However, it is essential to choose a strong password and use it in combination with other security measures. In the next section, we will explore how a document open password works in more detail.
How Does a Document Open Password Work?
A document open password, also known as a PDF user password, adds an additional layer of security to PDF files by encrypting the content within. When a document open password is set, the PDF file becomes unreadable to anyone who doesn’t have the correct password.
When a PDF file with a document open password is opened, the user is prompted to enter the password. Without the correct password, the file remains locked, preventing unauthorized access to its contents. The password acts as a key to decrypt and unlock the file, making it readable.
Document open passwords utilize encryption algorithms to protect the sensitive information stored within PDF files. There are different encryption methods available, such as 128-bit AES (Advanced Encryption Standard), which is widely considered to be a highly secure encryption algorithm.
When a document open password is applied to a PDF file, the file’s content is encrypted using this encryption algorithm. This means that the actual text, images, and any other data within the file are transformed into a scrambled format. The encryption algorithm ensures that the encrypted data can only be decrypted and understood with the correct password.
The document open password is not stored within the PDF file itself. Instead, it is used as an input parameter for the encryption algorithm during the decryption process. The entered password is compared to the stored hash value, which is a unique representation of the password generated using a cryptographic hashing function.
If the entered password matches the stored hash value, the file is decrypted, and the content becomes accessible for viewing and editing. However, if an incorrect password is entered, the decryption process fails, and the content remains encrypted and inaccessible.
It’s important to note that document open passwords primarily protect the contents of the PDF file from unauthorized viewing, but they do not prevent individuals from copying or printing the content if they have access to the file. To control additional actions on the document, such as editing or copying, permissions passwords can be set alongside the document open password.
Understanding how a document open password works is crucial when it comes to safeguarding sensitive information stored within PDF files. In the next section, we will explore the advantages and disadvantages of using a document open password for document security.
Pros and Cons of Using a Document Open Password
Using a document open password, also known as a PDF user password, can provide several benefits in terms of document security. However, it also comes with certain limitations. Let’s explore the pros and cons of using a document open password:
- Pros:
- Enhanced Security: A document open password adds an extra layer of protection to your PDF files, preventing unauthorized access to the content. This is particularly beneficial for sensitive documents that contain confidential information.
- Controlled Access: By setting a document open password, you have control over who can view or modify the document. This can be useful in scenarios where you want to limit access to specific individuals or groups.
- Easy Implementation: Setting a document open password is a relatively simple process in most PDF editors. It does not require any technical expertise and can be done quickly to secure your files.
- Complementary Security Measure: A document open password can work alongside other security features, such as permissions passwords or digital signatures, to provide comprehensive protection for your PDF files.
- Cons:
- Potential Password Vulnerabilities: The strength and complexity of the password you choose play a critical role in the effectiveness of a document open password. If you use a weak password or reuse passwords across multiple files, it can be susceptible to brute force or dictionary attacks.
- Usability Challenges: While a document open password improves security, it may pose challenges for authorized users who need frequent access to the protected files. Having to remember and enter a password each time can be time-consuming and frustrating.
- Possible Password Sharing: If the document open password is shared unintentionally or with unauthorized individuals, the intended security measures can be compromised.
- Password Recovery Challenges: If you forget or lose the document open password, it can be difficult to recover or reset it. It is recommended to keep a secure record of passwords to avoid such situations.
Understanding the pros and cons of using a document open password enables you to make an informed decision when it comes to securing your PDF files. In the next section, we will explore how to set a document open password using popular PDF editors.
How to Set a Document Open Password in Popular PDF Editors
Setting a document open password is a straightforward process in most popular PDF editors. Here are the general steps to set a document open password in some commonly used PDF editors:
Adobe Acrobat:
- Open the PDF file in Adobe Acrobat.
- Click on the “File” menu and select “Properties”.
- In the Properties dialog box, go to the “Security” tab.
- Under the “Security Method” section, select “Password Security”.
- Check the box that says “Require a password to open the document”.
- Enter the desired password in the “Document Open Password” field.
- Click “OK” to save the changes.
Microsoft Word:
- Open the document you want to save as a PDF in Microsoft Word.
- Click on the “File” menu and select “Save As”.
- In the Save As dialog box, choose the location where you want to save the PDF file.
- Below the “File name” field, click on the dropdown menu and select “PDF (*.pdf)”.
- Click on the “Options” button on the right-hand side.
- In the Options dialog box, check the box that says “Encrypt the document with a password”.
- Enter the desired password in the “Password” field.
- Click “OK” to save the changes and create the PDF file with a document open password.
Google Docs:
- Open the Google Docs document that you want to convert to a PDF.
- Click on the “File” menu and select “Download” > “PDF Document”.
- In the “Save As” dialog box, choose the location where you want to save the PDF file.
- In the “PDF Options” dialog box, check the box that says “Require a password to open the document”.
- Enter the desired password in the “Password” field.
- Click “Save” to save the PDF file with a document open password.
These are just a few examples of how to set a document open password in popular PDF editors. However, keep in mind that the steps may vary slightly depending on the specific software version you are using.
Setting a document open password is an essential step in securing your PDF files. In the next section, we will explore some tips for creating a strong document open password.
Tips for Creating a Strong Document Open Password
Creating a strong document open password is crucial to ensure the security of your PDF files. Here are some tips to help you create a strong and secure document open password:
- Length: Use a password that is at least 8-12 characters long. The longer the password, the more difficult it is to crack.
- Complexity: Include a combination of upper and lower case letters, numbers, and special characters. Avoid using common dictionary words or easily guessable combinations.
- Avoid Personal Information: Refrain from using personal information such as your name, birthdate, or phone number as part of the password. This information can be easily guessed or obtained by someone with malicious intent.
- Phrases or Acronyms: Consider using memorable phrases or acronyms as a basis for your password. For example, “ILoveToSecureMyFiles!” can be transformed into “1Lv2sMF!”.
- Don’t Reuse Passwords: Avoid using the same password for multiple documents or accounts. If one password is compromised, it could potentially provide access to all the secured files.
- Regularly Update Passwords: Change your document open passwords periodically, especially for sensitive files. Regularly updating passwords enhances security by minimizing the chance of a long-term compromise.
- Use a Password Manager: Consider using a password manager application that can generate and securely store unique passwords for you. This helps ensure the complexity and uniqueness of each password.
- Avoid Common Passwords: Stay away from common and easily guessable passwords such as “password123” or “qwerty”. These passwords are weak and vulnerable to brute force attacks.
By following these tips, you can significantly improve the strength of your document open password and enhance the security of your PDF files. Remember to balance complexity with usability, as overly complex passwords can be difficult to remember and may lead to frequent lockouts.
In the next section, we will explore some common mistakes to avoid when using a document open password.
Common Mistakes to Avoid when Using a Document Open Password
While setting a document open password is an essential step in securing your PDF files, it’s important to be aware of common mistakes that can compromise the effectiveness of this security measure. Here are some common mistakes to avoid when using a document open password:
- Using Weak Passwords: One of the biggest mistakes is using a weak or easily guessable password. Avoid common passwords like “password” or “123456” and opt for a strong combination of upper and lower case letters, numbers, and special characters.
- Forgetting Passwords: It’s crucial to remember the document open password or keep it securely stored. Forgetting the password can result in the loss of access to your own files with no way to recover them.
- Sharing Passwords: Avoid sharing password-protected PDF files and their passwords with unauthorized individuals. Sharing passwords, intentionally or unintentionally, can compromise the security of your files.
- Not Encrypting the Entire Document: Sometimes, users make the mistake of only encrypting a portion of the document or forgetting to apply the document open password altogether. Always ensure that the entire document is encrypted and protected.
- Using Default Passwords: Some PDF editors or software may come with default passwords for document encryption. Be sure to change these default passwords to a unique, strong password to avoid unauthorized access.
- Failure to Backup Passwords: It’s essential to keep a secure backup of document open passwords, especially if you’re using different passwords for various files. Losing these passwords can result in permanent loss of access to your own files.
- Not Updating Passwords: An outdated password can become vulnerable to attacks over time. Regularly update your document open passwords for heightened security.
- Using Document Open Password Alone: While the document open password adds an extra layer of security, relying solely on it may not be enough. Consider combining it with other security measures like permissions passwords or file encryption for comprehensive protection.
By avoiding these common mistakes, you can better safeguard your PDF files and ensure the effectiveness of the document open password. In the next section, we will explore how to remove or reset a document open password if needed.
How to Remove or Reset a Document Open Password
If you need to remove or reset a document open password for a PDF file, you have a few options to consider. Here are the common methods to remove or reset a document open password:
- If you know the current password:
- Open the password-protected PDF file in a PDF editor, such as Adobe Acrobat.
- Enter the current password to unlock the file.
- Go to the “File” menu and select “Properties”.
- In the Properties dialog box, navigate to the “Security” tab.
- Click on the “Change Password” or “Remove Password” option.
- Enter the current password again to confirm the changes.
- Save the file to apply the changes. The document open password should now be removed.
- If you don’t know the current password:
- Use third-party PDF password recovery software specifically designed to recover or remove passwords from PDF files. These tools utilize various methods, such as brute-force attacks or dictionary attacks, to try and recover the password. Some popular software includes PassFab for PDF and iSumsoft PDF Password Refixer.
- Keep in mind that password recovery tools may take time and there is no guarantee of success, especially for complex passwords.
- If you have a backup of the PDF file:
- If you have an unencrypted backup or an earlier version of the PDF file without a password, you can use that copy instead and save it as a new file.
- Ensure that the backup is secure and has not been tampered with to maintain the integrity of the document.
It’s important to note that removing or resetting a document open password only applies to the access restrictions on viewing the PDF file. Permissions passwords, which control actions like printing or editing, may still be in effect on the file even after removing the document open password. Be sure to check and adjust any additional security settings if needed.
Remember to handle passwords and password-protected files with caution to maintain the security of your documents. In the next section, we will discuss alternative methods of protecting PDF files without relying solely on a document open password.
Alternatives to Document Open Passwords for Protecting PDF Files
While document open passwords provide a level of security for PDF files, there are alternative methods that can be used to enhance document protection. Here are some alternatives to consider:
- Permissions Passwords: Instead of relying solely on a document open password, you can set permissions passwords to control actions such as copying, printing, or modifying the content within the PDF file. This allows you to grant specific access rights to different users while still maintaining document security.
- File Encryption: Encrypting the entire PDF file using file encryption software adds an additional layer of protection. This method scrambles the entire file, making it unreadable without the correct encryption key. Even if someone manages to bypass the document open password, the file remains encrypted and inaccessible.
- Digital Signatures: Adding a digital signature to a PDF file provides authentication and integrity verification. It ensures that the document has not been tampered with and verifies the identity of the signer. Digital signatures can be used to verify the authenticity of the document and ensure its integrity, even if it is accessed without a document open password.
- Watermarking and Visual Protection: Applying visible watermarks or stamps to PDF files can act as a deterrent against unauthorized sharing or copying. Watermarks can include text, logos, or other graphics that indicate the file’s restricted use or ownership.
- Secure File Transfer: Prioritize secure file transfer methods when sharing or distributing sensitive PDF files. Utilize encrypted email services, secure file sharing platforms, or password-protected file archives to ensure the confidentiality of the document.
- Two-Factor Authentication: Use two-factor authentication methods for accessing secured PDF files. This typically involves combining something the user knows (password) with something the user has (such as a physical token or a unique code sent to their mobile device) to provide an extra layer of authentication.
By implementing these alternative methods, you can further strengthen the security of your PDF files and protect them from unauthorized access or misuse. It’s important to assess your specific needs and choose the appropriate combination of security measures for your documents.