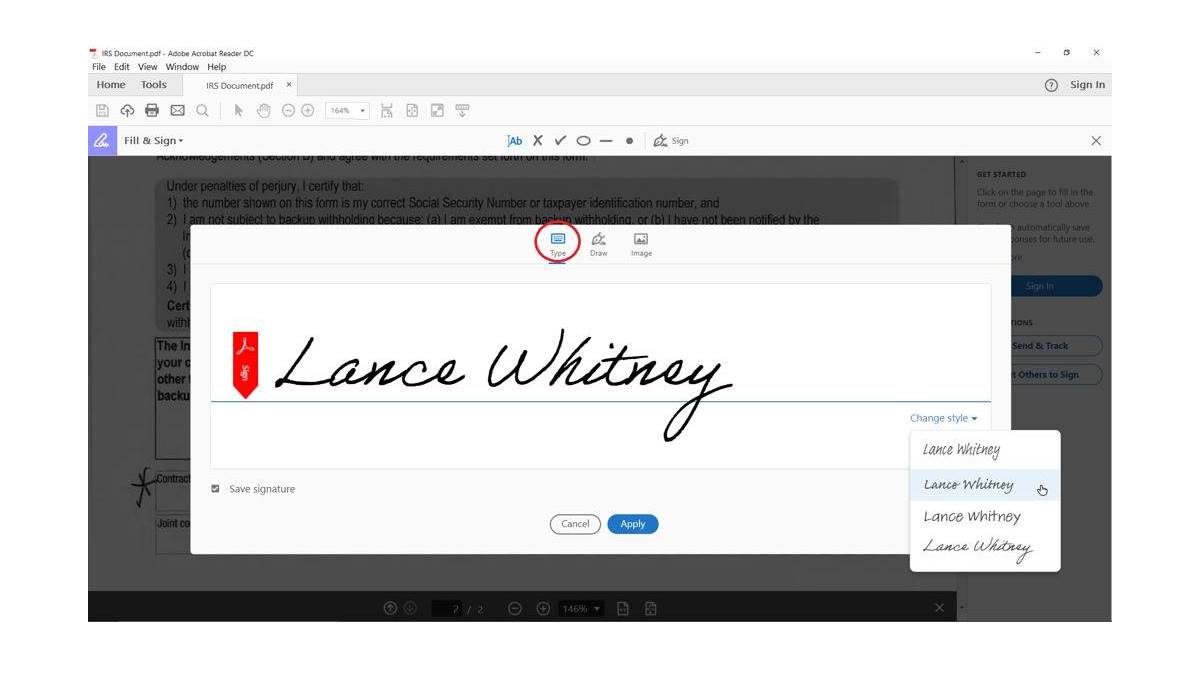Why Use Digital Signatures in PDFs?
Digital signatures have become an essential tool for businesses and individuals alike. They offer a secure and efficient way to sign electronic documents, ensuring their integrity and authenticity. Here are some key reasons why you should consider using digital signatures in your PDF files:
- Enhanced Security: With digital signatures, you can be confident that your PDF documents have not been tampered with during transmission or storage. The digital signature acts as a unique identifier for the signer, providing assurance that the document has not been altered by unauthorized parties.
- Legally Binding: Digital signatures hold the same legal weight as handwritten signatures in many countries. They are recognized by various regulatory bodies, making them a reliable and accepted form of authentication for contracts, agreements, and other legal documents.
- Time and Cost Savings: Adding a digital signature to a PDF eliminates the need for printing, signing, and scanning physical documents. This streamlined process saves time and resources, allowing you to sign and send documents electronically without the hassle of manual paperwork.
- Convenience and Accessibility: Digital signatures make it easier to sign and share documents with collaborators and clients worldwide. It eliminates the need for physical presence or mailing documents, enabling quick and efficient collaborations regardless of geographical boundaries.
- Audit Trail: Digital signatures create a comprehensive audit trail, capturing information such as the date and time of signing, the identity of the signer, and any subsequent changes made to the document. This trail helps maintain transparency and accountability throughout the document’s lifecycle.
In today’s digital age, incorporating digital signatures into your PDF workflow is a smart move. Not only does it provide enhanced security and legal validity, but it also offers time and cost savings, convenience, and an audit trail. By adopting digital signatures, you can streamline your document signing process and ensure the integrity and authenticity of your PDF files.
Understanding Digital Signatures
Digital signatures play a crucial role in ensuring the authenticity and integrity of electronic documents. Understanding how digital signatures work can help you grasp their importance and make informed decisions about incorporating them into your PDF files.
At its core, a digital signature is a mathematical algorithm applied to a digital document to verify its integrity and authenticate the signer’s identity. It consists of two main components: a private key and a public key.
The private key is securely held by the signer and should never be shared. It is used to generate a unique digital signature for each document. The public key, on the other hand, is freely available and is used to validate the digital signature.
When a document is digitally signed, the private key creates a hash value, which is a fixed-length string of characters unique to that document. This hash value is then encrypted using the signer’s private key, resulting in the digital signature.
To verify the document’s integrity, the recipient of the digitally signed document can use the signer’s public key to decrypt the digital signature and obtain the hash value. The recipient then generates a new hash value from the received document and compares it with the decrypted hash value. If they match, it confirms that the document has not been altered since it was signed.
In addition to ensuring document integrity, digital signatures also authenticate the signer’s identity. This is achieved through the use of digital certificates, which are issued by a trusted third party known as a Certificate Authority (CA). The digital certificate contains information about the signer, including their name, organization, and a public key. By validating the digital certificate, the recipient can verify the signer’s identity.
It’s important to note that digital signatures are different from digital certificates. While digital signatures are applied to documents, digital certificates are used to authenticate the signer’s identity. Together, they form a secure and reliable method for guaranteeing document authenticity.
By understanding the fundamentals of digital signatures, you can appreciate their role in enhancing document security and trustworthiness. The use of private and public keys, the generation and verification of hash values, and the authentication of digital certificates all contribute to creating a robust system for electronic document signing.
Obtaining a Digital Certificate
Before you can start using digital signatures in your PDF files, you need to obtain a digital certificate. A digital certificate is a crucial component of the digital signature process as it validates the identity of the signer. Here are the steps to obtain a digital certificate:
- Select a Certificate Authority (CA): A Certificate Authority is a trusted third-party organization that issues digital certificates. There are several well-known CAs to choose from, such as DigiCert, Comodo, and GlobalSign. Research and select a CA that meets your specific requirements and offers the level of security and reputation you desire.
- Provide Required Information: The next step involves providing the necessary information to the selected CA. This usually includes personal details such as your name, organization, email address, and sometimes proof of identity. You may need to complete an online form or submit documents to prove your identity.
- Verify Your Identity: The CA will perform various verification checks to ensure your identity and eligibility for a digital certificate. This may involve cross-referencing your information with official databases or contacting you for further verification.
- Choose the Type of Certificate: Depending on your needs, you can choose from different types of digital certificates. For example, there are individual certificates for personal use, organization certificates for businesses, and code signing certificates for software developers. Select the type that aligns with your intended use of digital signatures.
- Pay for the Certificate: Depending on the CA and the type of certificate, there may be a cost associated with obtaining the digital certificate. Payment methods can vary, so be prepared to provide the necessary payment details to complete the process.
- Receive and Install the Certificate: Once approved, you will receive the digital certificate from the CA. It is typically provided in a Secure/Multipurpose Internet Mail Extensions (S/MIME) format, which can be installed onto your computer or device. The installation process may vary depending on the operating system and software being used.
Obtaining a digital certificate is a crucial step in using digital signatures effectively. It verifies your identity, establishes trust with recipients, and ensures the integrity of your digital signatures. By following the steps above, you can acquire a digital certificate and start using digital signatures confidently in your PDF files.
Choosing the Right Digital Signature Tool
When it comes to adding digital signatures to your PDF files, choosing the right digital signature tool is essential. With numerous options available in the market, it is important to consider your specific needs and requirements. Here are some factors to consider when selecting a digital signature tool:
- User-Friendly Interface: Look for a tool that offers a user-friendly interface, making it easy for you to navigate and understand the signing process. The tool should provide clear instructions and intuitive features to streamline the signing experience.
- Compatibility: Ensure that the digital signature tool is compatible with your preferred PDF software or platform. Whether you are using Adobe Acrobat, Preview (Mac), Microsoft Word (Windows), or online PDF tools like Smallpdf, verify that the tool is compatible with your current workflow.
- Advanced Security Features: Security is paramount when it comes to digital signatures. Look for a tool that offers advanced security features such as password protection, encryption, and certificate validation. These features will help ensure the integrity and confidentiality of your signed documents.
- Integration Options: Consider whether the digital signature tool integrates with other software or services you use. Integration with popular document management systems, cloud storage platforms, or email clients can greatly enhance your workflow and productivity.
- Support for Compliance Standards: Depending on your industry or geographical location, compliance with specific standards and regulations may be necessary. Ensure that the digital signature tool supports the required compliance standards, such as eIDAS or HIPAA, to ensure legal acceptance and compliance.
- Cost and Pricing Model: Evaluate the cost and pricing model of the digital signature tool. Some tools offer a one-time purchase, while others have a subscription-based model. Consider your budget and the value you will receive from the tool to make an informed decision.
- Customer Support: Look for a digital signature tool that provides reliable customer support. This can include resources such as documentation, tutorials, and responsive customer service channels to address any queries or issues you may encounter.
By considering these factors, you can select the right digital signature tool that aligns with your specific needs and requirements. Whether you prioritize ease of use, compatibility, security features, integration options, compliance standards, cost, or customer support, finding the right tool will enable you to confidently add digital signatures to your PDF files.
Step-by-Step Guide: Adding a Digital Signature in Adobe Acrobat DC
Adobe Acrobat DC provides a comprehensive set of tools for adding digital signatures to your PDF files. Follow these step-by-step instructions to add a digital signature using Adobe Acrobat DC:
- Open the PDF File: Launch Adobe Acrobat DC and open the PDF file you wish to sign.
- Access the Certificates Panel: In the right-hand pane, click on the “Certificates” tab to access the Certificates panel.
- Click on “Digitally Sign”: In the Certificates panel, click on “Digitally Sign” to initiate the digital signature process.
- Create a New Digital ID: If you don’t have a digital ID yet, click on “Create a New Digital ID” and follow the prompts to create a new digital ID. If you already have a digital ID, skip to the next step.
- Select the Digital ID: Choose the digital ID you want to use for signing the document from the list of available digital IDs.
- Position your Signature: Click and drag on the document to place the signature field in the desired location.
- Customize the Appearance: Customize the appearance of your digital signature by selecting options such as signature style, color, and transparency.
- Sign the Document: Click on the signature field to sign the document using your selected digital ID.
- Validate the Signature: Acrobat DC will automatically validate the digital signature and display a blue ribbon at the top of the document to indicate that the signature is valid.
- Save the Signed PDF: After validating the signature, save the signed PDF file to preserve the digital signature and its validity.
- Share or Distribute the Signed PDF: You can now share or distribute the signed PDF file with confidence, knowing that it contains a secure and authenticated digital signature.
Using Adobe Acrobat DC, the process of adding a digital signature to your PDF files becomes seamless and efficient. By following the above steps, you can digitally sign your documents, ensuring their authenticity and integrity.
Step-by-Step Guide: Adding a Digital Signature in Preview (Mac)
If you’re using a Mac, you can easily add a digital signature to your PDF files using the built-in Preview application. Follow these step-by-step instructions to add a digital signature in Preview:
- Open the PDF File: Launch the Preview application on your Mac and open the PDF file you want to digitally sign.
- Access the Markup Toolbar: In the top toolbar, click on the “Show Markup Toolbar” button. It looks like a toolbox icon with a pen tip.
- Click on the Signature Tool: Within the Markup Toolbar, click on the “Signature” button, which looks like a stylized signature.
- Choose to Add a New Signature: In the signature drop-down menu, select “Create Signature” if you haven’t created a digital signature yet. If you already have a signature created, you can skip to the next step.
- Use the Trackpad to Create your Signature: A new window will appear, instructing you to sign your name on the trackpad using your finger. Follow the instructions and sign your name within the designated area.
- Save your Signature: After signing, click on the “Done” button. Preview will save your signature for future use.
- Place your Signature: Click where you want to place your signature within the PDF file. Preview will insert your signature at the cursor point.
- Resize and Adjust the Signature: Click on the signature to select it, then use the blue handles to resize and adjust its appearance to fit the document.
- Validate and Export the Signed PDF: To ensure the digital signature is valid, go to “File” and choose “Export as PDF”. Save the signed PDF file to preserve the digital signature and its integrity.
- Share or Distribute the Signed PDF: You can now share or distribute the signed PDF file with confidence, knowing that it contains a digitally signed signature.
With the Preview application on your Mac, adding a digital signature to your PDF files is a straightforward process. By following the above steps, you can digitally sign your documents using your trackpad in a few simple clicks.
Step-by-Step Guide: Adding a Digital Signature in Microsoft Word (Windows)
If you’re using Microsoft Word on Windows, you can add a digital signature to your documents using the built-in tools. Follow these step-by-step instructions to add a digital signature in Microsoft Word:
- Open the Document: Launch Microsoft Word on your Windows computer and open the document you want to digitally sign.
- Navigate to the Signature Line: Place your cursor in the document where you want to insert the digital signature. Next, go to the “Insert” tab in the Word ribbon and click on the “Signature Line” button.
- Add a Signature Line: In the “Signature Setup” dialog box that appears, fill out the desired information, such as the signer’s name and title. Check the box for “Allow the signer to add comments in the Sign dialog” if you want to allow additional information to be added during the signing process.
- Insert the Signature Field: Click on the “OK” button to insert the signature line into the document. This will create a placeholder for the digital signature.
- Sign the Document: Double-click on the signature line to open the “Sign” dialog box. Click the “Sign” button to proceed.
- Select your Digital ID: In the “Select Certificate” dialog box, choose the digital certificate you want to use for signing the document. If you don’t have a digital certificate yet, you can follow the prompts to obtain one.
- Apply the Digital Signature: After selecting the digital certificate, click on the “Sign” button to apply the digital signature to the document. You may be prompted to enter a password if your digital certificate is password-protected.
- Save the Signed Document: Once the digital signature is applied, save the document to preserve the signed version. This will ensure that the digital signature remains valid and reflects the integrity of the document.
- Share or Distribute the Signed Document: You can now share or distribute the signed Word document, ensuring that it contains a secure and authenticated digital signature.
By following these steps, you can easily add a digital signature to your Microsoft Word documents on Windows. Using the built-in signature line feature, you can ensure the authenticity and integrity of your digitally signed documents.
Step-by-Step Guide: Adding a Digital Signature in Smallpdf
If you prefer to work with online tools, Smallpdf provides a convenient solution for adding digital signatures to your PDF files. Follow these step-by-step instructions to add a digital signature using Smallpdf:
- Access the Smallpdf Website: Open your web browser and go to the Smallpdf website (www.smallpdf.com).
- Select the “eSign PDF” Tool: On the Smallpdf homepage, click on the “eSign PDF” tool or search for it using the search function.
- Upload the PDF File: Click on the “Choose File” button and select the PDF file that you want to digitally sign from your local storage or cloud storage platforms such as Dropbox or Google Drive.
- Create a Digital Signature: In the next step, choose whether you want to draw your signature, upload an image of your signature, or use a pre-made signature template. Follow the prompts to create or import your digital signature.
- Place and Resize the Signature: Once your digital signature is ready, click on the document where you want to place it. Use the handles to resize and adjust the signature to your desired position and size.
- Customize Signature Style: Smallpdf allows you to customize the appearance of your digital signature. You can change the color, thickness, transparency, and alignment to match your preferences.
- Apply the Digital Signature: After customizing the signature style, click on the “Apply” button to insert the digital signature into the document.
- Download the Signed PDF: Once the digital signature is applied, click on the “Download” button to save the signed PDF file to your computer or preferred storage location.
- Share or Distribute the Signed PDF: You can now share or distribute the signed PDF file, which contains a secure and authenticated digital signature.
Using the Smallpdf eSign PDF tool, you can easily add a digital signature to your PDF files online. The user-friendly interface and customizable signature style ensure a smooth and personalized signing experience. By following the above steps, you can digitally sign your documents efficiently and securely using Smallpdf.
Ensuring Security and Compliance with Digital Signatures
Digital signatures offer a secure and reliable method of signing documents electronically. By following best practices and considering security and compliance requirements, you can ensure the integrity and legality of your digitally signed documents.
1. Use Certified Digital Certificates: Obtain digital certificates from trusted Certificate Authorities to ensure the authenticity and integrity of your digital signatures. Certified digital certificates provide a higher level of assurance and are widely recognized in legal and regulatory environments.
2. Protect Your Private Key: Safeguard the private key associated with your digital certificate. Store it securely and avoid sharing it with unauthorized individuals. This will prevent unauthorized use of your digital signature and maintain the trust and confidence associated with your signature.
3. Verify Certificate Validity: Prior to relying on a digital signature, always verify the validity of the associated digital certificate. Ensure that the certificate has not expired or been revoked. This step helps guarantee the integrity and authenticity of the signer’s identity.
4. Implement Strong Authentication: Consider implementing strong authentication measures when accessing your digital signature tool or application. This may include using two-factor authentication, password protection, or biometric verification to prevent unauthorized access to your digital signature and associated documents.
5. Comply with Legal and Regulatory Requirements: Familiarize yourself with the legal and regulatory requirements in your jurisdiction. Different countries and industries may have specific standards and regulations related to digital signatures. Ensure your digital signature practices align with these requirements to maintain legal acceptance and compliance.
6. Maintain an Audit Trail: Retain a comprehensive audit trail of your digital signatures, including information such as the date and time of signing, the signer’s identity, and any subsequent changes made to the document. This audit trail helps track and validate the integrity of the document throughout its lifecycle.
7. Educate Users on Best Practices: Educate individuals within your organization or team about the best practices for using digital signatures. Promote a culture of awareness and responsibility when it comes to protecting and managing digital signatures to ensure a consistent level of security and compliance.
By following these security and compliance practices, you can enhance the trustworthiness and legal validity of your digital signatures. Maintaining the integrity, authenticity, and confidentiality of your digitally signed documents is paramount to ensuring their legal acceptance and protecting sensitive information.
FAQs: Digital Signatures in PDFs
Here are some frequently asked questions about digital signatures in PDFs:
1. What is a digital signature in a PDF?
A digital signature in a PDF is a cryptographic mechanism used to ensure the integrity, authenticity, and non-repudiation of electronic documents. It provides a secure way to validate the identity of the signer and confirm that the document has not been tampered with since the signature was applied.
2. Are digital signatures legally binding?
Yes, digital signatures are legally binding in many countries. They hold the same legal weight as handwritten signatures and are recognized by various regulatory bodies and legal systems. However, it is important to comply with local laws and regulations regarding digital signatures to ensure their legal validity.
3. Can digital signatures be forged or tampered with?
Digital signatures are designed to prevent forgery and tampering. They use encryption algorithms to create a unique digital fingerprint for a document, making it extremely difficult for someone to alter the document without detection. However, it is crucial to protect your private key and follow security best practices to prevent unauthorized use of your digital signature.
4. Can I add a digital signature to a PDF without specialized software?
Yes, many PDF software applications, including Adobe Acrobat, Preview (Mac), and online tools like Smallpdf, offer built-in features for adding digital signatures. These tools make it easy to digitally sign PDFs without the need for additional specialized software.
5. Can I add multiple digital signatures to a PDF?
Yes, it is possible to add multiple digital signatures to a PDF. Each signer can apply their digital signature independently, creating a chain of trust and validating the document’s integrity for each signer. This feature is especially useful for documents requiring multiple approvals or when multiple parties are involved.
6. Can digital signatures be removed from a PDF?
No, once a digital signature is applied to a PDF, it becomes a part of the document’s permanent metadata. It cannot be removed or altered without rendering the signature invalid. This ensures that the signature remains intact and traceable throughout the document’s lifetime.
7. Can digitally signed PDFs be opened and verified on different devices?
Yes, digitally signed PDFs can be opened and verified on different devices as long as the software used to view the PDF supports digital signatures. However, it is important to ensure that the digital certificates used to validate the signatures are trusted on all the devices where the PDF is accessed.
8. How can I verify the validity of a digital signature in a PDF?
To verify the validity of a digital signature in a PDF, you can use the software’s built-in signature validation feature. This feature checks the integrity of the document and validates the signer’s identity by verifying the associated digital certificate. If the signature is valid, the software will indicate that the document has not been tampered with and the signer’s identity is confirmed.
These FAQs address some common questions about digital signatures in PDFs. Understanding the concepts and practices surrounding digital signatures can help you make informed decisions and confidently utilize the benefits of this secure and reliable technology.