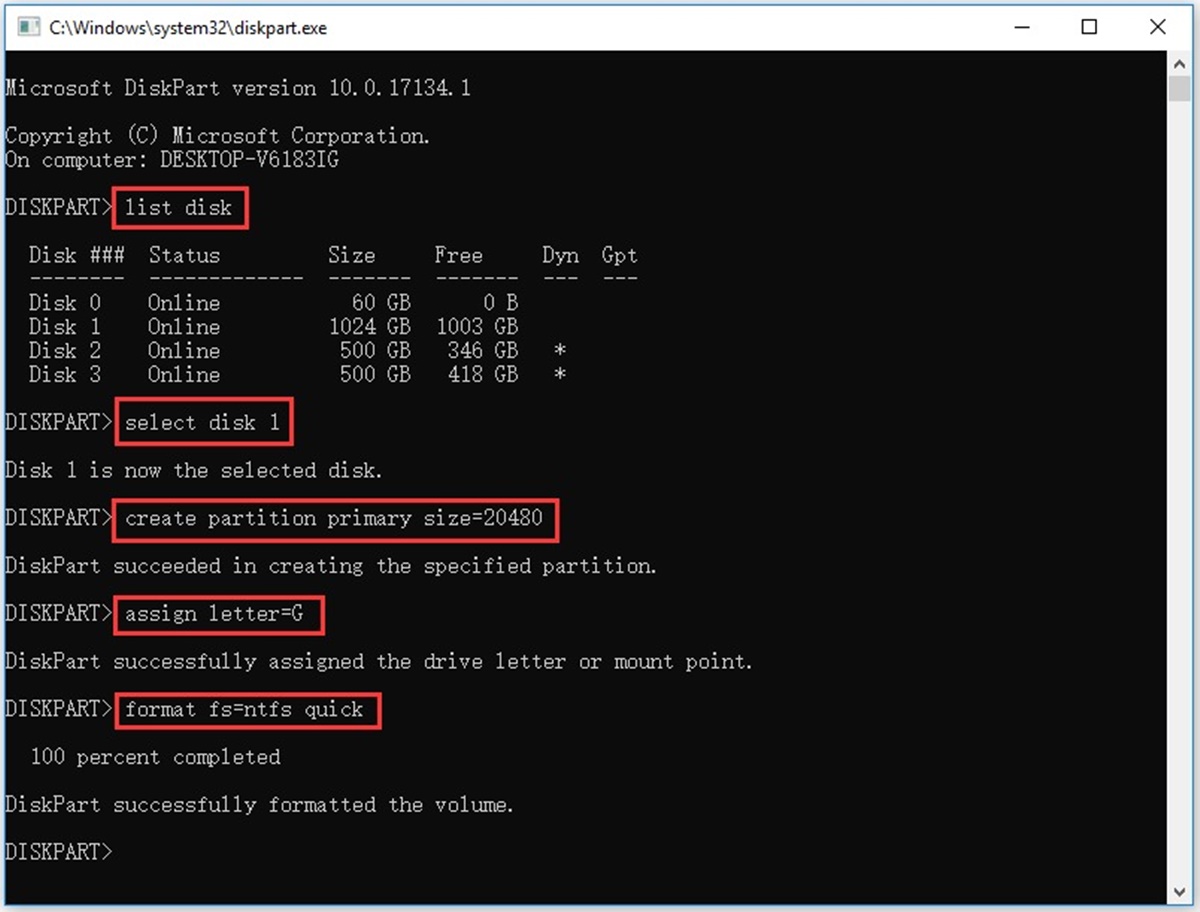Using the `cls` Command
One of the simplest and most straightforward ways to clear the command prompt screen in Windows is by using the `cls` command. The `cls` command stands for “clear screen” and is built into the command prompt itself. When you execute the `cls` command, the entire contents of the command prompt window will be cleared, giving you a fresh and empty screen to work with. Here’s how you can use the `cls` command to clear the command prompt screen:
- Open the command prompt by pressing the Windows key + R, typing “cmd” and hitting enter.
- Type “cls” and press enter. You will see the command prompt screen cleared, leaving you with a blank slate.
The `cls` command is quick and easy to use, making it ideal for situations where you want to clear the command prompt screen without any additional steps or complications. However, it’s worth noting that executing the `cls` command will erase the entire command prompt history, which means you won’t be able to scroll back and see any previously entered commands or outputs. If you need to retain the command history, you may want to consider alternative methods like using keyboard shortcuts or enabling the “Quick Edit” mode.
In addition to clearing the command prompt screen, the `cls` command can also be used in batch files or scripts to ensure a clean and organized output. By incorporating the `cls` command at the beginning of a script, you can guarantee that the user starts with a clear and uncluttered command prompt screen, providing a better overall user experience.
Overall, the `cls` command is a convenient and efficient way to clear the command prompt screen in Windows. Whether you’re looking to start fresh, improve the readability of a script, or simply want a clean workspace, the `cls` command is a valuable tool to have in your command prompt arsenal.
Using the Keyboard Shortcuts
Another method to clear the command prompt screen in Windows is by using keyboard shortcuts. These shortcuts offer a quick and convenient way to clear the screen without having to type any commands. Here are two commonly used keyboard shortcuts to clear the command prompt screen:
- Ctrl + L: Pressing the Ctrl and L keys simultaneously clears the command prompt screen instantly. This shortcut works in most versions of Windows and is very handy when you want to clear the screen swiftly.
- Ctrl + Shift + Home: Pressing Ctrl, Shift, and the Home key together also clears the command prompt screen. This keyboard shortcut selects all the text in the command prompt window and then deletes it, providing a quick and efficient way to clear the screen.
These keyboard shortcuts are especially useful when you are in the middle of a command or when you want to clear the screen without interrupting your workflow. They offer a more seamless and efficient alternative to using the `cls` command, as they allow you to clear the screen with just a few key presses.
It’s important to note that the availability of keyboard shortcuts might vary depending on the version of Windows or the command prompt software you are using. If the mentioned shortcuts don’t work, you can try exploring the documentation or settings of your command prompt software to find the correct keyboard shortcuts specific to your system.
By utilizing these keyboard shortcuts, you can speed up your workflow and keep your command prompt screen clear and organized. Whether you’re a seasoned developer or a casual command prompt user, taking advantage of keyboard shortcuts is a great way to enhance your productivity and efficiency when working with the command prompt in Windows.
Enabling the “Quick Edit” Mode
The “Quick Edit” mode is a useful feature in the command prompt that allows you to easily select and edit text within the command prompt window. Enabling this mode can also provide you with an efficient way to clear the command prompt screen. Here’s how you can enable the “Quick Edit” mode:
- Open the command prompt by pressing the Windows key + R, typing “cmd,” and hitting enter.
- Right-click on the title bar of the command prompt window and select “Properties.”
- In the “Options” tab, check the box next to “Quick Edit Mode” and click “OK” to save the changes.
Once the “Quick Edit” mode is enabled, you can quickly clear the command prompt screen by performing the following steps:
- Select the text within the command prompt window either by clicking and dragging the mouse or by pressing and holding the left mouse button and dragging the cursor.
- Press the “Delete” key or right-click on the selected text and choose “Cut.” The selected text will be removed, leaving you with a clean command prompt screen.
Enabling the “Quick Edit” mode not only allows you to easily clear the command prompt screen but also provides you with the ability to copy and paste text, making it a versatile feature for working with command prompt commands and output. This mode can significantly streamline your command prompt workflow and enhance your overall productivity.
Keep in mind that the “Quick Edit” mode may not be enabled by default on all systems or versions of the command prompt. If you don’t see the option in the properties menu, it’s possible that your command prompt software does not support this feature. In such cases, you may need to explore alternative methods like using the `cls` command or keyboard shortcuts to clear the command prompt screen.
Using PowerShell to Clear the Command Prompt Screen
PowerShell is a powerful command-line shell and scripting language provided by Microsoft. It offers a wide range of functionalities, including the ability to clear the command prompt screen. If you’re familiar with PowerShell or prefer using it over the traditional command prompt, here’s how you can use it to clear the screen:
- Open the PowerShell application by pressing the Windows key + R, typing “PowerShell,” and hitting enter.
- Once the PowerShell window is open, type the following command and press enter:
Clear-Host. This command will clear the entire PowerShell screen, giving you a clean slate.
Using PowerShell to clear the command prompt screen is straightforward and efficient. The Clear-Host command removes all the past commands and outputs from the PowerShell window, providing you with a fresh start for your next task or script.
In addition to clearing the screen, PowerShell provides many advanced features and functionalities that make it an excellent tool for system administrators, developers, and power users. Its versatility and extensibility allow for complex scripting and automation, making it a valuable asset for managing and controlling various aspects of Windows systems.
It’s worth noting that while PowerShell can be a powerful tool, it may require additional knowledge and experience to utilize its full potential. If you’re new to PowerShell, there are numerous resources available online, including tutorials and documentation, to help you get started and explore its capabilities.
By using PowerShell to clear the command prompt screen, you can take advantage of its advanced features and streamline your workflow, making your command-line experience more efficient and productive.
Automating Screen Clearing with Batch Files
Batch files are scripts in Windows that execute a series of commands in a sequential manner. They provide a convenient way to automate tasks and can also be used to clear the command prompt screen. By creating a batch file specifically for screen clearing, you can simplify the process and save time. Here’s how you can automate screen clearing with batch files:
- Open a text editor such as Notepad.
- Type the following command:
@echo off & cls - Save the file with a “.bat” extension. For example, you can name it “clear_screen.bat”.
Once you’ve created the batch file, you can use it to clear the command prompt screen anytime by following these steps:
- Open the command prompt by pressing the Windows key + R, typing “cmd,” and hitting enter.
- Navigate to the location where you saved the batch file using the “cd” command. For example, if you saved it on the desktop, you can use:
cd desktop - Execute the batch file by typing its name followed by the “.bat” extension. For example:
clear_screen.bat
The batch file will run the cls command and clear the command prompt screen automatically. You can create multiple batch files for different purposes, allowing you to automate various tasks along with screen clearing.
Batch files provide flexibility and customization options, as you can add additional commands or functionalities to your script. For example, you can include commands to run a specific program or change the directory before clearing the screen. This enables you to create personalized and efficient workflows tailored to your specific needs.
Automating screen clearing with batch files not only saves time but also ensures consistency and eliminates the need for manual input. By incorporating batch files into your command prompt workflow, you can enhance productivity and streamline repetitive tasks.
Clearing the Command Prompt Screen in Linux or macOS
If you are using Linux or macOS, clearing the command prompt screen is slightly different compared to Windows. The methods described below can be used on both Linux and macOS systems.
Method 1: Using the “clear” Command
In Linux and macOS, you can use the “clear” command to clear the command prompt screen. Here’s how to do it:
- Open the terminal application on your Linux or macOS system.
- Type “clear” and press enter. The command prompt screen will be cleared, leaving you with a clean and empty terminal window.
Method 2: Using Keyboard Shortcuts
Similar to Windows, Linux and macOS also provide keyboard shortcuts to clear the command prompt screen. The common keyboard shortcut for both systems is “Ctrl + L.” Pressing these keys simultaneously will clear the terminal window, providing a fresh start for your next command or task.
Method 3: Creating Alias or Function
In Linux and macOS, you can create aliases or functions to simplify the process of clearing the command prompt screen. By defining a custom alias or function in your shell configuration file (such as .bashrc or .bash_profile), you can use a shorter command to clear the screen. For example, you can define an alias like:
alias cls="clear"
Once you’ve defined the alias, you can simply type “cls” in the terminal and press enter to clear the screen.
Clearing the command prompt screen in Linux and macOS provides a fresh starting point and improves the readability of your terminal window. Whether you prefer using the “clear” command, keyboard shortcuts, or custom aliases, these methods offer convenient ways to clear the screen and maintain an organized command-line environment.