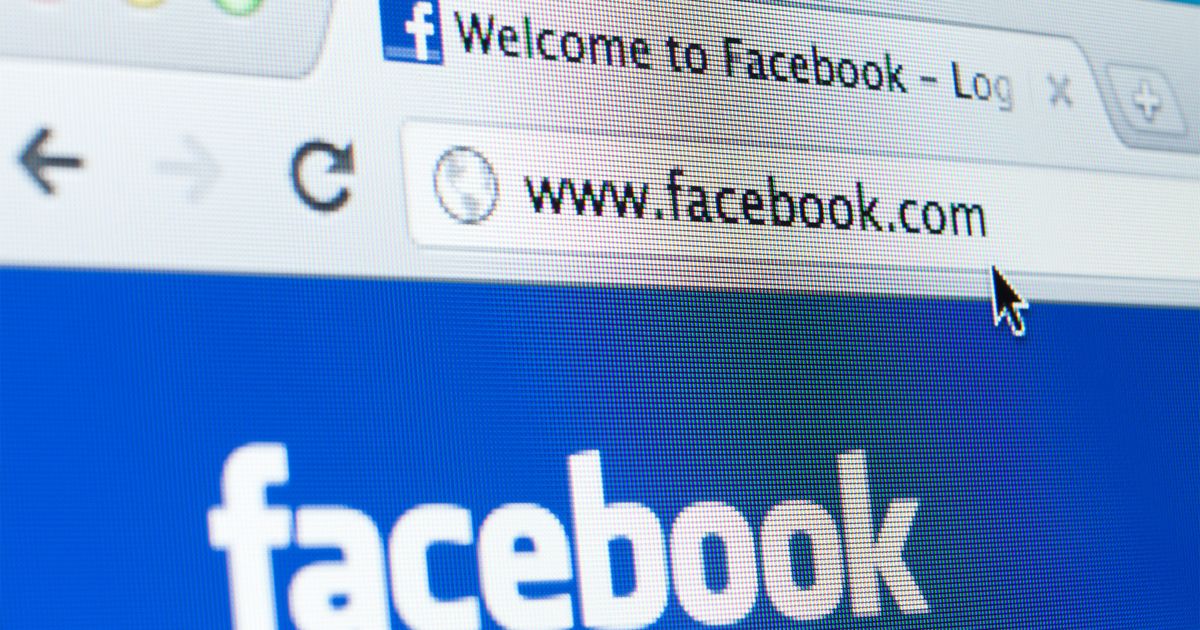Step 1: Review Your Privacy Settings
When it comes to cleaning up your Facebook profile, the first and most important step is to review and adjust your privacy settings. Facebook offers a variety of privacy options that allow you to control who can see your posts, photos, and personal information. By taking the time to review and update these settings, you can ensure that your profile is only visible to the people you trust.
To access your privacy settings, click on the downward arrow in the top-right corner of Facebook and select “Settings & Privacy” from the dropdown menu. From there, click on “Settings” and navigate to the “Privacy” tab on the left-hand side of the screen.
Here, you will find a range of privacy settings that you can customize to suit your preferences. The most important settings to review include:
- Who can see your future posts: This setting determines the default audience for your new posts. You can choose to share with the public, friends only, or a custom selection of people. Select the option that aligns with your desired level of privacy.
- Review all your posts and things you’re tagged in: Enabling this feature allows you to manually review and approve any posts or tags before they appear on your timeline. This helps you maintain control over the content that is associated with your profile.
- Limit who can see your past posts: If you want to restrict the visibility of your previous posts, you can use this setting to limit their audience. Choose to make your past posts visible to friends only or customize it further.
- Timeline and tagging: This section allows you to control who can post on your timeline and tag you in posts. You can also manage the visibility of posts you’re tagged in by setting them to be visible to you only or your friends.
- Block users: If there are specific individuals you want to prevent from interacting with you on Facebook, you can utilize the blocking feature. This will restrict the person from viewing your profile, sending you messages, or adding you as a friend.
Take the time to carefully review these settings and adjust them based on your comfort level. Remember that you have the power to choose who sees your content and who can interact with you on Facebook.
Step 2: Delete Old Posts and Photos
As you clean up your Facebook profile, it’s essential to go through your old posts and photos to ensure they align with your current image and preferences. Over time, we all go through different phases of life, and it’s only natural that some of our past content may no longer be relevant or reflect who we are today.
To start, navigate to your profile and click on the “Activity Log” button located below your cover photo. This will bring up a timeline of your previous posts and activities on Facebook.
Take your time to scroll through your activity log and review each post and photo individually. Ask yourself if they still hold value, contribute positively to your online presence, or align with your current beliefs and values. If you come across content that you no longer wish to have on your profile, you have a few options:
- Delete: If the post or photo is something you’d rather not have associated with your profile anymore, you can choose to delete it. Click on the ellipsis (…) button next to the content and select “Delete.” Confirm the action, and the post or photo will be permanently removed.
- Hide from Timeline: If there’s content that you don’t want others to see but still want to keep for your reference, you can choose to hide it from your timeline. Again, click on the ellipsis (…) button next to the content, and select “Hide from timeline.” The post or photo will no longer be visible on your profile, but you can still access it through the activity log if needed.
Depending on the number of posts and photos you have, this process may take some time. It’s essential to be thorough and deliberate in your decision-making. Remember, the goal is to present a profile that accurately represents who you are now.
As you progress through this step, you may also uncover posts or photos that could be potential privacy concerns. If you find any content that should only be visible to a select group of people, you can adjust the audience by clicking on the privacy setting icon (usually represented by a globe icon) next to the post or photo.
By deleting or hiding old posts and photos that no longer align with your current image, you can cultivate a cleaner, more polished Facebook profile.
Step 3: Untag Yourself from Unwanted Posts and Photos
Untagging yourself from unwanted posts and photos is an essential step in cleaning up your Facebook profile. Being tagged in posts or photos can often give others access to your profile, and sometimes, these tags may not reflect your desired online image. Here’s how you can manage your tags more effectively:
1. Visit your profile and click on the “Activity Log” button below your cover photo. This will bring up a timeline of your recent activity on Facebook.
2. On the left-hand side, you’ll find a section called “Filters.” Click on the “Tagged You” option to view all the posts and photos you have been tagged in.
3. Take the time to review each tag and assess whether it aligns with your current preferences. If you find a tag that you’d rather not be associated with, you have a few options:
- Remove Tag: Click on the ellipsis (…) button next to the post or photo and select “Remove Tag.” This will remove the tag from the content while keeping the post or photo itself visible to others.
- Report/Remove Photo: If the content itself is inappropriate or violates Facebook’s community guidelines, you can report it to Facebook for review. Additionally, you can choose to remove the entire photo if you don’t want it associated with your profile at all.
- Hide from Timeline: Similar to Step 2, you can choose to hide the tagged post or photo from your timeline without removing the tag. This allows you to control what appears on your profile without entirely removing the content.
- Change Tag Privacy: You can also adjust the privacy settings for the post or photo if you want to restrict who can see it. This option is particularly useful if you are unsure about removing the tag entirely.
Remember that you have the power to control what appears on your profile. By carefully managing your tags, you can ensure that your Facebook profile accurately represents who you are and the content you want to share with others.
It’s important to note that untagging yourself from a post or photo does not remove it entirely from Facebook. However, it removes the association between you and that particular content, providing you with greater control over your online presence.
Step 4: Remove or Hide Unwanted Likes and Interests
As you continue cleaning up your Facebook profile, it’s important to review and manage the likes and interests that are associated with your account. Oftentimes, over time, we may have liked or followed pages that are no longer relevant or align with our current interests. Here’s how you can remove or hide unwanted likes and interests:
1. Start by visiting your profile and clicking on the “About” section below your cover photo. This will bring up an overview of your profile information.
2. Scroll down to the section called “Likes and Interests.” Here, you will find a list of pages and interests that you have liked or followed.
3. Take the time to review each like or interest and assess whether it still represents your current preferences. If you come across any that you’d like to remove or hide, follow these steps:
- Remove Like: Click on the pencil icon next to the page or interest, and select “Unlike.” This will remove the like or follow from your profile.
- Hide Like: If you don’t want to remove the like or follow entirely, you can choose to hide it from your profile. Click on the pencil icon and select “Hide from Timeline.” The like or interest will no longer be visible to others on your profile.
By removing or hiding unwanted likes and interests, you can ensure that your profile accurately reflects your current preferences and interests. This way, when others visit your profile, they will see content that is relevant and meaningful to you.
It’s important to note that the pages or interests you remove or hide will no longer appear on your profile. However, they may still be visible to others if they visit the page directly or if you have engaged with the page in the past.
Remember, your Facebook profile is an opportunity to showcase who you are and what you enjoy. By curating your likes and interests, you can create a profile that truly represents your unique personality and passions.
Step 5: Delete or Unfollow Friends or Pages That No Longer Interest You
As you continue to clean up your Facebook profile, it’s important to assess the friends you have on your friends’ list as well as the pages you have liked. Over time, our interests and relationships may change, and it’s essential to keep our social media connections reflective of our current lives. Here’s how you can manage your friends and liked pages:
1. Review Your Friends List:
Start by visiting your profile and clicking on the “Friends” tab. This will bring up a list of all your Facebook friends. Take the time to review each friend and consider whether they still play an active role in your life or bring value to your Facebook experience.
If you find that you no longer have a close relationship with someone or if their content no longer interests you, you have a couple of options:
- Delete Friend: Click on the “Friends” button next to their name and select “Unfriend” to remove them from your friends’ list. This action will also remove them from your followers, and they will no longer have access to your profile.
- Unfollow: If you want to maintain the connection with someone but no longer wish to see their posts in your News Feed, you can choose to unfollow them. This option allows you to remain friends, but their updates will no longer appear on your feed.
2. Assess Liked Pages:
In addition to friends, you may also have liked various pages on Facebook. These can be anything from businesses and organizations to public figures or hobby-related pages. Similarly, it’s important to review these likes and ensure they align with your current interests.
To manage your liked pages, visit your profile and click on the “More” tab below your cover photo. From the dropdown menu, select “Likes” to access the pages you have liked.
Review each liked page and consider whether it still holds value or interest for you. If you find any pages that no longer resonate with your preferences, you have two options:
- Unlike: Click on the “Liked” button next to the page and select “Unlike” to remove the page from your liked pages.
- Follow: If you’d rather not unlike the page entirely but want to stop seeing their posts in your News Feed, you can choose to unfollow the page. This option allows you to keep the like, but their updates will no longer appear on your feed.
By regularly reviewing and managing your friends and liked pages, you can ensure that your Facebook experience is tailored to your current interests and meaningful connections. Remember, social media should enhance your life, and curating your connections is an effective way to achieve that.
Step 6: Clean Up Your Friend List
As you continue to clean up your Facebook profile, it’s crucial to take a closer look at your friend list. Over time, you may have accumulated friends that you no longer have a close relationship with or whose presence on your profile no longer aligns with your desired online image. Cleaning up your friend list allows you to maintain a more streamlined and meaningful network. Here’s how you can do it:
1. Review Your Friendships:
Start by visiting your profile and clicking on the “Friends” tab. This will bring up a list of all your Facebook friends. Take the time to review each person and consider the nature of your relationship with them. Ask yourself if they are still an active part of your life or if their presence on your friends’ list adds value to your Facebook experience.
If you find that you no longer have a strong connection with someone or if their presence on your profile doesn’t align with your current preferences, you have a few options:
- Delete Friend: Click on the “Friends” button next to their name and select “Unfriend.” This action will remove them from your friends’ list and also from your followers. They will no longer have access to your profile.
- Unfollow: If you want to maintain the connection with someone but no longer wish to see their posts in your News Feed, you can choose to unfollow them. This option allows you to remain friends, but their updates will no longer appear on your feed.
2. Consider Your Privacy:
As you clean up your friend list, it’s also important to consider your privacy settings. Review your privacy settings to ensure that you’re comfortable with the level of access each friend has to your profile. You can customize your privacy settings by clicking on the downward arrow in the top-right corner of Facebook, selecting “Settings & Privacy,” and then choosing “Privacy” from the menu.
3. Curate Your Network:
By cleaning up your friend list, you can create a more meaningful and authentic network. Remember, it’s not about the number of friends you have, but the quality of connections you maintain. By curating your friends’ list, you can ensure that the people you interact with on Facebook are those you truly want to engage with.
Regularly reviewing and cleaning up your friend list allows you to maintain a more streamlined and intentional Facebook experience. By surrounding yourself with meaningful connections, you can make the most out of your time on the platform.
Step 7: Limit Who Can Tag You in Posts and Photos
Controlling who can tag you in posts and photos is a crucial step in maintaining a clean and well-managed Facebook profile. By limiting who can tag you, you can have better control over the content that appears on your timeline and ensure that it aligns with your desired online image. Here’s how you can manage your tagging settings:
1. Review Your Timeline Review Settings:
Start by visiting your profile and clicking on the downward arrow in the top-right corner of Facebook. From the dropdown menu, select “Settings & Privacy” and then choose “Settings.” On the left-hand side of the screen, click on “Timeline and Tagging.”
In the Timeline and Tagging settings, you can manage various aspects related to tagging. This includes who can post on your timeline, who can see posts you’re tagged in, and who can see what others post on your timeline. Take the time to review these settings and adjust them according to your preferences.
2. Enable Timeline Review:
One powerful tool to manage who can tag you in posts and photos is the Timeline Review feature. It allows you to review and approve tags before they appear on your timeline publicly. To enable this feature, scroll down to the “Tagging” section in the Timeline and Tagging settings, and click on “Edit.”
Toggle on the option that says “Review posts you’re tagged in before the post appears on your timeline?” This will allow you to review and approve or decline tags before they appear on your profile. It gives you greater control over the content associated with your profile.
3. Adjust Tagging Settings:
Within the Timeline and Tagging settings, you can also adjust specific tagging settings. For example, you can control who can see posts you’re tagged in on your timeline and in your News Feed. You can limit the audience to just your friends or customize it further based on your preferences.
Additionally, you can set restrictions on who can tag you in posts and who can see those posts. By clicking on “Edit” next to the “Who can see what others post on your timeline?” option, you can choose to allow everyone, friends, or a custom set of people to tag you in posts.
By limiting who can tag you in posts and photos, you have greater control over the content associated with your profile. This helps you maintain a cleaner, more carefully curated Facebook presence.
Remember to regularly review and adjust these settings to ensure they align with your desired level of privacy and control over your profile.
Step 8: Remove Unwanted Apps and Games
As you clean up your Facebook profile, it’s important to review and remove any unwanted apps and games that you may have connected to your account. Over time, you may have granted permissions to various applications or games that you no longer use or find relevant. Removing these unwanted apps and games not only declutters your profile but also helps ensure the privacy and security of your personal information. Here’s how you can do it:
1. Navigate to App Settings:
Start by visiting your Facebook profile and clicking on the downward arrow in the top-right corner. From the dropdown menu, select “Settings & Privacy” and then choose “Settings.”
In the left-hand menu, click on the “Apps and Websites” option. This will take you to the settings page where you can manage the apps and games connected to your Facebook account.
2. Review Connected Apps and Games:
In the “Apps and Websites” settings, you’ll see a list of apps and games that are currently connected to your Facebook account. Take the time to review each one and consider whether you still use or find value in them.
If you come across any unwanted apps or games, you have a couple of options:
- Remove: To completely remove an app or game, click on the “Remove” button next to it. You’ll be prompted to confirm the removal, and once confirmed, the app or game will no longer have access to your Facebook information.
- Edit Permissions: If you still want to keep the app or game but want to adjust the permissions it has, click on the pencil icon next to it. From there, you can customize the information the app or game can access, as well as who can see when you use the app or game.
3. Manage App Settings:
Within the “Apps and Websites” settings, you also have the option to control the overall settings related to apps and games. For example, you can disable the ability for apps and websites to use your Facebook login, as well as control whether apps can request your personal information.
Take the time to review these settings and adjust them based on your desired level of privacy and security.
By removing unwanted apps and games, you can declutter your Facebook profile and ensure that only the apps and games you actively use and trust have access to your personal information. Regularly reviewing and managing your app settings is an important aspect of maintaining a clean and secure online presence.
Step 9: Adjust Your Notification Settings
Managing your notification settings is a crucial step in cleaning up your Facebook profile. By adjusting these settings, you can reduce the frequency of notifications and ensure that you only receive updates that are relevant and important to you. Here’s how you can customize your notification settings:
1. Access the Notification Settings:
To begin, click on the downward arrow in the top-right corner of Facebook and select “Settings & Privacy” from the dropdown menu. From there, click on “Settings” and navigate to the “Notifications” tab on the left-hand side of the screen.
2. Review and Customize Notification Preferences:
In the Notification settings, you’ll find a range of options that allow you to control your Facebook notification preferences. Take the time to review each category and customize the settings based on your preferences. Some key areas to consider include:
- Notifications: Here, you can adjust the overall notification settings, including whether you receive notifications via email or mobile.
- Chat and Calls: Customize the notifications related to messages, calls, and video chats. You can choose to receive notifications for all messages, only from friends, or turn them off completely.
- Tags and Mentions: Control the notifications you receive when you’re tagged in a post, photo, or comment. You can choose to be notified for all tags, only tags from friends, or turn off the notifications entirely.
- Posts, Stories, and Comments: Adjust the notification settings for various post-related activities, such as comments on your posts or reactions to your content.
- Events and Groups: Customize the notifications you receive for events and group-related activities, including invitations and updates.
3. Fine-Tune Your Preferences:
Within each category, you’ll find additional settings that allow for further customization. Take the time to explore these options and adjust them based on your preferences and the level of engagement you want with different Facebook features.
By adjusting your notification settings, you can reduce the noise and clutter on your Facebook profile and ensure that you only receive updates that are relevant and important to you. This allows for a more streamlined and personalized Facebook experience.
Remember to regularly review and update your notification preferences to align with your changing needs and preferences.
Step 10: Regularly Check Your Activity Log
Regularly checking your Activity Log is an important step in cleaning up your Facebook profile. Your Activity Log provides a comprehensive history of your interactions on Facebook, including posts, comments, likes, and other activities. By reviewing your Activity Log, you can ensure that the content associated with your profile aligns with your desired online image. Here’s how you can effectively utilize your Activity Log:
1. Access Your Activity Log:
To begin, click on the downward arrow in the top-right corner of Facebook and select “Activity Log” from the dropdown menu. This will bring up a detailed timeline of your past activities on the platform.
2. Review and Manage Your Activities:
Take the time to scroll through your Activity Log and review each activity individually. Consider whether the content still represents your current preferences and values. If you come across any posts, comments, or likes that no longer align with your desired online image, you have a few options:
- Delete: Click on the pencil icon next to the activity and select “Delete” to remove it from your Activity Log and your profile.
- Hide from Timeline: If you want to hide the activity from your timeline without deleting it entirely, choose the “Hide from timeline” option. This will remove it from your public profile, but it will still be visible in your Activity Log.
3. Adjust Privacy Settings:
While reviewing your activities, it’s also essential to consider the associated privacy settings. If you find any activities that you want to restrict visibility for, click on the privacy icon next to the activity and choose the desired privacy level.
4. Use Filters and Search:
Your Activity Log offers various filters and search options, making it easier to navigate and find specific activities. You can filter your Log by activity type, date, and even specific people. Utilize these features to efficiently review and manage your past engagements on Facebook.
By regularly checking your Activity Log, you can maintain a cleaner and more curated Facebook profile. It allows you to remove or hide any activities that no longer represent who you are or align with your current online image. Taking the time to review and manage your activities ensures that your profile accurately reflects your values and preferences.
Remember, your Activity Log is a powerful tool that gives you control over the content associated with your Facebook profile. Make it a habit to check and review it periodically to maintain a well-managed online presence.
Step 11: Monitor and Update Your Profile Information
Monitoring and updating your profile information is an essential step in cleaning up your Facebook profile. Your profile information provides others with a snapshot of who you are, and it’s crucial to ensure that it accurately represents your current self. By regularly reviewing and updating your profile information, you can maintain a fresh and relevant online presence. Here’s how you can effectively monitor and update your profile information:
1. Review Your Intro:
Start by visiting your profile and clicking on the “Intro” section below your cover photo. This section displays important details about you, such as your work, education, and current city. Take the time to review each item and ensure that the information is up to date. Update any outdated details or add new information that accurately reflects your current situation.
2. Check Your About Section:
In the “About” section of your profile, you’ll find additional details about yourself, such as your contact information, relationships, and interests. Review each subsection and update any information that has changed. For example, if you’ve changed your phone number or started a new hobby, make sure to reflect that in your profile.
3. Assess Your Bio and Introductory Text:
Your bio and introductory text provide an opportunity to share a brief description of yourself and your interests. Take the time to review and update this section to accurately summarize who you are or what you’re passionate about. Use this space to showcase your personality and make a strong first impression.
4. Update Profile and Cover Photos:
Your profile and cover photos are the visual representation of your profile. Review these photos and ensure that they accurately represent you and your current image. Update them if necessary, choosing images that reflect your personality and values.
5. Manage Privacy Settings for Profile Information:
While reviewing your profile information, it’s also important to consider and adjust the associated privacy settings. Click on the privacy icon next to each section to customize who can see that specific piece of information. You have the option to make it visible to the public, friends only, or a custom selection of people.
By monitoring and updating your profile information regularly, you can ensure that your Facebook profile accurately represents who you are and aligns with your current interests and values. It allows you to present a fresh and relevant online presence to your friends and connections.
Remember, your profile is an opportunity to showcase your authentic self. Make it a habit to review and update your profile information periodically, ensuring that it reflects the real you.
Step 12: Enable Two-Factor Authentication for Added Security
Enabling two-factor authentication is a crucial step in securing your Facebook profile. With the increasing prevalence of online threats and hacking attempts, it’s essential to take proactive measures to protect your account. Two-factor authentication adds an extra layer of security by requiring a second verification step in addition to your password. Here’s how you can enable two-factor authentication on Facebook:
1. Access Security and Login Settings:
Start by clicking on the downward arrow in the top-right corner of Facebook and selecting “Settings & Privacy” from the dropdown menu. From there, click on “Settings” and navigate to the “Security and Login” tab on the left-hand side of the screen.
2. Enable Two-Factor Authentication:
In the “Security and Login” settings, scroll down to the “Two-Factor Authentication” section. Click on the “Edit” button next to it.
3. Choose Authentication Method and Set It Up:
Facebook offers two options for two-factor authentication: “Text Message (SMS)” and “Authentication App.” Choose the method that works best for you.
– If you select “Text Message (SMS),” Facebook will send a verification code to your registered mobile number whenever you log in from an unrecognized device. You’ll need to enter this code to complete the login process.
– If you choose the “Authentication App” option, you can use a third-party authenticator app such as Google Authenticator or Authy. Follow the instructions provided by Facebook to set up the app and link it to your Facebook account. The app will generate a unique code that you’ll need to enter during the login process.
4. Add a Backup Method:
It’s always a good idea to add a backup method for two-factor authentication in case your primary method is unavailable. Facebook provides several backup options, including adding your email address or selecting trusted contacts who can help you regain access to your account if necessary.
5. Test and Confirm:
Once you’ve enabled two-factor authentication and set up your preferred method, it’s essential to test it to ensure it’s working correctly. Log out of Facebook and attempt to log back in from a different device. Follow the prompts to complete the two-factor authentication process and ensure that you can successfully access your account.
By enabling two-factor authentication, you significantly increase the security of your Facebook profile. It adds an extra layer of protection that goes beyond just a password, making it much more difficult for unauthorized individuals to gain access to your account.
Remember to keep your two-factor authentication method secure and regularly review your security settings for any changes or updates. With two-factor authentication in place, you can have peace of mind knowing that your Facebook profile is well-protected.