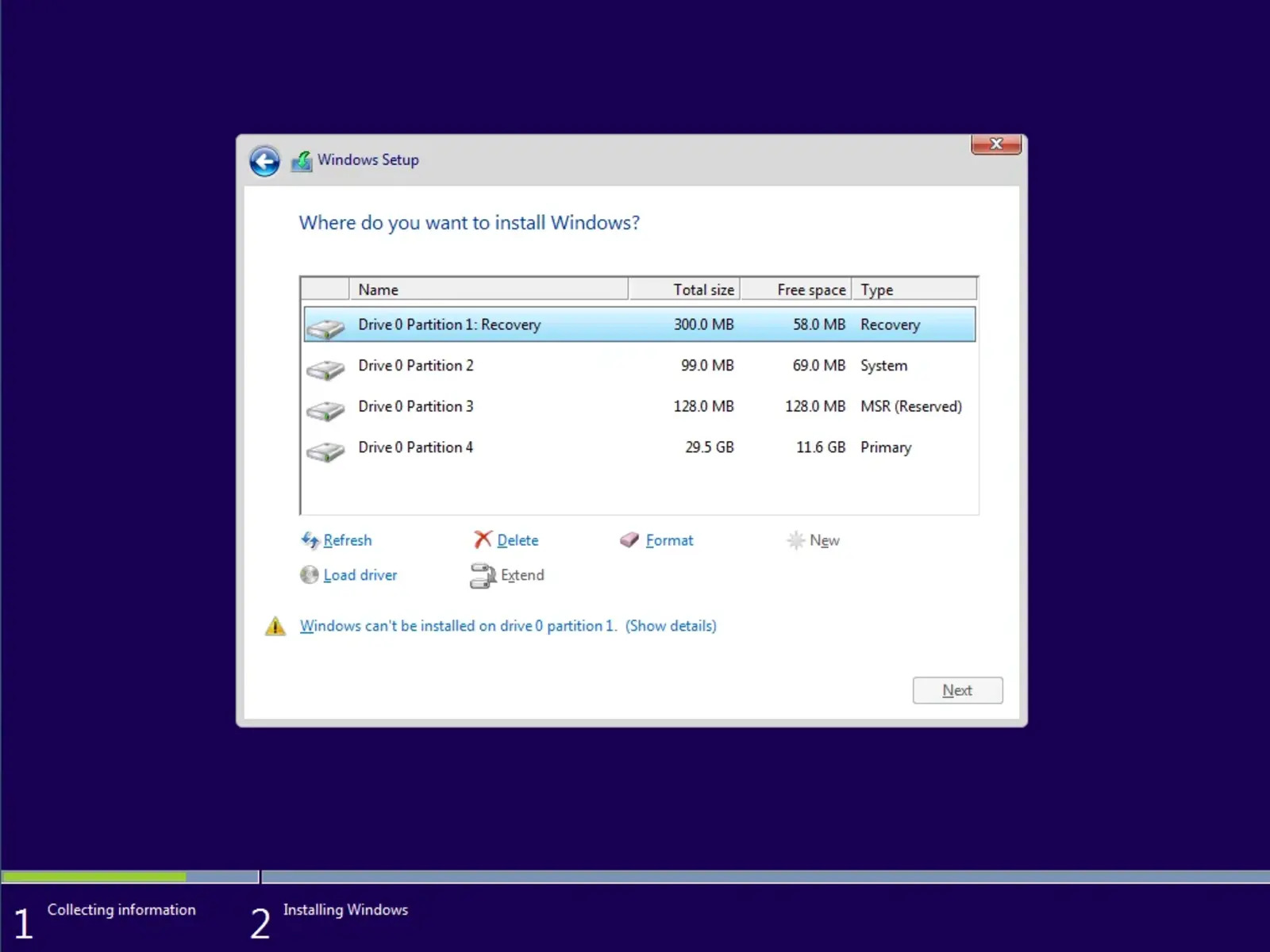Back Up Your Data
Before performing a clean install of Windows and deleting your current installation, it is crucial to back up all your important data. This will ensure that you don’t lose any vital files during the reinstallation process. Follow these steps to back up your data:
- Identify your important files: Take some time to identify the files that hold significant value to you, such as documents, photos, videos, music, and any other personal or work-related data.
- External storage device: Connect an external hard drive, USB flash drive, or any other storage device with sufficient capacity to hold all your data.
- Manual backup: Copy and paste your important files from their current locations to the external storage device. Create separate folders to keep everything organized. Alternatively, you can use backup software to automate the process.
- Cloud backup: If you have access to a reliable internet connection and enough storage space, consider uploading your important files to a cloud storage service like Google Drive, Dropbox, or OneDrive. This provides an additional layer of protection and ensures your files are accessible from anywhere.
- Verify the backup: Double-check that all your important files have been successfully backed up. Open some of the files from the external storage device or cloud storage to ensure they are intact and accessible.
With your data securely backed up, you can proceed with the steps to clean install Windows without worrying about losing your precious files. Remember to keep the external storage device or cloud storage password-protected and in a safe location for later access.
Create a Windows Installation Media
In order to perform a clean install of Windows, you’ll need to create a Windows installation media. This media will serve as your bootable USB or DVD that contains the necessary files for the installation process. Here’s how you can create a Windows installation media:
- Download the Windows ISO: Visit the official Microsoft website and download the Windows ISO file for the version that you want to install. Make sure to choose the correct edition and architecture (32-bit or 64-bit) that matches your system requirements.
- Prepare a USB or DVD: Insert a blank USB flash drive with a minimum of 8GB capacity or a blank DVD into your computer.
- Create installation media: Use a reliable tool like the Windows USB/DVD Download Tool or Rufus to create a bootable USB or burn the ISO file to a DVD. Follow the tool’s instructions and select the Windows ISO file as the source.
- Wait for the process to complete: The tool will format the USB drive or burn the ISO to the DVD, creating the installation media. This might take a few minutes, so be patient.
- Verify the installation media: After the process is complete, safely remove the USB flash drive or DVD from your computer. You can re-insert it and browse its contents to make sure that all necessary files are present.
Creating a Windows installation media ensures that you have a reliable and accessible source to install the operating system from. It is recommended to keep this media in a safe and easily accessible place, as it might be needed for future installations or troubleshooting.
Prepare Your Computer for Reinstallation
Before proceeding with the clean installation of Windows, it is essential to prepare your computer for the reinstallation process. Taking these steps will ensure a smooth and hassle-free installation experience. Here’s how to prepare your computer:
- Gather necessary drivers: Visit the manufacturer’s website for your computer or motherboard and download the latest drivers for your hardware components. Ensure that you have drivers for your network adapter, graphics card, audio devices, and any other peripherals you use.
- Create a list of installed software: Take note of all the software programs you currently have installed on your computer. This will help you reinstall them later.
- Disconnect unnecessary peripherals: Unplug any unnecessary peripherals connected to your computer, such as external hard drives, printers, scanners, and game controllers.
- Write down product keys: If you have any software programs that require product keys for activation, gather and write down those product keys to ensure you can easily reactivate them after the reinstallation.
- Backup browser bookmarks and settings: If you have bookmarks, saved passwords, or other important settings in your web browsers, export and save them to a safe location. Most browsers offer a built-in feature for exporting bookmarks.
- Take screenshots of desktop layout and folder organization: If you have a specific desktop layout or folder organization that you wish to replicate after the reinstallation, take screenshots or notes to guide you during the setup process.
- Ensure you have a stable power source: It is crucial to keep your computer connected to a stable power source during the installation process to avoid any power interruptions that could disrupt the installation.
By following these preparation steps, you’ll have everything you need to proceed with the clean installation of Windows smoothly. Take the time to gather all necessary drivers, backup important information, and make note of key settings to ensure a seamless transition to the fresh installation of Windows.
Boot from the Installation Media
Once you have created the Windows installation media and prepared your computer, the next step is to boot from the installation media. By doing this, you will initiate the Windows installation process. Here’s how you can boot from the installation media:
- Insert the USB flash drive or DVD containing the Windows installation media into your computer.
- Restart your computer: Go to the Start menu, click on the Power button, and choose Restart. Alternatively, you can press the appropriate key to enter the BIOS or boot menu when your computer starts up. The key varies depending on the manufacturer, but common keys include F12, Esc, or Del.
- Access the boot menu or BIOS settings: Once your computer restarts, you’ll need to access the boot menu or BIOS settings. Look for an on-screen message that indicates the key to press for boot options or BIOS settings, and press that key immediately. If you miss it, restart your computer and try again.
- Select the installation media: In the boot menu or BIOS settings, use the arrow keys to navigate to the option that represents the installation media (USB or DVD). Select it and press Enter.
- Begin the installation process: Once you have successfully booted from the installation media, your computer will display the Windows installation interface. Follow the on-screen instructions to proceed with the installation.
Booting from the Windows installation media allows your computer to initiate the setup process. It is important to have the installation media inserted and to access the boot menu or BIOS settings to select the correct option. This will ensure that the Windows installation begins and you can proceed with the subsequent steps of the clean installation process.
Choose Language, Time, and Keyboard Settings
After booting from the Windows installation media, the first step in the installation process is to choose your language, time, and keyboard settings. This allows you to set the system preferences that align with your preferences and location. Follow these steps to select the appropriate settings:
- Language: The installation process will prompt you to choose a language. Select your desired language from the available options. This will determine the language used for your operating system’s interface.
- Time and currency format: Next, you will need to select the time and currency format that best matches your region. Choose the appropriate format from the list provided.
- Keyboard or input method: Select your preferred keyboard layout or input method. Make sure to choose the correct option that matches the physical keyboard you are using.
Preview the settings to verify that they are correct before proceeding with the installation. If you need to make any changes, you can press the back button to return to the previous screen and adjust the settings accordingly.
These initial settings are essential for ensuring a seamless user experience with your Windows operating system. By selecting the correct language, time, and keyboard settings, you can ensure that your computer is personalized to your preferences and seamless to use. Take the time to review and confirm these settings before moving forward with the installation process.
Install Windows
Once you have chosen your language, time, and keyboard settings, you are ready to proceed with the installation of Windows. This step will install the operating system on your computer’s hard drive. Follow these steps to install Windows:
- Click on the “Install Now” button: After confirming your language, time, and keyboard settings, you will be prompted to click on the “Install Now” button to begin the installation process.
- Enter your product key: If your version of Windows requires a product key for activation, you will be prompted to enter it at this stage. Input the product key accurately and click “Next”. If you don’t have a product key, you can choose to proceed with a trial version of Windows or enter the product key later.
- Accept the license terms and agreements: You will need to read and accept the license terms and agreements before continuing with the installation. It is important to carefully review these terms to ensure you comply with the requirements.
- Choose the type of installation: You will be presented with two options: “Upgrade” and “Custom (advanced)”. Select the “Custom (advanced)” option for a clean installation.
- Select the installation drive: If your computer has multiple drives, choose the drive where you want to install Windows. This will typically be labeled as “Drive 0: Unallocated Space”. Select the drive and click “Next”. If you need to format or partition the drive, you can do so at this stage.
- Wait for the installation process: Windows will begin the installation process, which might take some time. Your computer may restart several times during this process. It is important not to interrupt the installation or turn off your computer.
- Set up Windows settings: Follow the on-screen prompts to set up basic Windows settings, including personalization options, privacy settings, and network configurations. Customize these settings according to your preferences.
By following these steps, you will successfully install Windows onto your computer. The installation process may take some time, but it is crucial to allow it to complete uninterrupted. Once the installation is finished, you will be able to proceed with setting up your new Windows operating system.
Enter Your Product Key
During the Windows installation process, you may be prompted to enter your product key. A product key is a unique alphanumeric code that is required to activate and validate your copy of Windows. Here’s how to enter your product key:
- Locate your product key: Your product key should be on a sticker or a card that came with your original Windows installation disc or the packaging of your computer. It may also be stored in your email if you purchased a digital copy of Windows.
- Enter the product key: On the Installation screen, you will be prompted to enter your product key. Carefully type in the entire key without any spaces, and ensure accuracy to avoid activation issues.
- Continue with the installation: Once you have entered the product key, click “Next” to proceed with the installation process. Windows will verify the key and continue the installation.
- Activate Windows: After the installation is complete, Windows will automatically attempt to activate itself using the entered product key. If successful, your copy of Windows will be activated and fully functional.
- Troubleshooting product key issues: If you encounter any errors or issues with your product key, double-check that you have entered it correctly. Ensure that you are using the correct product key for the version of Windows you are installing. If you are still experiencing problems, contact Microsoft Support for assistance.
Entering your product key during the installation process is crucial to legally activate and use Windows. Activation helps protect against counterfeit software and ensures that you have a genuine copy of Windows running on your computer. It is important to keep your product key in a safe place for future reference or reinstallation.
Accept License Terms and Agreement
During the installation of Windows, you will be required to accept the license terms and agreement. This step is an important legal requirement before you can proceed with the installation. Here’s how to accept the license terms and agreement:
- Read the license terms and agreement: The installation process will present you with the license terms and agreement. Take the time to carefully read through the terms to understand the conditions and limitations.
- Scroll to the bottom: Scroll to the bottom of the license terms and agreement page to enable the “I accept the license terms” option.
- Check the box: Check the box or circle next to the option that indicates you accept the license terms and agreement. This signifies your agreement to comply with the terms and continue with the installation process.
- Proceed with installation: Once you have accepted the license terms and agreement, click “Next” or a similar button to proceed with the installation process.
Accepting the license terms and agreement is a necessary step in the installation of Windows. It ensures that you understand and agree to the legal obligations and conditions set forth by Microsoft. Taking the time to read and accept the terms is important for compliance and maintaining a legal and authentic copy of Windows on your computer.
Choose Installation Type
When installing Windows, you will come to a step where you need to choose the installation type. This step determines how Windows will be installed on your computer and what will happen to your existing data and operating system. Here are the available options for choosing the installation type:
- Upgrade: If you are installing a newer version of Windows on a computer that already has Windows installed, the upgrade option allows you to keep your files, applications, and settings while upgrading the operating system. This option is suitable if you want to preserve your data and programs, and simply upgrade to a newer version of Windows.
- Custom (advanced): The custom option, also referred to as advanced, offers a clean installation of Windows. This option erases all existing data on the selected drive and installs a fresh copy of Windows. It is recommended if you want to start with a clean slate or if you are installing Windows on a new computer without any previous operating system.
Choosing the installation type depends on your specific needs and situation. If you have important data and programs that you want to keep, an upgrade installation is the appropriate choice. However, if you prefer a clean installation, want to start fresh, or are installing Windows on a new computer, selecting the custom option is recommended.
Remember, the clean installation will delete all data on the selected drive, so be sure to back up any important files or information before proceeding. Make your selection based on your requirements and preferences, and click on the appropriate option to continue with the installation process.
Format and Delete the Existing PartitionWhen performing a clean installation of Windows and choosing the custom installation option, you will have the opportunity to format and delete the existing partition on your computer’s hard drive. This step is essential to ensure a fresh and clean installation of Windows. Here’s how to format and delete the existing partition:
- Select the partition: On the list of available drives and partitions, identify the one where your current Windows installation is located. Select that partition by clicking on it.
- Delete the partition: Once the partition is selected, click on the “Delete” option. A warning message will appear informing you that all data on the partition will be removed. Confirm the deletion by clicking “OK” or “Yes” when prompted.
- Format the partition: With the partition deleted, you will be left with unallocated space on your hard drive. Select the unallocated space and click on the “Format” option. Choose the file system and allocation unit size for the new partition. Generally, NTFS is recommended as the file system for Windows installations.
- Proceed with the installation: After formatting the partition, you will have a clean and formatted space ready for the installation of Windows. Continue with the installation process by clicking “Next” or a similar option.
Formatting and deleting the existing partition will remove all data stored on it, including the previous Windows installation and any files or programs stored in that partition. It is crucial to ensure you have backed up any necessary data before proceeding with this step.
This process ensures the complete removal of the previous Windows installation and prepares the partition for the installation of a fresh copy. Following these steps guarantees a clean and error-free installation, providing a stable foundation for your new Windows operating system.
Create a New Partition
After deleting and formatting the existing partition during the Windows installation process, you will have unallocated space on your hard drive. To proceed with the installation, you’ll need to create a new partition on this space. Here’s how to create a new partition:
- Select the unallocated space: On the list of available drives and partitions, locate the unallocated space that was created after deleting your previous partition. Click on this unallocated space to select it.
- Create a new partition: Once the unallocated space is selected, click on the “New” option. This will open a dialog box where you can specify the partition’s size.
- Specify the partition size: In the dialog box, enter the desired size for the partition. You can either enter the size in megabytes or use the available space by leaving the default size. Optionally, you can create additional partitions by resizing the unallocated space accordingly.
- Assign a drive letter or path: After specifying the partition size, you can assign a drive letter or path to the new partition. This allows you to identify the partition in the file explorer, making it easier to access files stored within it.
- Format the partition: Finally, you’ll need to format the newly created partition. Select the partition and click on the “Format” option. Choose the desired file system and allocation unit size for the partition, such as NTFS.
Creating a new partition allows you to have separate storage areas on your hard drive. This is helpful for organizing files, installing other operating systems, or separating data between different users. By following these steps, you can successfully create a new partition and proceed with the Windows installation on the designated space.
Select the Partition to Install Windows
Once you have created a new partition on your hard drive during the Windows installation process, the next step is to select the specific partition where you want to install Windows. This step allows you to choose the destination for the operating system files and ensure a successful installation. Here’s how to select the partition:
- Review the available partitions: On the list of available drives and partitions, you will see the newly created partition along with any other existing partitions on your hard drive. Take a moment to review the list and identify the partition you want to select.
- Select the desired partition: Click on the partition where you want to install Windows. Make sure to choose the correct partition, as selecting the wrong one may result in data loss or installation errors.
- Proceed with the installation: After selecting the appropriate partition, click on the “Next” button or a similar option to proceed with the installation process. Windows will begin the installation on the chosen partition.
- Wait for the installation to complete: The installation process may take some time to complete, depending on your computer’s speed and the size of the Windows installation files. Be patient and avoid interrupting the process.
Selecting the correct partition is crucial to ensure that Windows installs on the desired location and operates correctly. Double-check the chosen partition before proceeding and make sure it matches your intended selection. Carefully following these steps will lead to a successful installation of Windows on the designated partition, allowing you to use the operating system efficiently.
Wait for the Installation Process to Finish
After selecting the partition for installing Windows during the installation process, you will need to patiently wait for the installation process to complete. This step may take some time, depending on various factors such as your computer’s speed and the size of the Windows installation files. Here’s what you should do while waiting for the installation to finish:
- Do not interrupt the process: It is crucial not to interrupt or turn off your computer while the installation is in progress. Interrupting the process can lead to incomplete installation or system errors. So, resist the temptation to restart or shut down your computer prematurely.
- Stay connected to a power source: Ensure that your computer remains connected to a stable power source throughout the installation process. This will prevent any disruptions caused by power loss or battery drain that could potentially corrupt the installation.
- Let the installation complete: The progress of the installation will be displayed on your screen. You may see percentage indicators or a spinning/loading animation. Allow the installation process to continue until it reaches 100% or prompts you to restart your system.
- Be patient: Installing Windows can often take some time, especially if you are performing a major update or installing a new version. So, it’s important to exercise patience and avoid rushing the process. Take this time to relax or attend to other tasks while keeping an eye on the progress.
Waiting for the installation process to finish is a necessary part of installing Windows. It’s important to exercise patience and refrain from interfering with the installation. Once the installation is complete, your computer will restart, and you can proceed with setting up your newly installed Windows operating system.
Set Up Windows Settings
After the Windows installation process is complete, you will need to set up various settings to personalize your operating system and make it tailored to your preferences. These settings will help ensure a smooth and optimal user experience. Here’s how to set up Windows settings:
- Choose your region and language: Windows will prompt you to select your region and preferred language. Choose the options that correspond to your location and language preference.
- Date and time settings: Set the correct date and time for your system. You can choose to automatically set the date and time based on your location or manually configure them as per your requirements.
- Privacy settings: Windows provides options to set your privacy preferences. You can choose to customize these settings based on your comfort level with data sharing and application access to personal information.
- Enable or disable features: Windows offers a variety of features and functionalities. You can choose whether to enable or disable features like Cortana, automatic updates, OneDrive integration, and more.
- Configure network settings: If you have an active internet connection, Windows will prompt you to connect to a Wi-Fi network. Follow the instructions to connect to your preferred network or configure Ethernet settings if necessary.
- Create or sign in to your Microsoft account: Windows gives you the option to sign in with a Microsoft account or create a new one. Signing in with a Microsoft account allows you access to additional features and synchronization across devices.
- Complete initial setup: Windows may prompt you to go through an initial setup process that includes setting a computer name, creating a password, and choosing security options. Follow the prompts and provide the necessary information to complete this setup.
Setting up Windows settings is an important step in personalizing and securing your operating system. Taking the time to configure these settings as per your preferences will help ensure a smooth user experience and optimize your Windows usage.
Sign In with Your Microsoft Account
During the setup process of Windows, you will have the option to sign in with your Microsoft account or create a new one. Signing in with a Microsoft account offers various benefits and enables access to additional features and services. Here’s how to sign in with your Microsoft account:
- Choose the “Sign in with a Microsoft account” option: When prompted during the setup process, select the option to sign in with a Microsoft account.
- Enter your Microsoft account credentials: Provide the email address and password associated with your Microsoft account. If you don’t have an existing account, you can choose to create a new one by clicking the “Create one” or “Sign up” option.
- Verify your account: Depending on your security settings, Microsoft may require additional verification steps to ensure the security of your account. This may include entering a verification code sent to your email or phone number associated with the account.
- Choose privacy settings: Windows will prompt you to choose privacy settings related to your Microsoft account. Customizing these settings allows you to control how your account information is shared with Microsoft and third-party apps.
- Sync settings across devices: If you use multiple devices with the same Microsoft account, you can choose to sync your settings, including themes, passwords, and browser favorites, across all devices for a seamless experience.
Signing in with your Microsoft account unlocks a range of benefits. It allows you to download apps from the Microsoft Store, access OneDrive cloud storage, synchronize settings across devices, and use services like Office 365 and Skype. By providing your Microsoft account credentials and customizing the privacy settings, you can enjoy a more integrated and connected Windows experience.
Choose Privacy Settings
When setting up Windows, you will encounter a step where you are prompted to choose privacy settings. These settings determine how your personal information is shared with Microsoft and other apps or services. It is important to take a moment to review and customize these privacy settings according to your preferences. Here’s how to choose privacy settings:
- Understand the privacy options: Windows provides a range of privacy settings that control how your data is collected and used. Take the time to understand each option and its implications before making your selections.
- Toggle on or off the settings: Windows will present you with a list of privacy settings. For each setting, you can choose to toggle it on or off based on your preference. Consider your comfort level with data sharing and adjust the settings accordingly.
- Diagnostic and usage data: One of the settings you’ll encounter is related to diagnostic and usage data. This allows Microsoft to collect data and improve their products and services. You can choose either the “Full” option, which provides detailed diagnostic information, or the “Basic” option, which shares the minimum required data.
- App permissions: Windows may provide options to manage app permissions. You can decide which apps have access to certain features, such as microphone, camera, location, and more. Customize these permissions based on your preferences and privacy concerns.
- Review other privacy settings: Depending on the version of Windows and the updates available, you may come across additional privacy settings. Review them carefully and adjust them as desired to maintain control over your data.
Choosing privacy settings allows you to have more control over how your personal information is accessed and used. By customizing these settings, you can prioritize your privacy and ensure that your data is shared only as per your preferences. Take the time to carefully review each option and make informed decisions during the setup process.
Set Up a Local Account
When setting up Windows, you have the option to create a local account instead of signing in with a Microsoft account. A local account is tied to your computer and does not require an internet connection for authentication. It provides privacy and control over your data without relying on Microsoft services. Here’s how to set up a local account:
- During the setup process, choose the option to set up a local account. This option is typically presented as an alternative to signing in with a Microsoft account.
- Enter a username and password: Set a username and password for your local account. The password should be strong and secure to protect your computer and data.
- Choose security questions: Windows may prompt you to set up security questions for account recovery purposes. Select the questions and provide answers that are easy for you to remember but difficult for others to guess.
- Create a password hint: Consider creating a password hint to help you remember your password without compromising its security. Make sure the hint is not too obvious or easily guessable by others.
- Customize account settings: Once your local account is created, you can further customize its settings according to your preferences. This includes changing profile pictures, configuring privacy options, and adjusting desktop and accessibility settings.
Setting up a local account provides an alternative to using a Microsoft account and offers more control over your Windows experience. It allows you to maintain privacy and keep your data localized to your device. However, keep in mind that using a local account may limit access to certain Microsoft services and features that are tied to a Microsoft account.
Choose the option that aligns with your needs and preferences. Setting up a local account can be beneficial if you prioritize privacy and want more control over your Windows environment. Take the time to create a strong and secure password to ensure the security of your local account.
Personalize Windows Settings
After setting up your Windows account, you can proceed to personalize various settings to make your Windows experience unique and tailored to your preferences. Personalization options allow you to customize the look and feel of your desktop, optimize accessibility features, and personalize your overall user experience. Here’s how to personalize Windows settings:
- Desktop customization: Right-click anywhere on the desktop and select “Personalize” from the context menu. This will open the Personalization settings. From there, you can choose wallpapers, adjust the color scheme, change the screen resolution, and modify other desktop-related settings.
- Taskbar customization: Right-click on the taskbar and select “Taskbar settings”. This will allow you to customize the taskbar’s appearance, enable or disable taskbar features, and configure notification area preferences.
- Start menu customization: Open the Start menu and click on “Settings”. From there, navigate to the “Personalization” section and choose “Start”. Here, you can customize the layout, choose which apps appear in the Start menu, and personalize various other Start menu settings.
- Window settings: In the “Personalization” section of the Settings app, you can further customize window-related settings. This includes changing the window color, applying transparency effects, and configuring window behavior and snap settings.
- Accessibility settings: Windows offers a range of accessibility features to accommodate different needs. Access the “Ease of Access” section in the Settings app to adjust options such as text size, color filters, magnifier, and more.
- Lock screen and account settings: Customize your lock screen background, add widgets or quick status notifications, and configure account settings such as password requirements and user profile picture.
Personalizing Windows settings allows you to make your computer feel more comfortable and reflect your personal style. Take the time to explore the various customization options available to find the perfect combination that suits your preferences and enhances your productivity. Whether it’s changing the desktop wallpaper, arranging the Start menu tiles, or adjusting accessibility settings, personalization enables you to make Windows truly your own.
Install Necessary Drivers
After setting up Windows and personalizing your settings, the next important step is to install necessary drivers for your computer’s hardware components. Drivers allow Windows to communicate effectively with your hardware, ensuring proper functionality and optimal performance. Here’s how to install necessary drivers:
- Identify your hardware components: Make a list of the important hardware components in your computer, such as the graphics card, network adapter, sound card, chipset, and any other peripherals that require specific drivers.
- Visit the manufacturer’s website: Go to the website of each hardware component’s manufacturer to download the latest driver software. Make sure to download the drivers that match your specific hardware model and the version of Windows you installed.
- Install the drivers: Once you have downloaded the driver software, run the installation file or package. Follow the on-screen instructions to complete the installation process. In most cases, you will need to accept the license agreement and restart your computer after the installation.
- Update drivers through Windows Update: Windows Update may also offer driver updates for certain hardware components. To check for updates, go to the Windows Settings and select “Update & Security” and then “Windows Update”. Click on the “Check for updates” button and install any available driver updates.
- Verify driver installation: After installing the drivers, it is recommended to verify that they have been installed correctly. You can do this by checking for any error messages or warnings in the Device Manager. Open the Device Manager by right-clicking the Start menu and selecting “Device Manager”. Review the list of hardware devices to ensure there are no issues or missing drivers.
Installing the necessary drivers is crucial to ensure that your computer’s hardware functions correctly and optimally. By following these steps, you can ensure compatibility and stability for your hardware components. Keeping your drivers up to date can also address any issues or security vulnerabilities and improve overall system performance.
Install Important Software and Programs
Once you have installed the necessary drivers for your hardware components, the next step is to install important software and programs that you need for your daily tasks and activities. Here’s how to install the essential software and programs:
- Make a list of required software: Identify the essential software and programs that you regularly use, such as web browsers, productivity tools, media players, antivirus software, and any other specialized applications or utilities.
- Download from official sources: Visit the official websites or reputable sources of the software you need. Download the latest versions of the software to ensure you have the most up-to-date and secure versions.
- Run the installation files: Once the software is downloaded, locate the installation files and double-click to run them. Follow the on-screen instructions to complete the installation process for each software.
- Customize installation settings: During the installation process, pay attention to any customization options that are offered. Choose the appropriate settings according to your preferences, such as the installation location, additional components or plugins, and privacy options.
- Activate or register the software: Some software may require activation or registration using a license key or account. Follow the provided instructions to activate or register the software to ensure full functionality.
- Update the software: After installation, it is crucial to check for software updates. Most applications offer an automatic update feature, but you can also manually check for updates within the software or visit the official website for the latest versions.
Installing important software and programs is vital to meet your specific needs and enhance your productivity. By carefully selecting and installing the necessary software, you can ensure that your computer is equipped with the tools required for your daily tasks. Regularly updating the installed software will provide the latest features, bug fixes, and security patches, thereby maintaining optimal performance and safeguarding your system.
Update Windows and Drivers
After installing Windows and necessary drivers, it is essential to keep both your operating system and drivers up to date. Regular updates ensure that your computer remains secure, optimized, and compatible with the latest software and hardware. Here’s how to update Windows and drivers:
- Windows Updates: Windows provides regular updates to address security vulnerabilities, improve performance, and add new features. Go to the Windows Settings, select “Update & Security,” and then click on “Windows Update.” From there, click on “Check for updates” to search for available updates and install them.
- Driver Updates: Keeping your drivers up to date is vital for optimal hardware performance and compatibility. Visit each hardware component manufacturer’s website and check for driver updates specific to your hardware model and the version of Windows you are using. Download and install any available driver updates.
- Automatic Updates: Enable automatic updating for both Windows and drivers whenever possible. This ensures that your computer receives the latest updates without requiring manual intervention. In the Windows Update settings, select the option for automatic updates and configure the settings accordingly.
- Third-Party Software: In addition to Windows and drivers, it is also crucial to keep other installed software and programs up to date. Most applications provide automatic update features, but you can also manually check for updates within the software or visit the official websites for the latest versions.
- Restart Your Computer: After updating Windows and installing driver updates, it is recommended to restart your computer to apply any necessary changes or to ensure that the updates take effect properly.
Regularly updating Windows and drivers is crucial not only for improved performance but also for safeguarding your system from security vulnerabilities. Keeping your software up to date ensures that you have access to the latest features, bug fixes, and enhancements, allowing for a seamless computing experience. By following these steps and maintaining a habit of regular updates, you can ensure that your computer operates smoothly while benefiting from the latest advancements.
Restore Your Backed Up Data
After performing a clean installation of Windows and completing the necessary updates, it’s time to restore your backed-up data. Restoring your data ensures that you can access your files, documents, media, and other important content that you previously backed up. Here’s how to restore your backed-up data:
- Connect your external storage device: If you backed up your data on an external hard drive, USB flash drive, or any other storage device, connect it to your computer.
- Open the backup location: Navigate to the location where you stored your backed-up data. This might be a specific folder on your external storage device or a cloud-based backup service.
- Select and copy your files: Identify the files and folders that you want to restore. Select them and copy them to a suitable location on your computer’s internal storage, such as the Documents or Pictures folder.
- Verify the restored data: Once the copying process is complete, take the time to verify that your files have been restored successfully. Open a few files to ensure they are intact and accessible.
- Organize your restored data: Arrange your files in a manner that suits your needs and preferences. Create folders, rename files, and organize your data in a way that makes it easy for you to find and access.
Restoring your backed-up data ensures that you regain access to important files and content that you may have temporarily lost during the clean installation of Windows. By following the above steps, you can successfully transfer your data back to your computer and resume your work or personal activities with ease.
Reinstall and Configure Your Favorite Software and Programs
After restoring your data and ensuring a smooth transition from the clean installation of Windows, it’s time to reinstall and configure your favorite software and programs. Reinstalling your preferred applications allows you to regain access to the tools and utilities you rely on for productivity, entertainment, and other tasks. Here’s how to reinstall and configure your favorite software and programs:
- Make a list of your preferred software: Refer back to your earlier list of essential software and programs. Identify the applications you use regularly or find crucial for your work, hobbies, or interests.
- Download the latest versions: Visit the official websites or trusted sources for each software on your list. Download the latest versions of the applications to ensure you have the most up-to-date features and security patches.
- Run the installation files: Locate the installation files you downloaded and double-click to run them. Follow the on-screen instructions to reinstall each application. Customize the installation settings, if available, based on your preferences.
- Configure settings and preferences: Once an application is installed, open it and configure your settings and preferences. Customize options such as language settings, default file locations, interface preferences, and any other personalized settings to match your needs.
- Import or restore data where applicable: If applicable, utilize the software’s import or restore features to bring back your previous data, preferences, or profiles. This may include importing bookmarks, restoring saved settings, or syncing your accounts.
- Ensure software updates: After reinstalling your favorite software, check for available updates within each program. Most software includes an automatic update feature, or you can manually check for updates within the software’s settings or help menu.
By reinstalling and configuring your favorite software and programs, you can recreate your preferred computing environment and resume your usual tasks efficiently. Take the time to customize settings and ensure you have the latest versions and updates for optimal performance and security. With your familiar software and programs installed, you can continue working, gaming, or exploring with ease.
Enjoy a Clean and Fresh Windows Installation
Congratulations! You have successfully completed a clean installation of Windows, restored your data, and reinstalled your favorite software and programs. Now, it’s time to enjoy the benefits of a clean and fresh Windows installation. Here’s what you can look forward to:
Improved Performance: A clean installation removes unnecessary files, programs, and system clutter, resulting in improved performance and responsiveness. Your computer will likely feel faster and more efficient than before.
Enhanced Stability: With a fresh installation, you start with a stable and reliable Windows environment. This can help prevent crashes, errors, and system performance issues that may have been present in your previous installation.
Increased Security: Windows updates and security patches play a crucial role in ensuring the safety of your computer. With a clean installation, you are in a better position to stay current with the latest security updates, providing better protection against malware and vulnerabilities.
Customizability: Personalizing your Windows settings allows you to make your computer truly yours. You can customize the desktop, taskbar, start menu, and other visual aspects to reflect your unique style and preferences.
Productivity Boost: Reinstalling your favorite software and programs enables you to resume your usual tasks and routines. Whether it’s office productivity tools, creative software, or gaming applications, you’ll have the tools you need to get things done efficiently.
Fresh Start: A clean installation offers a fresh start with a clean slate. It’s an opportunity to declutter, organize, and optimize your digital environment. Take advantage of this fresh start to establish good digital habits and keep your computer running smoothly.
By enjoying the benefits of a clean and fresh Windows installation, you can experience better performance, stability, and security. Capitalize on the opportunity to make your computer truly yours with personalized settings, while utilizing the latest versions of your favorite software and programs. Embrace the benefits and possibilities that come with a clean Windows installation, and make the most of your computing experience!