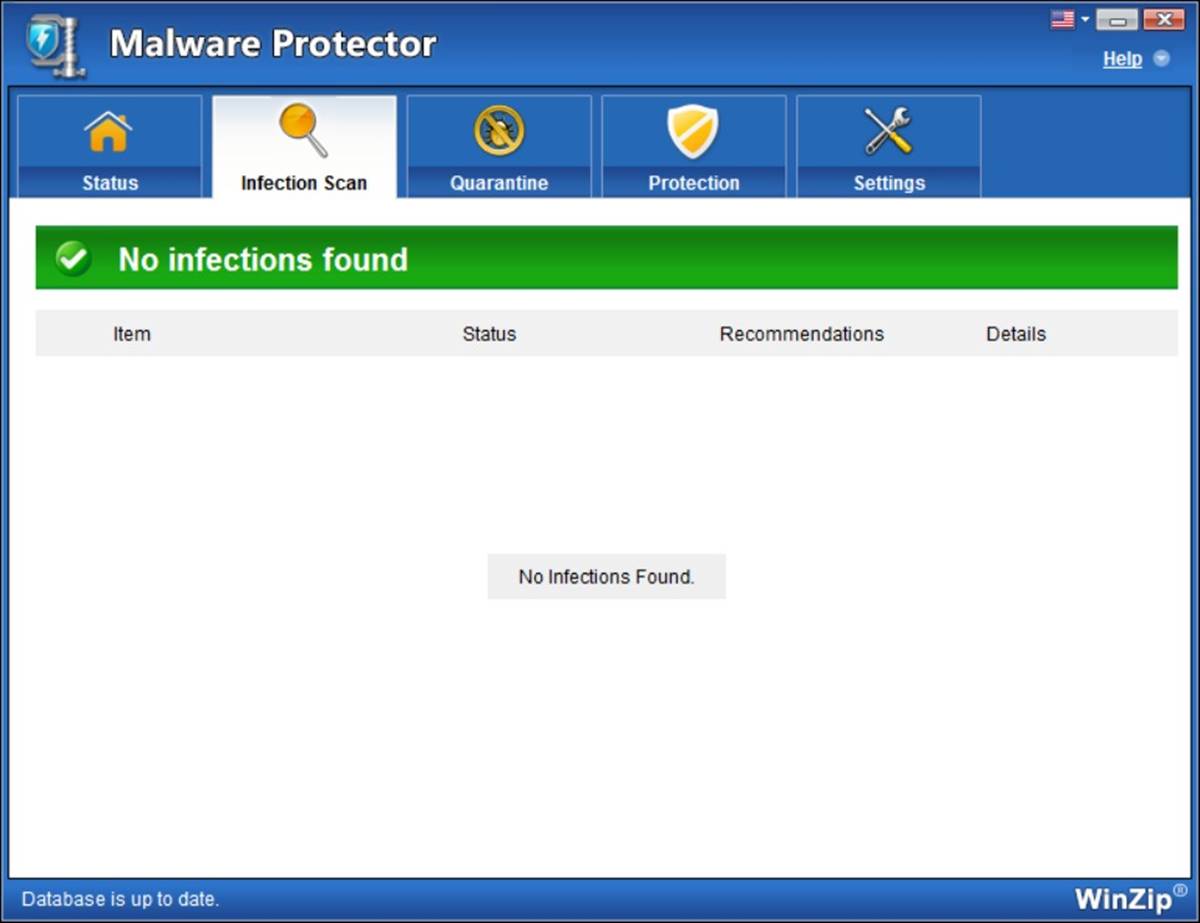Update Your Operating System
Your operating system is the foundation of your computer’s security. It is crucial to keep it updated to protect against malware. Here are some steps to ensure your operating system is up to date:
1. Enable Automatic Updates: Most operating systems have an option to automatically download and install updates. Make sure this feature is enabled so that your system receives the latest patches and security fixes without requiring your intervention.
2. Check for Updates Regularly: In addition to automatic updates, it is a good practice to manually check for updates on a regular basis. This ensures that any critical updates that were not installed automatically are identified and installed promptly.
3. Keep Drivers Up to Date: Drivers are software components that allow your operating system to communicate with various hardware devices. Outdated drivers can introduce vulnerabilities. Check for driver updates regularly through the manufacturer’s website or use a reputable driver update utility.
4. Consider Upgrading: If your operating system is no longer supported or receiving updates, it is advisable to upgrade to a newer version or switch to a more secure operating system. Unsupported systems are more susceptible to malware attacks.
5. Install Security Patches: Operating system updates often include security patches that fix vulnerabilities exploited by malware. Install these patches promptly to ensure your system is protected.
Keeping your operating system updated strengthens your computer’s security and provides a solid defense against malware. By regularly updating your OS, you minimize the risk of exploitation and enjoy a safer computing experience.
Install and Update Antivirus Software
Antivirus software is essential for protecting your computer from malware threats. It scans your system for harmful files and helps remove them. Follow these steps to ensure your antivirus software is effective:
1. Choose a Reliable Antivirus Program: Look for reputable antivirus software from trusted vendors. Read reviews, compare features, and choose one that suits your needs. Consider factors like real-time scanning, automatic updates, and heuristic detection.
2. Install the Antivirus Software: Download the antivirus software from the official website or a reputable source. Run the installer and follow the on-screen instructions to complete the installation process.
3. Update the Antivirus Software: Regularly check for updates to ensure your antivirus software has the latest virus definitions and security patches. Outdated software may not be able to detect and protect against newer threats.
4. Configure Real-time Scanning: Enable real-time scanning to continuously monitor your system for malware. This feature scans files as they are accessed or created, providing real-time protection.
5. Schedule Regular System Scans: Set up scheduled scans to run automatic system checks at specific times. This helps detect and remove any malware that might have slipped through real-time scanning.
6. Enable Automatic Updates: Enable automatic updates for your antivirus software to ensure it stays up to date with the latest malware signatures and security enhancements.
7. Enable Heuristic Detection: Heuristic detection algorithms identify suspicious behavior and patterns commonly associated with malware. Enable this feature to enhance your antivirus software’s ability to proactively detect new and unknown threats.
8. Configure Quarantine Settings: If your antivirus software detects a potential threat, configure it to quarantine the file before taking any action. This allows you to review and verify whether the detected file is genuinely malicious before permanently deleting it.
Installing and regularly updating antivirus software is crucial for protecting your computer from malware. By following these steps, you can ensure your antivirus software is equipped to detect and remove threats, providing a robust defense against malware attacks.
Run a Full System Scan
Performing a full system scan is an important step in checking for malware on your PC. It allows your antivirus software to thoroughly examine all files and directories on your computer. Here’s how to run a full system scan:
1. Open Your Antivirus Software: Launch your antivirus software and ensure it is up to date with the latest virus definitions.
2. Navigate to the Scan Option: Look for the “Scan” or “Scan Now” option in the main interface of your antivirus software. It may be located in a prominent area or within a specific category such as “Security” or “Protection.”
3. Select Full System Scan: Choose the “Full System Scan” option from the available scan types. This option ensures that all files and directories on your computer will be thoroughly scanned for any malware infections.
4. Start the Scan: Click on the “Start” or “Scan Now” button to initiate the full system scan. Depending on the size of your system and the number of files, the scan may take some time to complete.
5. Monitor the Scan Progress: While the scan is running, you can typically see the progress bar or a percentage indicator that shows how much of the scan has been completed. You may also be able to view the number of files scanned and any infections detected.
6. Review Scan Results: Once the scan is complete, the antivirus software will provide a summary of the scan results. It will show if any malware or suspicious files were found on your computer. Take note of the detected threats and their respective actions.
7. Take Appropriate Actions: Depending on the scan results, you’ll need to take appropriate actions to deal with any malware found. Your antivirus software may offer options to quarantine, delete, or repair infected files. Follow the recommended course of action to remove the malware from your PC.
Running a full system scan on a regular basis is crucial for identifying and eliminating any hidden malware threats on your PC. By following these steps, you can ensure a comprehensive scan that thoroughly checks your computer for potential infections and keeps your system protected.
Check for Suspicious Processes
Checking for suspicious processes running on your computer can help identify hidden malware or unauthorized programs. Follow these steps to inspect your processes and ensure a secure system:
1. Open the Task Manager: Press “Ctrl + Shift + Esc” to open the Task Manager. Alternatively, right-click on the taskbar and select “Task Manager” from the context menu.
2. Switch to the “Processes” Tab: Once the Task Manager opens, navigate to the “Processes” tab. This tab displays a list of all running processes on your computer.
3. Sort Processes by CPU or Memory Usage: Click on the “CPU” or “Memory” column header to sort the processes by their respective usage. This will help identify any resource-heavy processes that could be indicative of malware.
4. Look for Unfamiliar or Suspicious Processes: Scroll through the list and look for any processes that appear unfamiliar or suspicious. Pay attention to processes with strange names or those consuming an unusually high amount of system resources.
5. Research Suspicious Processes: For any processes you are unsure of, conduct an online search using the process name. Look for information on whether it is a legitimate process or if it is associated with malware or potentially unwanted programs (PUPs).
6. End Suspicious Processes: If you determine that a process is malicious or unnecessary, right-click on it and select “End Task” from the context menu. Exercise caution when terminating processes, as ending essential system processes can cause system instability.
7. Scan for Malware: After ending suspicious processes, run a full system scan using your antivirus software to ensure any malware associated with those processes is detected and removed.
8. Monitor Process Activity: Keep an eye on the Task Manager periodically to monitor process activity. If you notice any newly appearing suspicious processes or unusual behavior, investigate further and take appropriate action.
Regularly checking for suspicious processes helps you identify potential malware or unwanted programs running on your computer. By following these steps and staying vigilant, you can maintain a secure system environment and protect your PC from malicious threats.
Use an Online Malware Scanner
Using an online malware scanner is a useful additional step to ensure the thorough detection and removal of malware from your PC. Online scanners can complement your existing antivirus software and provide an extra layer of protection. Follow these steps to use an online malware scanner:
1. Select a Reliable Online Malware Scanner: There are several reputable online malware scanners available. Research and choose one that has positive reviews and a good track record of detecting and removing malware.
2. Visit the Scanner’s Website: Open your web browser and navigate to the website of the selected online malware scanner.
3. Locate the Scan Option: Look for the section or button that allows you to start a scan. The wording may differ depending on the scanner, but it should be clear and easily visible.
4. Upload Files or Choose Scanning Options: Some online malware scanners may require you to upload specific files or provide options for different types of scans. Follow the instructions provided by the scanner to proceed.
5. Start the Scan: Click on the appropriate button to start the scan. The online scanner will then analyze the files you provided or perform a scan based on the selected options.
6. Wait for the Scan to Complete: The scanning process may take some time, depending on the size of the files or the chosen scan options. Be patient and let the scanner finish its analysis.
7. Review the Scan Results: Once the scan is complete, the online malware scanner will present the results. It will indicate if any malware or suspicious files were found on your PC. Take note of the detected threats and their recommended actions.
8. Follow the Recommended Actions: Based on the scan results, the online scanner may advise quarantining, removing, or repairing any identified malware. Follow the recommended actions to address the detected threats.
9. Scan with Antivirus Software: After using an online malware scanner, run a full system scan with your antivirus software to ensure thorough detection and removal of any remaining malware.
Using an online malware scanner can be a valuable step in your PC’s security routine. By following these steps and utilizing reputable scanning tools, you can enhance your malware detection efforts and maintain a secure computing environment.
Scan External Devices before Connecting
External devices such as USB drives and external hard drives can potentially carry malware that can infect your computer when connected. It is essential to scan these devices before accessing their contents to prevent malware from spreading to your PC. Follow these steps to scan external devices before connecting them:
1. Disable Autoplay: Configure your operating system to disable automatic execution of files when external devices are inserted. This prevents potential malware on the device from automatically executing and infecting your computer.
2. Connect the External Device: Insert the USB drive or connect the external hard drive to your computer’s USB port.
3. Open Your Antivirus Software: Launch your antivirus software and ensure it is up to date with the latest virus definitions.
4. Navigate to the Device Scan Option: Look for a specific scan option in your antivirus software to scan external devices. It may be labeled as “Scan Removable Devices,” “Scan USB Drive,” or similar.
5. Select the External Device for Scanning: Choose the connected external device from the list of available devices within the scan option.
6. Initiate the Scan: Click on the “Scan” or “Start” button to begin scanning the external device for malware. Depending on the size of the device and the number of files, the scan may take some time to complete.
7. Review the Scan Results: Once the scan is finished, your antivirus software will display the scan results. It will indicate if any malware or suspicious files were found on the external device.
8. Take Appropriate Actions: Based on the scan results, follow the recommended actions provided by your antivirus software. This may include quarantining, deleting, or repairing any detected malware.
9. Safely Remove the External Device: Once the scan is complete and any detected malware has been dealt with, safely eject the external device from your computer.
Scanning external devices before connecting them to your computer is an important precaution to prevent malware from infiltrating your system. By following these steps and utilizing your antivirus software’s scan feature, you can ensure a secure computing environment and safeguard your PC from potentially harmful files on external devices.
Check for Unusual Network Activity
Monitoring your network activity is vital for detecting any suspicious or unauthorized connections that could indicate the presence of malware on your system. Follow these steps to check for unusual network activity:
1. Open the Task Manager: Press “Ctrl + Shift + Esc” to open the Task Manager. Alternatively, right-click on the taskbar and select “Task Manager” from the context menu.
2. Switch to the “Performance” Tab: Once the Task Manager opens, navigate to the “Performance” tab. This tab provides an overview of your system’s performance, including network activity.
3. Monitor Network Utilization: In the Performance tab, look for the network utilization section. It displays real-time information about the network activity of your computer, such as the amount of data sent and received.
4. Observe Network Usage Patterns: Pay attention to the network usage patterns displayed in the graph or chart. Familiarize yourself with your normal network activity to identify any sudden or unusual spikes in data transfer.
5. Identify Suspicious Processes: Switch to the Task Manager’s “Processes” tab and look for any processes that are consuming a significant amount of network resources. Research unfamiliar or suspicious processes to determine if they are related to malware.
6. Check Network Connections: In the Task Manager’s “Processes” tab, click on the “Open Resource Monitor” link at the bottom. In the Resource Monitor, go to the “Network” tab to view active network connections.
7. Review Active Connections: Look for any unfamiliar or suspicious connections listed in the Resource Monitor. Pay close attention to connections that have high network activity or are connected to unknown IP addresses.
8. Scan for Malware: If you suspect any unusual network activity or encounter suspicious processes or connections, perform a full system scan using your antivirus software to check for malware.
9. Monitor Firewall Logs: Check your computer’s firewall logs for any incoming or outgoing connections that are flagged as suspicious. Firewall logs can provide additional information about unauthorized network access attempts.
Monitoring network activity helps you detect any abnormal behavior that may indicate the presence of malware on your system. By following these steps and staying vigilant, you can identify potential threats and take appropriate action to safeguard your computer and data from malicious attacks.
Review Browser Settings and Extensions
Reviewing your browser settings and extensions is crucial for maintaining a secure browsing experience and preventing malware infections. Follow these steps to ensure your browser is properly configured:
1. Update Your Browser: Make sure you are using the latest version of your preferred web browser. Browser updates often include important security patches that protect against known vulnerabilities.
2. Review Privacy and Security Settings: Go through your browser’s privacy and security settings. Opt for higher levels of security, such as enabling phishing and malware protection, and limiting website tracking.
3. Disable Auto-fill Features: While convenient, auto-fill features can also pose a security risk. Disable auto-fill for sensitive information like passwords and credit card details to prevent unauthorized access.
4. Manage Browser Extensions: Carefully review and uninstall any unnecessary or suspicious browser extensions. Malicious extensions can compromise your security and privacy. Only keep the extensions you trust and regularly update them.
5. Remove Unwanted Toolbars: Toolbars can slow down your browser and potentially contain malware. Remove any unwanted toolbars and keep only reliable, reputable ones.
6. Clear Browsing Data: Regularly clear your browser’s cache, cookies, and browsing history. This not only improves browser speed but also removes potential traces of your online activities that could be exploited by malware.
7. Disable Java, Flash, and Silverlight: Disable or limit the use of Java, Flash, and Silverlight plugins in your browser. These plugins are known to have security vulnerabilities that can be exploited by malware.
8. Enable Pop-up Blocker: Enable the built-in pop-up blocker in your browser to prevent annoying and potentially malicious pop-up windows from appearing.
9. Enable Safe Browsing: Enable the safe browsing feature in your browser. This feature alerts you and blocks access to websites identified as unsafe or known to contain malicious content.
10. Keep the Browser Updated: Enable automatic updates for your browser to ensure you receive the latest security patches and bug fixes.
Regularly reviewing and adjusting your browser settings and extensions is essential for maintaining a secure browsing environment. By following these steps, you can reduce the risk of malware infections and protect your sensitive information while browsing the internet.
Enable Firewall Protection
Enabling firewall protection on your computer is a critical step in safeguarding your system against unauthorized access and potential malware threats. Firewalls act as a barrier between your computer and the outside world, monitoring incoming and outgoing network traffic. Here’s how to enable firewall protection:
1. Open the Control Panel: Click on the Start button and select the Control Panel from the menu.
2. Access the Windows Firewall Settings: In the Control Panel, search for “Windows Firewall” using the search box at the top-right corner. Click on the “Windows Defender Firewall” option.
3. Check Firewall Status: In the Windows Defender Firewall settings, ensure that the firewall is turned on. If it shows “Off,” click on the “Turn Windows Defender Firewall on” option.
4. Configure Firewall Settings: To customize the firewall settings, click on the “Advanced settings” option in the left-hand sidebar. Here, you can create inbound and outbound rules, allowing or blocking specific programs or ports.
5. Enable Public Network Protection: If you frequently connect to public networks, such as Wi-Fi hotspots, ensure that the firewall protection is enabled for public networks. This helps secure your system while using untrusted networks.
6. Regularly Update Firewall: Keep your operating system up to date to ensure your firewall remains effective against the latest threats. Operating system updates often include important firewall patches and enhancements.
7. Test Firewall Security: Verify the effectiveness of your firewall by visiting a trusted online resource that provides firewall testing. These resources can simulate attacks to assess the firewall’s ability to block unauthorized access.
8. Install a Third-Party Firewall: For additional protection, consider installing a third-party firewall. These firewalls often offer advanced features and allow you to have more control over network traffic.
Enabling and configuring your computer’s firewall provides crucial protection against unauthorized access and malware threats. By following these steps and ensuring your firewall is active and properly configured, you create an additional layer of defense for your system and enhance its overall security.
Delete Suspicious Files and Programs
Deleting suspicious files and programs is a crucial step in removing potential malware from your computer. It’s important to identify and eliminate any files or programs that raise suspicion. Follow these steps to delete suspicious files and programs:
1. Perform a System Scan: Run a full system scan using your antivirus software to identify any potential malware or suspicious files. Allow the scan to complete and take note of the detected threats.
2. Review Scan Results: After the scan, carefully review the scan results provided by your antivirus software. Pay close attention to any files or programs flagged as malicious or suspicious.
3. Investigate Suspicious Files: For any suspicious files identified during the scan, right-click on them and select “Open File Location” or “Show in Folder.” This will help you locate the file and gather more information about it.
4. Check File Properties: Right-click on a suspicious file and select “Properties.” In the Properties window, examine the file details, such as its origin, size, and digital signature. Compare these details against legitimate files to determine if the file is indeed suspicious.
5. Research Suspicious Programs: If your antivirus software detects a suspicious program, research it online to gather more information. Search for the program name and look for any reports or discussions related to its legitimacy.
6. Use VirusTotal: If you are unsure about a specific file or program, you can upload it to VirusTotal (www.virustotal.com) to scan it with multiple antivirus engines. VirusTotal will provide a report indicating if any antivirus engines detect the file as malicious.
7. Quarantine or Delete: If a file or program is confirmed to be malicious or suspicious, your antivirus software may offer options to quarantine or delete it. Follow the recommended course of action to remove the threat from your system.
8. Exercise Caution: When deleting suspicious files or programs, exercise caution to avoid accidentally deleting essential system files. If you are unsure, seek expert guidance or consult an IT professional for assistance.
9. Empty Recycle Bin: After deleting the suspicious files and programs, empty your computer’s Recycle Bin or Trash folder to permanently remove them from your system.
Regularly checking and deleting suspicious files and programs is crucial for maintaining a clean and secure computer environment. By following these steps and being proactive in identifying and removing potential malware, you can minimize the risk of infection and ensure the safety of your system and data.
Install a Malware Removal Tool
Installing a malware removal tool is a proactive measure to detect and eliminate any existing malware on your computer. These specialized tools are designed to scan and remove malware that may have slipped past your antivirus software. Follow these steps to install a malware removal tool:
1. Research Reliable Malware Removal Tools: Look for reputable and trusted malware removal tools. Read reviews, compare features, and choose a tool that has a good track record in effectively detecting and removing malware.
2. Download the Malware Removal Tool: Visit the official website of the chosen malware removal tool and download the installation package. Ensure that you are downloading from a trusted source to avoid downloading potentially harmful or fake software.
3. Close Unnecessary Programs: Before starting the installation process, close any unnecessary programs and ensure that your internet connection is stable.
4. Run the Installer: Locate the downloaded installation package and run the installer. Follow the on-screen instructions to begin the installation process.
5. Accept License Agreement and Privacy Policy: Read through the license agreement and privacy policy of the malware removal tool. If you agree to the terms, click on the “Accept” or “Continue” button to proceed with the installation.
6. Choose Installation Options: Some malware removal tools offer additional options during installation, such as enabling real-time protection or scheduling automatic scans. Customize the installation according to your preferences.
7. Wait for the Installation to Complete: The installation process may take a few minutes. Be patient and wait for the tool to be fully installed on your computer.
8. Update the Malware Removal Tool: After installation, launch the malware removal tool and check for any available updates. Update the tool to ensure optimal detection and removal capabilities.
9. Perform a Full System Scan: Run a full system scan using the malware removal tool. Allow the scan to complete, and carefully review the scan results to identify any detected malware.
10. Take Appropriate Actions: Follow the recommendations provided by the malware removal tool to handle any detected malware. Quarantine, delete, or repair any identified threats according to the tool’s instructions.
Installing a malware removal tool provides an additional layer of defense against malicious software on your computer. By following these steps and regularly scanning for malware, you can effectively detect and remove any existing threats, ensuring the security and integrity of your system.
Regularly Backup Your Data
Regularly backing up your data is crucial for protecting it from potential loss or damage caused by malware attacks, hardware failures, or other unforeseen events. By creating reliable backups, you ensure the ability to restore your important files and documents. Follow these steps to establish a regular data backup routine:
1. Identify Critical Data: Determine which files and folders contain essential or irreplaceable data. This may include personal documents, photos, videos, financial records, and any other files that hold significant value to you.
2. Select a Backup Method: Choose a backup method that suits your needs and preferences. Options include external hard drives, cloud storage services, network-attached storage (NAS), or a combination of these.
3. Automate Backup Process: Set up automated backup schedules to ensure that your data is consistently backed up without requiring regular manual intervention. With automated backups, you minimize the risk of forgetting to back up important files.
4. Choose a Reliable Backup Solution: Select a reliable backup solution or software that fits your requirements. Research reputable options, taking into account factors such as ease of use, storage capacity, and security features.
5. Implement the 3-2-1 Backup Strategy: Follow the 3-2-1 backup strategy to ensure data redundancy. This means having at least three copies of your data, stored on two different storage media, with one copy kept offsite or in the cloud.
6. Encrypt Your Backups: If you are using cloud storage or external drives for backups, consider encrypting the data for an extra layer of protection. Encryption safeguards your data in case of unauthorized access.
7. Test Your Backups: Regularly test the integrity and accessibility of your backups to ensure they are functioning correctly. Periodically restore a file or two from your backups to verify that the process works smoothly.
8. Store Backups in Different Locations: Keep copies of your backups in different physical locations. This helps protect against events like theft, fire, or natural disasters that could potentially destroy your primary storage and backups.
9. Review and Update Backup Strategy: Periodically review your backup strategy and make necessary adjustments. Reassess your data storage needs, consider any changes in technology or storage options, and adapt your backup routine accordingly.
10. Regularly Monitor Backup Status: Keep an eye on the status of your backups to ensure they are running successfully. Set up notifications or reminders to alert you if backups encounter any issues or fail.
By regularly backing up your data, you minimize the risk of permanent data loss and can quickly recover from potential malware attacks or other incidents. Follow these steps and establish a consistent backup routine to protect your valuable files and maintain peace of mind.
Educate Yourself on Common Malware Tactics
Educating yourself on common malware tactics is essential for protecting your computer and personal information from potential cyber threats. By understanding how malware operates and spreads, you can take proactive measures to prevent infection. Follow these steps to enhance your knowledge of common malware tactics:
1. Stay Informed: Keep up to date with the latest news and trends in the cybersecurity landscape. Follow reputable security blogs, websites, and news sources to stay informed about emerging malware threats and tactics.
2. Recognize Phishing Techniques: Phishing is a common tactic used by malware creators to trick individuals into revealing their sensitive information. Learn how to recognize phishing emails, messages, and websites. Look out for suspicious email addresses, unexpected requests for personal information, or urgent requests for financial transactions.
3. Beware of Social Engineering: Social engineering involves manipulating individuals to gain unauthorized access or acquire sensitive information. Be cautious of unsolicited phone calls or messages asking for personal information or posing as trusted entities. Think twice before sharing sensitive information or clicking on unfamiliar links.
4. Understand Malicious Attachments: Be aware of common file attachments used to spread malware, such as executable (.exe) files, macro-enabled documents, and compressed files. Exercise caution when opening attachments from unknown or suspicious sources, even if they claim to be harmless or important.
5. Be Cautious with Downloads: Download files only from reputable sources. Avoid downloading software, media, or documents from unknown websites or suspicious links, as they may contain hidden malware.
6. Secure Your Wi-Fi: Protect your wireless network with a strong, unique password and encryption. Unencrypted or weakly secured Wi-Fi networks can be easily exploited by malware or hackers.
7. Install Updates Promptly: Keep your operating system, software, and applications up to date with the latest patches and security updates. Regularly installing updates helps protect against known vulnerabilities targeted by malware.
8. Use Strong Passwords: Create strong, unique passwords for your online accounts. Avoid using easily guessable passwords or reusing the same password across multiple accounts. Consider using a reliable password manager to securely generate and store your passwords.
9. Employ Multifactor Authentication: Enable and use multifactor authentication (MFA) whenever possible. MFA adds an extra layer of security by requiring additional verification beyond a password, such as a fingerprint, code, or physical device.
10. Exercise Caution on Public Wi-Fi: Be cautious when using public Wi-Fi networks as they may be compromised or monitored by attackers. Avoid accessing sensitive information or conducting financial transactions on unsecured networks.
Educating yourself on common malware tactics empowers you to make informed decisions and take necessary precautions to protect your computer and personal information. By following these steps, you can stay one step ahead of potential threats and maintain a secure digital environment.
Be Wary of Phishing Emails and Websites
Phishing is a common tactic used by cybercriminals to trick individuals into revealing sensitive information or downloading malware onto their systems. It is crucial to be wary of phishing emails and websites to protect yourself from potential scams. Follow these steps to stay vigilant against phishing attempts:
1. Double-Check Email Senders: Be cautious when receiving emails, especially from unfamiliar senders or addresses that seem suspicious. Verify the sender’s email address and look for any unusual or misspelled domain names.
2. Examine Email Content: Pay attention to the content of the email. Phishing emails often create a sense of urgency or use alarming language to prompt immediate action. Be cautious of emails requesting personal information, financial details, or passwords.
3. Don’t Click on Suspicious Links: Avoid clicking on links in emails unless you are certain of their legitimacy. Hover your mouse over the link to see the actual URL. Be cautious of shortened or misleading URLs that may redirect you to malicious websites.
4. Be Mindful of Attachments: Exercise caution when opening email attachments, particularly executable files or documents from untrusted sources. Malware can be disguised as innocent attachments, so be sure to scan them with antivirus software before opening.
5. Verify Website Security: Check the website’s URL to ensure it is secure. Look for “https://” at the beginning of the URL, indicating an encrypted connection. Be wary of websites that lack the padlock icon in the address bar.
6. Avoid Providing Personal Information: Never share personal, financial, or sensitive information via email or on unfamiliar websites. Legitimate organizations will not request such information through email.
7. Use Strong Passwords: Use strong, unique passwords for your online accounts. Enable two-factor authentication whenever possible to add an extra layer of security.
8. Keep Software Updated: Regularly update your operating system, web browser, and plugins. Software updates often include security patches that help protect against known vulnerabilities used by phishers.
9. Stay Informed: Keep up to date with the latest phishing techniques and new scams. Stay informed through news articles, security blogs, and official alerts from trusted sources.
10. Report Phishing Attempts: If you encounter a phishing email or website, report it to the appropriate authorities, such as your email provider, the Anti-Phishing Working Group, or the Federal Trade Commission (FTC).
By being cautious and staying informed about phishing tactics, you can protect yourself from falling victim to scams and avoid compromising your sensitive information. Remember to trust your instincts and verify the authenticity of any emails or websites that raise suspicion.
Keep Your Software and Apps Up to Date
Keeping your software and apps up to date is crucial for maintaining a secure and stable computing environment. Software updates often include important security patches, bug fixes, and feature enhancements that help protect against vulnerabilities exploited by malware. Follow these steps to ensure your software and apps are always up to date:
1. Enable Automatic Updates: Most software and apps offer an option to enable automatic updates. Enable this feature to ensure that updates are downloaded and installed without requiring manual intervention.
2. Regularly Check for Updates: In addition to automatic updates, periodically check for updates manually. This is important, especially for software that does not have automatic update capabilities.
3. Stay Informed: Keep track of news and updates from the software developers and app stores. Subscribe to newsletters or follow official blogs and social media channels to stay informed about new releases and security updates.
4. Update Operating System: System updates, including operating system updates, are critical for maintaining security. Regularly check for and install updates provided by your operating system vendor.
5. Update Web Browsers: Web browsers are often targeted by cyber attackers. Ensure that your web browsers are regularly updated to benefit from security enhancements and bug fixes.
6. Update Antivirus Software: Keep your antivirus software up to date with the latest virus definitions and security updates. Regular updates help improve the detection and removal of malware from your system.
7. Update Web Plugins: Plugins such as Adobe Flash, Java, and Silverlight can pose security risks if not updated regularly. Ensure that these plugins are updated to the most recent versions or consider uninstalling them if they are no longer necessary.
8. Update Mobile Apps: Regularly check for updates for your mobile apps through the respective app stores. Mobile app updates often include security patches and bug fixes that enhance the overall security of your device.
9. Reboot or Restart: Some software updates may require a system reboot or restart to complete installation. Whenever prompted to do so, follow the instructions and restart your system to ensure that updates take effect.
10. Keep Backups: Before performing software updates, it is always a good practice to have backups of your important data. In case something goes wrong during the update process, you can restore your system to a previous state without losing your valuable information.
Regularly updating your software and apps is essential for maintaining a secure and reliable computing environment. By following these steps and staying proactive in applying updates, you can help minimize vulnerabilities and ensure that your system is protected from potential threats.
Use a Strong and Unique Password for Each Account
Using a strong and unique password for each of your online accounts is crucial for maintaining the security of your personal information and preventing unauthorized access. A strong and unique password significantly reduces the risk of password-related attacks. Follow these steps to create and manage strong and unique passwords:
1. Create Complex Passwords: Use passwords that are at least eight characters long and include a combination of uppercase and lowercase letters, numbers, and special characters. Avoid using easily guessable passwords, such as common words or personal information.
2. Avoid Reusing Passwords: Use a unique password for each online account you have. Reusing passwords across multiple accounts increases the risk of widespread compromise if any one of those accounts is breached.
3. Use Passphrases: Consider using passphrases instead of simple passwords. A passphrase is a longer combination of words that are easier for you to remember but harder for others to guess. For example, “CorrectHorseBatteryStaple” is stronger than “Password123.”
4. Utilize a Password Manager: Consider using a reputable password manager to securely generate, store, and manage your passwords. Password managers provide an encrypted vault to store your passwords, making it easier to use strong and unique passwords for each account.
5. Enable Two-Factor Authentication (2FA): Whenever available, enable two-factor authentication for your accounts. This adds an extra layer of security by requiring a second form of verification, such as a unique code sent to your mobile device, in addition to your password.
6. Change Default Passwords: When creating accounts or devices with default passwords, always change them immediately. Default passwords are often known and easily exploited by attackers.
7. Regularly Update Passwords: Periodically change your passwords, especially for critical accounts such as email, online banking, or important online services. Set a reminder to update passwords every few months or sooner if a breach is reported.
8. Be Wary of Phishing Attempts: Stay vigilant and avoid falling for phishing attempts that aim to trick you into revealing your password. Be cautious of unsolicited emails or suspicious links that prompt you to input your credentials.
9. Secure Password Recovery Options: Ensure that the password recovery options for your accounts are updated and known only to you. Use alternative email addresses or phone numbers that are not easily associated with you to strengthen account recovery security.
10. Regularly Backup Your Passwords: Backup your password manager’s encrypted password vault regularly, either to an external hard drive or a secure cloud storage service. This ensures that you do not lose access to your passwords if your device malfunctions or becomes lost.
By using a strong and unique password for each of your accounts, you significantly enhance your online security. Implement these steps to protect your personal information, mitigate the risk of password-related attacks, and safeguard your digital identity.
Enable Two-Factor Authentication
Enabling two-factor authentication (2FA) is an important step in enhancing the security of your online accounts. 2FA adds an extra layer of protection by requiring an additional verification step beyond just a username and password. Follow these steps to enable two-factor authentication:
1. Check Account Settings: Log in to your account and navigate to the security or account settings section. Look for the option to enable two-factor authentication.
2. Select a Two-Factor Authentication Method: Choose a 2FA method that is convenient for you. Common methods include receiving a text message with a verification code, using an authenticator app, or using a physical security key.
3. Receive a Verification Code via Text Message: If you select the text message option, provide your phone number and follow the instructions to verify it. You will receive a verification code that you need to enter during the login process.
4. Set Up an Authenticator App: For an authenticator app, download and install a reputable app like Google Authenticator or Authy. Follow the app’s instructions to scan a QR code or manually enter a setup key provided by the account you’re enabling 2FA for. The app will generate temporary verification codes.
5. Register a Physical Security Key: Some services support physical security keys like YubiKey. Purchase a compatible key and follow the setup instructions provided by the service to register and associate the key with your account.
6. Test Your Setup: After enabling 2FA, log out of your account and attempt to log back in. You will be prompted to provide the additional verification, whether it’s a code from an app or a physical key.
7. Secure Backup Codes: Keep a secure record of backup codes provided by the service during the 2FA setup process. These codes can be used as a backup if you lose access to your primary verification method.
8. Remember Device Trust: Most services provide an option to trust a device or browser for a certain period. On trusted devices, you won’t need to provide the second factor for subsequent logins. Be cautious with this feature on shared or public devices.
9. Ensure Recovery Options: Keep your account recovery options up to date in case you lose access to your 2FA device or method. Provide a backup email address or phone number that you can access if needed.
10. Enable 2FA for Multiple Accounts: Extend the security benefits by enabling two-factor authentication for all accounts that offer this feature, including email, social media, banking, and other critical online services.
By enabling two-factor authentication, you add an extra layer of security to your online accounts, making them significantly more resistant to unauthorized access. Following these steps and implementing 2FA across multiple accounts helps protect your personal information and ensures a higher level of online security.
Avoid Downloading from Suspicious Sources
Downloading files from suspicious sources can expose your computer to malware, viruses, and other cybersecurity threats. It is essential to be cautious and selective when downloading items from the internet. Follow these steps to avoid downloading from suspicious sources:
1. Trust Reputable Websites: Stick to well-known and reputable websites for downloading files, such as official software vendors, trusted app stores, and popular download platforms. Avoid downloading from unfamiliar or obscure websites.
2. Check Website Security: Before downloading anything from a website, verify that the site is secure. Look for a padlock icon in the browser’s address bar and ensure the URL starts with “https://” indicating an encrypted connection. Be cautious of websites with misspelled URLs or unusual domain names.
3. Read User Reviews and Ratings: If downloading software or apps, research and read user reviews and ratings before proceeding. This can help identify potential issues or security concerns raised by other users.
4. Watch for Red Flags: Be cautious of websites that use aggressive and misleading advertising, pop-up windows, or excessive download prompts. These tactics are often associated with suspicious sources.
5. Avoid Illegal or Pirated Content: refrain from downloading copyrighted material unlawfully. Websites offering pirated or cracked software are notorious for embedding malware and malicious code into their downloads.
6. Be Wary of Free Software: Exercise caution when downloading free software from unknown sources. Cybercriminals can disguise malware within seemingly legitimate free software, exploiting users’ desire for cost-free options.
7. Download from Official App Stores: If downloading mobile apps, stick to official app stores such as Google Play Store for Android or the Apple App Store for iOS. These platforms employ rigorous security measures to minimize the risk of malicious apps.
8. Scan Files Before Opening: Always scan downloaded files with reliable antivirus software before opening or executing them. This ensures that any potential malware is detected before it can infect your system.
9. Keep Software Up to Date: Regularly update your operating system, web browser, and other software applications. Software updates often include essential security patches and bug fixes, reducing the chances of being vulnerable to threats when downloading files.
10. Use Caution with Email Attachments: Avoid downloading email attachments from unknown senders or suspicious emails. Be wary of unexpected or unsolicited attachments, as these may contain malware or phishing attempts.
By adhering to these practices, you can significantly reduce the risk of downloading files from suspicious sources and protect your computer from potential malware infections and other cybersecurity threats. Stay vigilant and prioritize safety when interacting with online downloads.
Be Cautious with USB Drives and Discs
USB drives and discs can be carriers of malware and other cybersecurity threats, making it crucial to exercise caution when using them. By following these steps, you can minimize the risk of infecting your computer or spreading malware to other systems:
1. Scan USB Drives and Discs: Before accessing or opening any files on a USB drive or disc, scan it with your antivirus software. This ensures that any potential malware is detected and prevents its spread to your computer.
2. Avoid Unknown or Suspicious Sources: Be cautious when receiving USB drives or discs from unknown or suspicious sources. Malicious actors may distribute infected drives or discs with the intention of compromising your computer.
3. Refrain from Auto-play: Disable the auto-play feature on your computer to prevent malware from executing automatically when a USB drive or disc is connected. This provides an additional layer of protection against potential threats.
4. Trustworthy Origins: Use USB drives or discs from reputable and trusted sources, such as well-known manufacturers or authorized distributors. Avoid using drives or discs of questionable origin or those obtained from suspicious individuals or websites.
5. Physically Inspect the Drive or Disc: Before using a USB drive or disc, visually inspect it to ensure it appears legitimate and undamaged. Be wary of any unusual components or signs of tampering that may suggest the drive or disc has been compromised.
6. Avoid Sharing Drives or Discs: Refrain from sharing USB drives or discs with others, especially if you are uncertain of their origin or the integrity of the files they contain. Sharing drives or discs can inadvertently introduce malware to your system.
7. Use Write-Protect Features: When available, enable the write-protect feature on USB drives. This prevents any modifications or unauthorized write actions to the drive, reducing the risk of malware infections through the drive.
8. Encrypt Sensitive Data: If you store sensitive data on USB drives or discs, consider encrypting the contents. Encryption adds an extra layer of protection, ensuring that even if the drive or disc is compromised, the data remains secure.
9. Safely Eject the Drive: Always use the “Safely Remove Hardware” feature on your computer before physically disconnecting a USB drive. This ensures that all operations and file transfers are properly finalized, minimizing the risk of data corruption or malware infections.
10. Keep Software and Antivirus Up to Date: Regularly update your operating system, antivirus software, and other security applications. Staying up to date with software patches and virus definitions helps protect against evolving threats potentially lurking on USB drives and discs.
By maintaining caution and following these steps, you can reduce the risk of malware infections and ensure the safety of your computer when using USB drives and discs. Remember to stay vigilant and prioritize cybersecurity when interacting with external storage devices.
Stay Vigilant and Be Mindful of Your Online Activities
Maintaining a vigilant and cautious approach to your online activities is crucial for protecting your digital security and personal information. By following these steps, you can minimize the risk of falling victim to online threats and help maintain a secure digital environment:
1. Exercise Caution with Personal Information: Be mindful of the personal information you share online. Avoid oversharing sensitive details, such as your full address, phone number, or financial information, unless it is necessary and with trusted sources.
2. Be Skeptical of Unsolicited Requests: Treat unsolicited requests for personal information, money, or remote access with suspicion. Verify the authenticity of the request through other means before complying. Avoid clicking on suspicious links or downloading attachments from unknown sources.
3. Protect Your Passwords: Create strong, unique passwords for your online accounts and avoid using the same password across different platforms. Change your passwords regularly and enable two-factor authentication whenever possible.
4. Monitor Your Online Presence: Regularly check your online accounts and review your privacy settings to ensure they align with your preferences. Be aware of the information others can access about you and adjust your privacy controls accordingly.
5. Exercise Caution in Public Wi-Fi Networks: Be mindful when connecting to public Wi-Fi networks, as they may not be secure. Avoid accessing or transmitting sensitive information while connected to public networks unless you are using a trusted virtual private network (VPN).
6. Protect Your Devices: Keep your devices, including computers, smartphones, and tablets, updated with the latest security patches and antivirus software. Enable device-specific security features like device encryption and remote wipe functionality.
7. Practice Safe Online Shopping: Only purchase items from reputable and secure online retailers. Look for secure payment options, such as those with SSL encryption, and verify that the website begins with “https://”.
8. Read Privacy Policies: Take the time to read and understand the privacy policies and terms of service of websites and online services you use. Be aware of how your data is being collected, stored, and shared.
9. Don’t Fall for Social Engineering: Be cautious of social engineering techniques designed to manipulate you into revealing sensitive information or clicking on malicious links. Be wary of unexpected emails, messages, or phone calls asking for personal information or urgent action.
10. Stay Informed and Educated: Continuously educate yourself about the latest online threats, scams, and best practices for digital security. Follow reputable sources, subscribe to security newsletters, and seek guidance from trusted cybersecurity professionals.
By staying vigilant and being mindful of your online activities, you can significantly reduce the risk of falling victim to online threats. Adopting a security-conscious mindset ensures you take the necessary precautions to safeguard your digital presence and personal information. Stay informed, trust your instincts, and prioritize cybersecurity in all your online interactions.