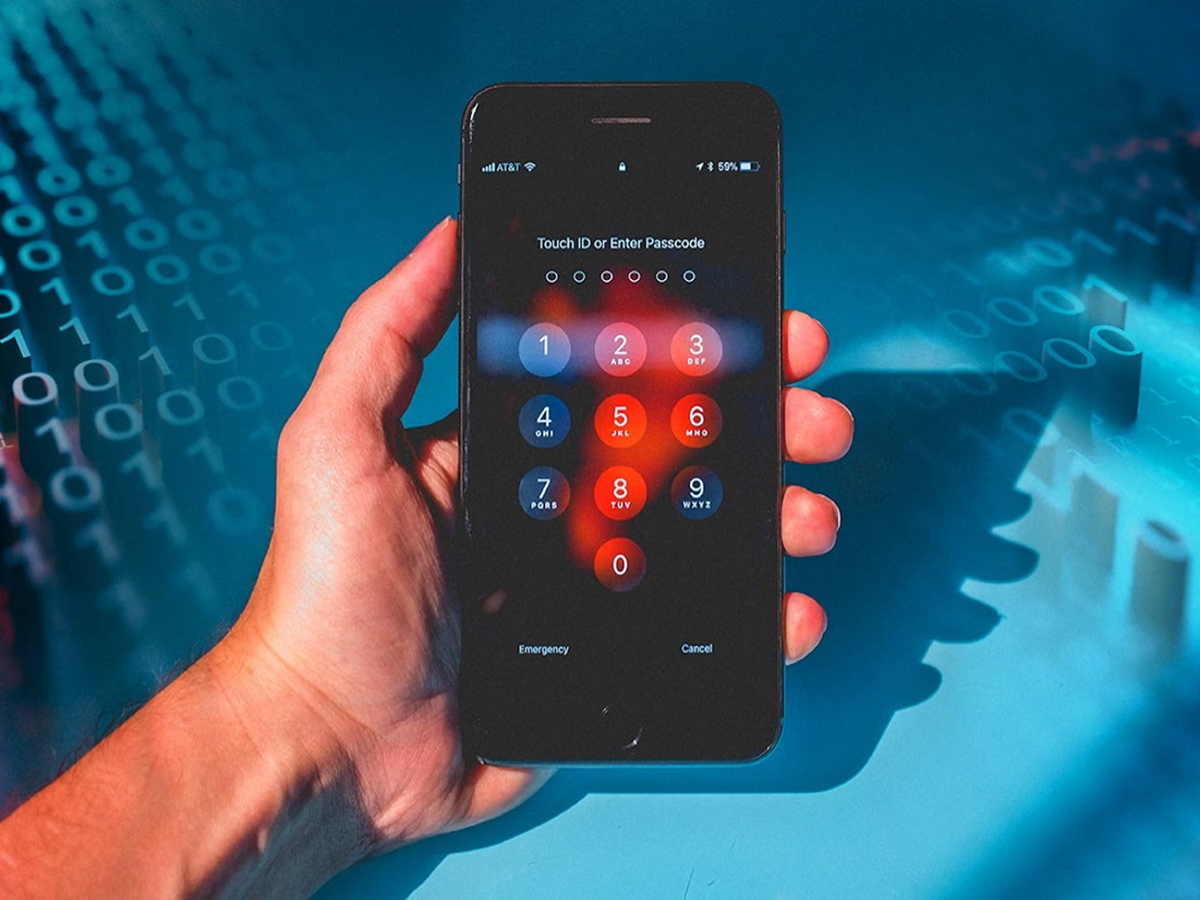Common Signs of Malware Infection
As technology advances, so does the sophistication of malware attacks targeting our devices. It’s important to be aware of the common signs of a malware infection to protect your sensitive information, privacy, and overall device performance.
1. Slow performance: If your device suddenly becomes sluggish, takes longer to boot up, or experiences frequent freezes, it could be a sign of malware. Malicious software often consumes system resources, causing a noticeable slowdown.
2. Random pop-ups: Unexpected pop-up ads can be a sign of malware infection. These intrusive ads can appear even when you’re not browsing the internet or trigger redirection to suspicious websites.
3. Unwanted browser changes: If your browser homepage, search engine, or default settings change without your consent, it could indicate malware activity. These changes are often made to divert your web traffic or gather your browsing data.
4. High network activity: If you notice unusual network activity, such as data transfer when you’re not actively using the internet, it may be a sign of malware trying to communicate with a remote server.
5. Unexpected system crashes: Frequent crashes, screen freezing, or system rebooting without warning can be caused by malware interfering with your device’s stability.
6. Disabled security software: Malware often disables antivirus software or other security tools to avoid detection and removal. If you notice your security software deactivated or unable to update, it could indicate a malware infection.
7. Increased data usage: If your data usage suddenly spikes without any reasonable explanation, it could be due to malware running background processes or sending information to unauthorized sources.
8. Unauthorized account access: If you receive notifications of failed login attempts or suspicious account activity, it could be a sign of malware trying to gain unauthorized access to your online accounts.
9. Missing or modified files: Malware can delete, modify, or encrypt your files, making them inaccessible. If you notice missing files or changes in file sizes or extensions, it may indicate a malware attack.
10. Unusual battery drain: If your device’s battery life significantly decreases despite normal usage patterns, it could indicate malware running resource-intensive operations in the background.
It’s important to note that these signs can also be caused by other issues, so it’s crucial to conduct thorough scanning and investigation to confirm any suspected malware infection. In the following sections, we will explore different techniques to check for malware and protect your devices from potential threats.
Manual Scanning Techniques
In addition to using antivirus software, manual scanning techniques can help you identify and detect malware on your devices. These techniques allow you to have more control over the scanning process and can be particularly useful when dealing with stubborn or hidden malware.
1. Scheduled system scans: Set a regular schedule to conduct system scans using your antivirus software. This ensures that your device is regularly checked for malware, even when you may not be actively using it.
2. Safe Mode scanning: Booting your device in Safe Mode can help isolate and remove malware that may be running in the background. In Safe Mode, only essential system processes are active, making it easier to detect and remove malicious software.
3. Command-line scanning: Some antivirus software provides command-line scanning options, allowing you to perform scans using specific parameters or target specific files or folders. This can be particularly useful for advanced users or when dealing with specific malware threats.
4. File hash checking: Compare the hash value of suspicious files with known malware hash databases. By doing so, you can determine if a file has been altered or is associated with known malicious software.
5. Online malware scanners: Various online platforms offer free malware scanning services. Upload or submit suspicious files for analysis, and these platforms will check them against their databases to identify any malicious components.
6. Process monitoring: Use task manager or other system monitoring tools to identify any suspicious processes consuming excessive resources or running in the background. Research the identified processes to determine if they are associated with malware.
Remember that manual scanning techniques require time and effort. While they can help identify malware, they may not always be foolproof, as malware creators continually evolve their tactics to evade detection.
It’s crucial to stay updated with the latest security practices and utilize multiple layers of defense, including reputable antivirus software and regular system scans, to effectively protect your devices from malware threats.
Use Antivirus Software
One of the most essential steps in protecting your devices from malware is utilizing reliable antivirus software. Antivirus software is designed to detect, quarantine, and remove malicious software, providing an additional layer of defense against potential threats.
Here are some key points to consider when using antivirus software:
1. Choose reputable software: There are numerous antivirus software options available, but not all are created equal. Do thorough research to select a reputable and trusted antivirus program with a proven track record in detecting and removing malware.
2. Keep your software up to date: Ensure that your antivirus software is consistently updated with the latest virus definitions. This ensures that your software can effectively detect and defend against the latest malware threats.
3. Enable real-time scanning: Configure your antivirus software to perform real-time scans of files, programs, and web pages. This continuous monitoring helps detect and prevent malware from infecting your system in real-time.
4. Regularly perform full system scans: In addition to real-time scanning, schedule regular full system scans to comprehensively check for malware. These scans thoroughly analyze all files and folders on your device and can help identify any hidden or dormant malware.
5. Configure automatic updates: Set your antivirus software to automatically update its virus definitions and program updates to ensure maximum protection. This way, you won’t have to remember to manually update the software, keeping it constantly up to date with the latest security measures.
6. Utilize additional security features: Many antivirus software programs offer additional features such as firewall protection, email scanning, and web browsing protection. Enable these features to further safeguard your device from potential malware attacks.
7. Be cautious of false positives: Remember that antivirus software may occasionally detect legitimate files or programs as malware. Always verify flagged items before taking any action to avoid accidentally deleting important files.
By consistently using antivirus software and following these best practices, you significantly reduce the risk of malware infections. However, it’s important to note that no antivirus software is 100% foolproof, and it’s always wise to combine it with other security measures and safe browsing practices.
Update Operating System
Keeping your operating system (OS) up to date is crucial in maintaining a secure and malware-free environment on your device. Regularly updating your OS provides important security patches, bug fixes, and improved features that help protect against known vulnerabilities that malware can exploit.
Here are the key reasons why updating your operating system is important:
1. Security patches: OS updates often include security patches that address vulnerabilities found in previous versions. These vulnerabilities, if left unpatched, can be exploited by malware to gain unauthorized access to your device or steal sensitive information.
2. Bug fixes and stability improvements: Updates also address known bugs and enhance the stability of your operating system. Unresolved bugs and stability issues can create opportunities for malware to exploit and compromise your system’s performance.
3. New security features: Operating system updates frequently introduce new security features designed to better protect your device and data. These features can include enhanced encryption, stronger access controls, and improved authentication methods.
4. Compatibility with security software: Antivirus software and other security tools depend on the underlying infrastructure of your operating system. Regular OS updates ensure compatibility between your security software and the latest system components, allowing for effective protection against malware.
5. Prevention of malware attacks: Malware developers often target known vulnerabilities in outdated operating systems. By keeping your OS up to date, you decrease the chances of falling victim to malware attacks that specifically target outdated software.
6. Automatic updates: Most modern operating systems offer the option to enable automatic updates. By enabling this feature, your device will automatically download and install the latest updates, reducing the risk of delayed or missed critical security updates.
Remember, updating your operating system is not limited to just your computer or laptop. Mobile devices, tablets, and other devices also require regular updates to ensure they are running the latest, most secure version of their respective operating systems.
By prioritizing the regular updating of your operating system, you significantly enhance your device’s security and protect it against potential malware threats. Embrace the habit of routinely checking for and installing updates to keep your devices at their optimal security levels.
Check for Suspicious Processes
Monitoring and examining processes running on your device is an important step in identifying any suspicious activity that could indicate malware infection. By checking for unusual or suspicious processes, you can detect and mitigate potential threats before they cause harm to your system.
Here’s how you can check for suspicious processes:
1. Task Manager: In Windows, open the Task Manager by pressing Ctrl+Shift+Esc or right-clicking on the taskbar and selecting “Task Manager.” On macOS, you can use the Activity Monitor. Check the list of running processes to identify any unknown or suspicious entries.
2. Research: If you come across a process you are unsure about, research it online. Search for the process name along with keywords like “malware” or “virus” to see if it is associated with any known malware. Pay attention to processes with random or nonsensical names.
3. Process Properties: Right-click on a process and select “Properties” to gather more information about it. Check the file location and digital signatures. If a process is located in a suspicious or unexpected folder, it might be a sign of malware.
4. Resource Usage: Monitor the CPU, memory, and network usage of each process. If you notice a process consuming an unusually high amount of resources or sending/receiving excessive network traffic, it could indicate malicious activity.
5. Suspicious Names: Be cautious of processes that closely resemble legitimate system files or popular software names but have slight variations in spelling or file extension. Malware often disguises itself using similar names to evade detection.
6. Malware Analysis Tools: Consider using specialized malware analysis tools such as Process Explorer or VirusTotal. These tools provide in-depth information on processes, including their reputation and potential malware associations.
7. Malware Removal: If you identify a suspicious process and determine it to be malware, take immediate action to remove it. Use reputable antivirus software or manual removal techniques to eliminate the threat from your system.
Remember that some legitimate processes may have similar characteristics to malware, so exercise caution when terminating or deleting processes. Always verify your findings through thorough research and consult with IT professionals if needed.
By regularly checking for suspicious processes, you can proactively identify and address potential malware infections, ensuring the security and integrity of your device’s operations.
Analyze Network Traffic
Analyzing network traffic is an important step in detecting any suspicious or unauthorized activity on your network. By monitoring and analyzing the data flow within your network, you can identify potential signs of malware infection and take appropriate actions to mitigate the risks.
Here’s how you can analyze network traffic for signs of malware:
1. Network Monitoring Tools: Utilize network monitoring tools that capture and analyze network data. These tools provide insights into the type of traffic passing through your network, allowing you to identify any unusual or suspicious patterns.
2. Monitor Data Transfers: Keep an eye on the amount of data being transmitted by different devices on your network. A sudden increase in data transfers, especially from a particular device, could indicate malware trying to communicate with external servers or sending unauthorized information.
3. Look for Unusual Protocols or Ports: Be vigilant for network traffic involving uncommon protocols or ports that are not typically used in your network environment. Malware may use non-standard protocols or obscure ports to evade detection and establish malicious connections.
4. Identify Abnormal Network Connections: Analyze the connections established by devices on your network. Look for connections to suspicious IP addresses, domains, or known malicious websites. These connections could indicate malware attempting to establish unauthorized communication.
5. Monitor DNS Requests: Domain Name System (DNS) requests can reveal potential signs of malware activity. Analyze DNS requests made by devices on your network to detect any unusual or excessive lookups, which could indicate malware trying to contact its command and control servers.
6. Encrypt Network Traffic: Implement secure transmission protocols like HTTPS to encrypt network traffic. This prevents eavesdropping and makes it more difficult for malware to intercept and manipulate network data.
7. Behavioral Analysis: Look for anomalies in network behaviors. For example, excessive outbound traffic from a device that typically has minimal network activity may be a sign of a compromised system.
8. Keep Network Devices Updated: Regularly update your network devices, such as routers and firewalls, to ensure they have the latest security patches and firmware updates. This helps protect against known vulnerabilities that malware could exploit.
9. Consider Intrusion Detection/Prevention Systems (IDS/IPS): Implement IDS/IPS solutions that can detect and block suspicious network traffic. These systems monitor network activities and can detect patterns associated with known malware or suspicious behavior.
By regularly analyzing network traffic, you can quickly identify and respond to any potential malware infections or unauthorized network activity. Implementing robust network monitoring practices helps keep your network secure and protects your devices and sensitive information from malicious attacks.
Monitor Browser Settings
Monitoring your browser settings is essential in maintaining a secure browsing experience and protecting yourself from potential malware threats. By regularly checking and managing your browser settings, you can ensure that your online activities are safe and free from unauthorized modifications.
Here are some key areas to monitor in your browser settings:
1. Homepage: Frequently check your browser’s homepage setting to ensure it remains as the intended homepage. Malware may alter this setting and redirect you to malicious websites or fake search engines.
2. Search Engine: Verify that your default search engine is legitimate and hasn’t been changed without your knowledge. Malware can often modify search engine settings to manipulate search results or capture your browsing data.
3. Extensions and Add-ons: Regularly review the extensions and add-ons installed in your browser. Remove any unfamiliar or suspicious extensions, as they could be malware or potentially unwanted programs that compromise your privacy and security.
4. Plugins: Keep your browser’s plugins or add-ons up to date. Ensure that unnecessary or outdated plugins are disabled or uninstalled to minimize security risks associated with vulnerabilities in these plugins.
5. Download Settings: Configure your browser to prompt you before automatically downloading files. This ensures that you have control over what gets downloaded and reduces the risk of unintentionally downloading malware-infected files.
6. Privacy and Security Settings: Regularly review and adjust your browser’s privacy and security settings to strengthen your online privacy and protect against unauthorized access. Enable features such as phishing and malware protection, and consider enabling secure browsing modes.
7. Cookie and Tracking Settings: Configure cookie and tracking settings to strike a balance between convenience and privacy. Opt for more secure settings that limit third-party tracking and remove cookies regularly to reduce online tracking and potential targeted attacks.
8. Passwords and Autofill: Regularly update and manage your saved passwords and autofill settings. Be cautious of saving passwords for sensitive accounts and consider using a password manager for added security.
9. Browser Updates: Keep your browser up to date with the latest version, as updates often include security patches that address vulnerabilities. Enable automatic updates if they are available to ensure you have the most secure browser version.
By regularly monitoring your browser settings and following these best practices, you can minimize the risk of malware infections, protect your online privacy, and maintain a secure browsing experience.
Check for Unwanted Extensions
Checking for unwanted extensions in your browser is an essential step in maintaining a secure and efficient browsing experience. Unwanted extensions can not only compromise your privacy but also expose you to potential malware threats. By regularly reviewing and removing unnecessary or suspicious extensions, you can safeguard your browser and personal information.
Here’s how you can check for unwanted extensions:
1. Access the Extensions Menu: Open your browser’s settings or preferences and locate the extensions or add-ons menu. In most browsers, this can be found in the toolbar or under the “More Tools” or “Extensions” section.
2. Review Installed Extensions: Take a closer look at the list of extensions installed in your browser. Check for any unfamiliar or suspicious extensions that you do not recall installing manually.
3. Research the Extensions: If you come across an extension that you are unsure about, conduct a quick online search to gather more information. Look for reviews or articles that indicate whether the extension is reputable or associated with any potential security risks.
4. Consider Extension Permissions: Review the permissions requested by each extension. If an extension requires access to more data or features than necessary, it may be a cause for concern. Be cautious of extensions that request excessive permissions.
5. Disable or Remove Unwanted Extensions: If you identify any unwanted or suspicious extensions, disable or remove them from your browser. Most browsers allow you to disable or remove extensions with just a few clicks.
6. Keep Extensions Updated: Ensure that the extensions you choose to keep are regularly updated to their latest versions. Developers often release updates to address security vulnerabilities and improve functionality.
7. Use Reputable Sources: When installing new extensions, rely on reputable sources such as the official browser extension stores. Avoid downloading extensions from unknown or untrusted websites, as they may contain malware or be designed to compromise your privacy.
8. Stay Informed: Keep yourself informed about known malicious extensions or scams targeting popular browsers. Subscribe to security bulletins or newsletters to stay up to date with the latest threats and recommended actions.
By regularly checking for unwanted extensions and taking appropriate actions, you can minimize the risk of malware infections, enhance your browsing performance, and safeguard your online privacy.
Scan USB Drives and External Devices
Scanning USB drives and external devices before accessing their contents is an important precautionary step to prevent malware infections. These devices can often be carriers of malicious software, which can easily spread to your computer or other devices if not properly checked. By performing regular scans, you can identify and remove any potential threats before they infect your system.
Here’s how you can effectively scan USB drives and external devices:
1. Use Updated Antivirus Software: Ensure that your antivirus software is up to date with the latest virus definitions. This ensures that it can effectively detect and remove the most recent malware threats.
2. Connect the Device: Plug in the USB drive or external device to your computer. Give the operating system enough time to recognize and mount the device.
3. Configure Autoplay Settings: Set your computer’s autoplay settings to prompt you before running any applications or opening files from the external device. This adds an extra layer of protection and allows you to inspect the contents before execution.
4. Scan the Device: Right-click on the USB drive or external device icon in your file explorer and select the option to scan it using your antivirus software. Alternatively, you can open your antivirus software and initiate a manual scan of the connected device.
5. Perform Full System Scan: In addition to scanning the external device, it’s advisable to perform a full system scan on your computer. This ensures that any potential malware threats are identified and removed from your system.
6. Quarantine or Delete Detected Threats: If your antivirus software detects any malware or potentially harmful files during the scan, take appropriate action, such as quarantining or deleting the identified threats.
7. Enable Real-Time Scanning: Configure your antivirus software to perform real-time scanning of external devices as and when they are connected to your computer. This provides an added layer of protection by detecting malware on the device before it can potentially infect your system.
8. Safe Eject the Device: After the scan is complete and you have successfully removed any detected threats, safely eject the USB drive or external device from your computer to ensure a clean disconnection.
Remember to always exercise caution when inserting USB drives or connecting external devices to your computer. Avoid using devices from unknown sources or sources that may have a higher risk of malware infection.
By regularly scanning USB drives and external devices, you can minimize the risk of malware spreading to your computer and ensure a secure computing environment.
Investigate Unusual Files and Folders
Investigating unusual files and folders on your computer is an important step in detecting and addressing potential malware infections. Malicious software often creates hidden or disguised files and folders to carry out its activities, making it imperative to regularly inspect your system for any suspicious elements. By investigating and taking appropriate actions, you can mitigate the risks posed by malware and protect your computer and personal data.
Here’s how you can effectively investigate unusual files and folders:
1. File and Folder Visibility: Adjust your operating system’s settings to display hidden files and folders. This allows you to see any hidden or system files that may be intentionally or unintentionally concealed.
2. Identify Unusual File Names: Scan through your files and folders, paying attention to any names that appear random, nonsensical, or unusual. Malware often disguises itself using names that don’t align with common file naming conventions.
3. Examine File Extensions: Take note of file extensions that seem suspicious or unfamiliar. Some malware disguises itself by using file extensions that don’t match the file type, such as an executable file with a .txt extension.
4. Research Suspicious Files: If you come across a file that raises suspicion, research it online. Look for information about the file, including its purpose, reputation, and any potential association with malware.
5. Scan with Antivirus Software: Use trusted and up-to-date antivirus software to scan suspicious files and folders. Antivirus programs can detect and remove known malware, ensuring the safety of your system and data.
6. Pay Attention to File Size and Date Modified: Unusual file sizes or recently modified files may indicate potential malware activity. Compare file sizes with known reputable files of the same type, and investigate any files that have been modified without your knowledge.
7. Backup and Verify: Before taking any action, create a backup of important files. This ensures that you have a copy of important data in case an investigation or subsequent actions lead to unintended consequences. Verify the integrity of the backup to ensure its accuracy.
8. Take Appropriate Action: If you find a confirmed or suspected malware file, delete it immediately. Alternatively, you can quarantine it in a secure location or submit it to your antivirus software provider for further analysis.
Remember to exercise caution and avoid deleting essential system files or files that you are unsure about. If in doubt, seek professional advice or consult reputable online forums or support communities for assistance.
By regularly investigating unusual files and folders, you can identify and address potential malware infections before they cause harm. This practice contributes to a safer and more secure computing environment.
Examine System Startup Programs
Examining and managing system startup programs is an important step in maintaining a secure and efficient operating system. Malware often attempts to embed itself within the startup process to gain persistence and launch malicious activities every time your computer boots up. By regularly examining and controlling startup programs, you can prevent malware from running unnoticed and protect your system from potential threats.
Here’s how you can effectively examine system startup programs:
1. Task Manager: Open the Task Manager or a similar system monitoring tool on your operating system. Navigate to the startup tab or section, which displays the programs set to run when your computer starts up.
2. Research: For unfamiliar or suspicious startup programs, conduct online research to gather more information. Look for the program name along with keywords like “malware” or “virus” to determine if it is associated with any known security risks.
3. Startup Folder: Access the startup folder on your operating system, which contains shortcuts to programs that automatically launch during startup. Check for any unfamiliar or unexpected entries in this folder.
4. System Configuration Utility: On Windows, you can use the System Configuration utility (msconfig) to manage startup programs. Open the utility and navigate to the startup tab, where you can enable or disable programs from starting with your computer.
5. Startup Services: Examine the services that start automatically with your operating system. Check if any services are set to start automatically but are not necessary for your system’s normal functionality.
6. Disable Unwanted Programs: Disable or remove any unnecessary or unwanted programs from the startup sequence. This can be achieved by right-clicking on the program in the startup list and selecting the appropriate option to disable or remove it.
7. Enable Security Software: Ensure that your antivirus and other security software startup entries are enabled. This ensures that your computer is protected right from the moment it starts up.
8. Be Cautious of Unknown Programs: Exercise caution when encountering unknown programs or publishers in the startup list. Verify their legitimacy and avoid enabling programs from unverified or suspicious sources.
9. Regularly Review and Update: Perform periodic reviews of your system’s startup programs and update them as necessary. New software installations or updates may add unwanted entries to the startup sequence, requiring your attention.
By regularly examining and managing system startup programs, you can prevent unwanted and potentially malicious software from running unnoticed on your computer. This practice helps protect your system’s stability, performance, and security.
Enable Firewall Protection
Enabling firewall protection is an essential step in securing your computer and network from external threats. Firewalls act as a barrier between your computer and the internet, monitoring and controlling incoming and outgoing network traffic. By enabling and configuring your firewall properly, you can effectively block unauthorized access, malicious connections, and other potential security risks.
Here’s how you can enable firewall protection:
1. Windows Firewall: On Windows operating systems, enable the built-in Windows Firewall by accessing the Control Panel or Settings. Ensure that the firewall is turned on and properly configured to provide optimal protection.
2. Third-Party Firewalls: Consider using a reputable third-party firewall software for advanced features and additional customization options. Research and choose a firewall solution that best suits your needs and provides a high level of security.
3. Configure Firewall Settings: Configure your firewall settings to allow necessary traffic while blocking potentially harmful connections. Customize rules to specify which applications and services are allowed to communicate through the firewall.
4. Enable Default Firewall Profiles: Many firewalls offer different profiles, such as “Public,” “Private,” and “Home” or “Work,” with predefined settings optimized for different network environments. Enable the appropriate profile based on your network connection to enforce the appropriate level of protection.
5. Block Incoming Connections: Configure your firewall to block incoming connections unless explicitly allowed. This prevents unauthorized access attempts from external sources and helps keep your computer and network secure.
6. Allow Outgoing Connections: Allow necessary outgoing connections through the firewall. Ensure that critical applications and services have the required permissions to send data to external servers while blocking suspicious or unauthorized outgoing connections.
7. Regularly Update Firewall Software: Keep your firewall software up to date by applying the latest security patches and updates. Regular updates ensure that your firewall remains effective against emerging threats and vulnerabilities.
8. Educate Yourself: Stay informed about firewall security principles and best practices. Understand the different types of network threats and learn how to identify and respond to potential firewall alerts or warnings.
9. Test Firewall Configuration: Test your firewall configuration to ensure that it’s working as intended. Conduct external vulnerability scans or attempt connections from a different network to verify that the firewall is blocking unauthorized access attempts.
By enabling and properly configuring your firewall, you create a strong defense against unauthorized access, thereby safeguarding your computer and network from potential security breaches and malicious activities.
Be Cautious of Phishing Attacks
Being cautious of phishing attacks is crucial in protecting yourself from online scams and identity theft. Phishing is a deceptive technique used by cybercriminals to trick individuals into revealing sensitive information such as login credentials, credit card numbers, or personal details. By staying vigilant and following best practices, you can minimize the risk of falling victim to phishing attacks.
Here are some key points to consider when it comes to phishing attacks:
1. Recognize Phishing Emails: Be wary of unsolicited emails that ask for personal information or sensitive data. Phishing emails often use urgent language, contain spelling or grammar mistakes, or include suspicious links or attachments.
2. Verify Email Senders: Before providing any personal information or clicking on links in an email, verify the sender’s email address. Be cautious of email addresses that seem slightly different or mimic legitimate organizations.
3. Think Before Clicking: Avoid clicking on links in suspicious emails or messages, especially those requesting personal information. Hover over links to reveal their actual destination, and only visit trusted websites by manually entering their URLs.
4. Beware of Urgency: Phishing emails often create a sense of urgency to pressure recipients into taking immediate action. Be skeptical of emails claiming dire consequences if you don’t provide information or make a payment right away.
5. Keep Software Updated: Maintain up-to-date security software and web browsers, as they often have built-in phishing protection features. Regular updates help to block access to known phishing websites.
6. Secure Websites Only: When entering sensitive information or making online transactions, ensure that you are on a secure website. Look for “https” at the beginning of the URL and a padlock icon in the address bar.
7. Be Wary of Unexpected Requests: Be skeptical of unexpected requests for personal information, even if they appear to come from trusted sources. Legitimate organizations typically do not ask for sensitive information via email.
8. Use Two-Factor Authentication (2FA): Enable two-factor authentication whenever possible, adding an extra layer of security to your online accounts. This helps protect your accounts even if your login credentials are compromised.
9. Report Suspicious Emails: If you receive a phishing email, report it to the appropriate authorities, such as your email service provider or the Anti-Phishing Working Group (APWG). Reporting helps in taking down malicious websites and preventing others from falling victim.
10. Stay Educated: Stay informed about the latest phishing techniques and scams. Keep up with security news and educate yourself on how to identify and respond to potential phishing attacks.
By staying cautious and adopting safe online practices, you can protect yourself and your sensitive information from falling into the hands of cybercriminals through phishing attacks.
Regularly Backup Your Data
Regularly backing up your data is a fundamental practice in maintaining the security and integrity of your important files and documents. Data loss can occur due to various reasons, including hardware failure, malware infections, accidental deletions, or natural disasters. By implementing a regular backup routine, you can minimize the risk of permanent data loss and ensure that you always have a copy of your valuable information.
Here are some key reasons why you should regularly backup your data:
1. Data Loss Protection: Backing up your data helps protect against the risk of losing important files. In the event of hardware failure or other unexpected incidents, you can easily restore your data and prevent permanent loss.
2. Mitigate the Impact of Malware: Malware infections can lead to data corruption, loss, or unauthorized access. Regular backups allow you to restore your data to a clean state, eliminating malware-infected files and minimizing the impact of such attacks.
3. Accidental Deletions and Human Errors: Human errors happen, and important files can accidentally get deleted or overwritten. Regular data backups provide a safety net, enabling you to recover lost files and revert to a previous state.
4. Protection Against Hardware Failure: Hard drives or other storage devices can fail unexpectedly, potentially leading to irretrievable data loss. By frequently backing up your data to separate storage media or cloud-based solutions, you create redundancy and reduce the risk of losing everything due to a single hardware failure.
5. Disaster Recovery: Natural disasters such as fires, floods, or earthquakes can damage or destroy physical storage devices. Cloud-based backups provide an off-site storage solution, ensuring that your data remains safe and accessible even in the face of catastrophic events.
6. Version Control and File Recovery: Regular backups allow you to maintain different versions of files, providing the ability to roll back to a previously saved version if needed. This can be particularly useful when working on collaborative projects or making frequent updates to important documents.
7. Peace of Mind: Knowing that your data is regularly backed up provides peace of mind, eliminating the worry and stress associated with the potential loss of irreplaceable files or precious memories.
When establishing a backup routine, consider implementing the 3-2-1 rule: maintain three copies of your data, on two different storage media types, with one copy kept off-site or in the cloud. This approach adds an extra layer of protection to your backups.
Automate the backup process whenever possible to ensure consistency and convenience. Utilize backup software or cloud services that offer scheduled backups or real-time syncing for seamless data protection.
Remember to periodically test your backups to ensure their integrity and effectiveness. Regularly reviewing and updating your backup strategy as your data needs evolve is also essential.
By regularly backing up your data, you are taking a proactive step to safeguarding your files and ensuring that you can recover from unexpected events while maintaining the continuity of your work and personal information.
Educate Yourself on Current Threats
Educating yourself on current threats is a vital aspect of maintaining digital security in an ever-evolving cyber landscape. The digital world is constantly evolving, with new threats and attack techniques emerging regularly. By staying informed and knowledgeable about the latest threats, you can better protect yourself, your devices, and your sensitive information from potential cyberattacks.
Here are some key reasons why you should educate yourself on current threats:
1. Increased Awareness: Understanding the current threats allows you to be more aware of potential risks and vulnerabilities that can affect you. By staying informed, you can recognize potential dangers and take necessary precautions to mitigate them.
2. Recognizing Phishing and Social Engineering: Phishing attacks and social engineering techniques are becoming increasingly sophisticated. Educating yourself about the latest tactics used by cybercriminals can help you recognize and avoid falling victim to such scams.
3. Malware and Ransomware Protection: Being aware of the latest malware and ransomware trends allows you to identify potential risks and take appropriate measures to protect your devices. Staying informed helps you stay one step ahead of cybercriminals and their constantly evolving tactics.
4. Software and System Patching: Regularly updating your software and operating systems is vital for security. By staying informed about the latest vulnerabilities and security patches, you can ensure that your systems are protected against known exploits.
5. Safe Online Practices: Educating yourself on current threats enables you to adopt safer online practices. This includes using strong and unique passwords, enabling two-factor authentication, avoiding suspicious links and downloads, and practicing safe browsing habits.
6. Securing Personal Information: Knowing current threats helps you understand the importance of safeguarding your personal and sensitive information. You can take appropriate steps, such as using encryption, understanding privacy settings on social media platforms, and being cautious about sharing personal data online.
7. Protecting Online Banking and Transactions: Educating yourself on the latest threats helps you identify potential risks when conducting online financial transactions. This knowledge empowers you to use secure websites, avoid public Wi-Fi when making sensitive transactions, and be vigilant for potential fraudulent activity.
Stay updated by following reputable sources such as cybersecurity blogs, industry publications, and official security organizations. Participate in webinars, conferences, or training programs that provide insights into current threats and best practices for mitigating risks.
Lastly, share your knowledge with friends, family, and colleagues. By educating others, you contribute to creating a safer digital environment for everyone.
Remember, staying educated is an ongoing process. Cyber threats evolve rapidly, so make it a habit to regularly update your knowledge and adapt your security practices accordingly.