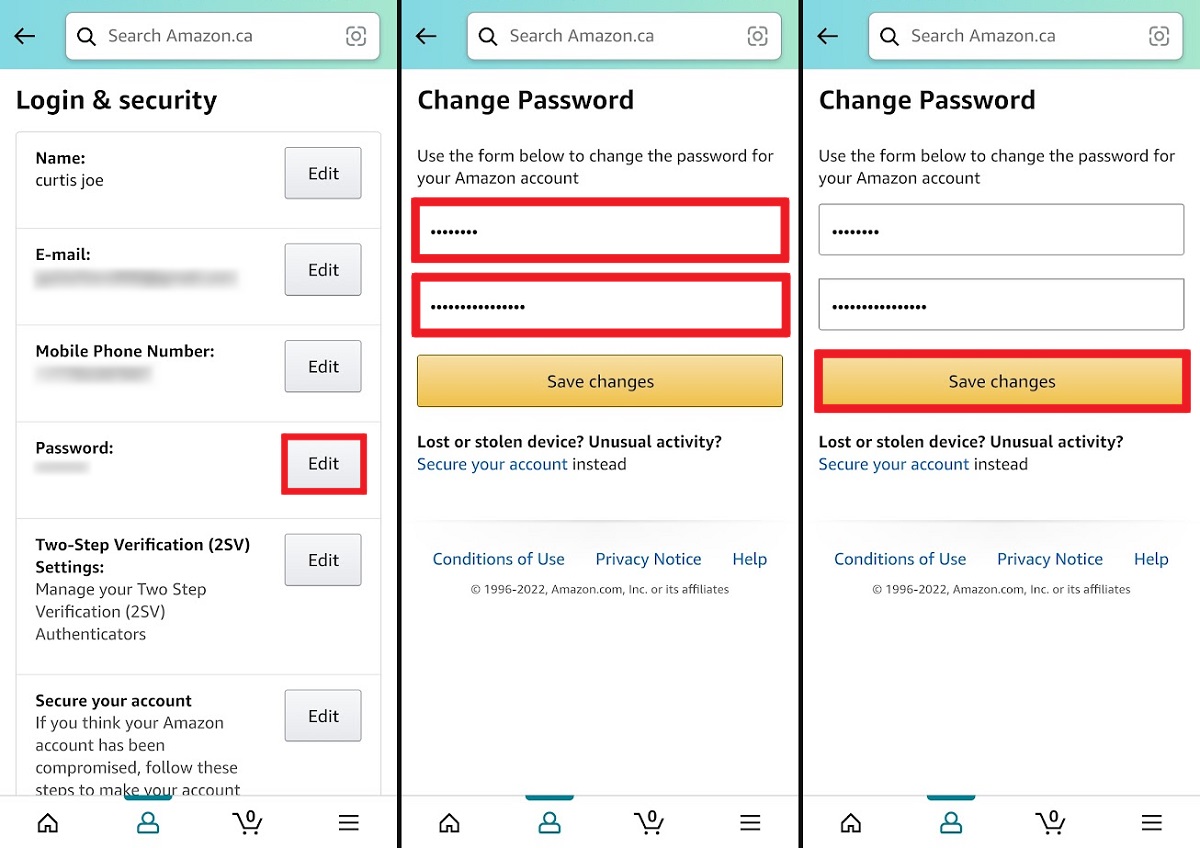Why it’s important to check your Amazon password in the app
Securing your online accounts with strong and unique passwords is essential in today’s digital age. With the increasing prevalence of cyber threats and hacking attempts, regularly checking your Amazon password in the app is a crucial step in maintaining the security of your account.
Here are a few reasons why it’s important to regularly evaluate and update your Amazon password using the app:
1. Prevent unauthorized access: By regularly checking your Amazon password, you can ensure that only authorized individuals are able to access your account. Regularly updating your password acts as an important barrier against potential hackers and unauthorized users.
2. Protect your personal information: Your Amazon account contains sensitive personal information, including your payment details, shipping address, and order history. If your password is weak or compromised, it leaves your personal information vulnerable to exploitation. Checking and strengthening your password in the app adds an extra layer of protection.
3. Stay ahead of security breaches: Online security threats are constantly evolving, and unauthorized attempts to access user accounts are becoming more sophisticated. By regularly monitoring and updating your password, you can stay ahead of potential security breaches and minimize the risk of being a victim of cybercrime.
4. Safeguard your financial information: With the prevalence of online shopping, your Amazon account is linked to your financial information. Keeping your password up to date helps protect your payment methods from being compromised, ensuring that only authorized transactions are made.
5. Maintain peace of mind: Regularly checking your Amazon password and knowing that your account is secure gives you peace of mind. You can confidently shop, manage your orders, and enjoy the benefits of Prime membership, knowing that your personal and financial information is safeguarded.
6. Be proactive in preventing identity theft: Identity theft is a serious concern, and a compromised Amazon account can provide thieves with access to various aspects of your personal life. By regularly checking and updating your password, you take a proactive step in preventing identity theft and protecting your digital identity.
By understanding the importance of checking your Amazon password in the app, you are taking an active role in maintaining the security and integrity of your account. Now, let’s dive into the step-by-step guide on how to check your Amazon password using the app.
Step-by-step guide to checking your Amazon password
Checking your Amazon password in the app is a simple process that allows you to ensure the security of your account. Follow these steps to review and update your password:
1. Launch the Amazon app: Open the Amazon app on your mobile device. Make sure you are logged in to your account.
2. Access the “Account & Lists” section: The “Account & Lists” button is usually located at the top right corner of the app’s main screen. Tap on it to access your account settings.
3. Finding the “Login & security” page: Scroll down the page until you find the “Login & security” option, usually listed under the “Your Account” section. Tap on it to proceed.
4. Verify your identity: For security purposes, Amazon may require you to authenticate your identity before accessing your password settings. This can be done through various methods, such as entering a verification code sent to your registered email or phone number.
5. Access and review your password details: Once your identity is confirmed, you will be redirected to the “Login & security” page. Look for the “Password” section and tap on it to view your current password details.
6. Review your password strength: Amazon will display information about the strength and age of your current password. Take a moment to assess the strength of your password and consider whether it needs to be updated for better security.
7. Change your password if needed: If you decide to change your Amazon password, tap on the “Edit” or “Change” button within the “Password” section. Follow the on-screen prompts to enter your new password and confirm the changes.
8. Save your new password: After successfully updating your password, make sure to save it in a secure location or use a reputable password manager to keep track of your login credentials.
9. Enable two-factor authentication (2FA): As an additional security measure, consider enabling two-factor authentication for your Amazon account. This adds an extra layer of protection by requiring a verification code in addition to your regular password during login.
By following these step-by-step instructions, you can easily check your Amazon password using the app and take necessary actions to strengthen your account’s security. Remember to periodically review your password and consider updating it to maintain optimal security levels.
How to access the “Account & Lists” section in the Amazon app
Accessing the “Account & Lists” section in the Amazon app allows you to manage various aspects of your account, including your password settings. Follow these steps to find and access this section:
1. Launch the Amazon app: Open the Amazon app on your mobile device. Make sure you are logged in to your Amazon account.
2. Locate the “Account & Lists” button: Look for the “Account & Lists” button, usually located at the top right corner of the app’s main screen. It is represented by an icon with three horizontal lines or a person’s silhouette. Tap on it to proceed.
3. Tap on “Account & Lists”: Once you tap on the “Account & Lists” button, a drop-down menu will appear. Tap on the “Account & Lists” option within the menu to access your account settings.
4. Explore the account options: You will be redirected to the “Account & Lists” page, which provides various options related to your Amazon account. From here, you can manage your orders, view your shopping lists, update your payment methods, and more.
5. Find the “Login & security” page: Scroll down the page until you locate the “Login & security” option. In most cases, it is listed under the “Your Account” section. Tap on it to proceed to the password settings.
6. Verify your identity if prompted: For security purposes, Amazon may require you to confirm your identity before accessing sensitive account settings. Follow the on-screen prompts to complete the verification process, which may involve entering a verification code sent to your registered email or phone number.
7. Access the password settings: Once your identity is confirmed, you will be directed to the “Login & security” page. Look for the “Password” section, where you can review and update your current password details.
8. Take necessary actions: Depending on your requirements, you can review the strength of your password, change it if needed, or enable additional security measures like two-factor authentication.
By following these steps, you can easily access the “Account & Lists” section in the Amazon app and navigate your way to the password settings. Taking the time to explore and manage your account settings ensures that you have control over the security and functionality of your Amazon account.
Finding the “Login & security” page within the app
Once you are in the “Account & Lists” section of the Amazon app, the next step is to find the “Login & security” page, where you can access your password settings. Here’s how to locate it:
1. Scroll down the “Account & Lists” page: After accessing the “Account & Lists” section, scroll down the page to explore the different options available.
2. Look for the “Your Account” section: Within the “Account & Lists” page, you will find several sections that organize different aspects of your Amazon account. Look for the section labeled “Your Account.”
3. Locate the “Login & security” option: Scroll through the “Your Account” section until you find the “Login & security” option. It is typically listed among other settings related to your account’s security and privacy.
4. Tap on “Login & security”: Once you have located the “Login & security” option, tap on it to proceed to the password settings page.
Note: In some versions of the Amazon app, the “Login & security” option may be labeled slightly differently, such as “Sign-in & security” or “Security settings.” However, the purpose remains the same—to provide access to your password settings.
5. Verify your identity if prompted: For security purposes, Amazon may request you to verify your identity before granting access to sensitive settings. Follow the on-screen prompts to complete the verification process.
6. Access the password settings: After successfully verifying your identity, you will be directed to the “Login & security” page. Here, you can manage various aspects of your account’s security, including your password.
7. Review and update your password: Within the “Login & security” page, locate the “Password” section. This is where you can review the strength of your current password, change it if necessary, or enable additional security measures like two-factor authentication.
By following these steps, you can easily find the “Login & security” page within the Amazon app. Accessing this page allows you to review and manage your password settings, ensuring the security and protection of your Amazon account.
Verifying your identity before accessing password settings
Prior to accessing the password settings in the Amazon app, you may be required to verify your identity. This additional security measure ensures that only authorized individuals are able to make changes to your account. Here’s how you can verify your identity:
1. Upon reaching the “Login & security” page: Once you have navigated to the “Login & security” page within the Amazon app, you may encounter a prompt asking you to verify your identity.
2. Choose your verification method: Amazon provides various methods to verify your identity, such as through email, text message, or a phone call. Select the method that is most convenient for you.
3. Verification through email: If you choose email verification, Amazon will send a verification code to the email address associated with your Amazon account. Open your email inbox and locate the email from Amazon. Retrieve the verification code mentioned in the email.
4. Verification through text message: If you opt for text message verification, Amazon will send a verification code to the mobile number linked to your Amazon account. Look for the text message from Amazon and note down the verification code.
5. Follow the prompts: Return to the Amazon app and enter the verification code provided. Follow the on-screen prompts and instructions to complete the identity verification process.
6. Additional identity verification: In some cases, Amazon may require additional layers of verification, such as entering your account password or answering security questions.
Note: The specific identity verification process may vary depending on your account settings, region, and other factors. Amazon prioritizes user security, so additional verification steps may be implemented if deemed necessary.
By completing the identity verification process, you can ensure that only authorized individuals have access to your password settings. This step adds an extra layer of security, protecting your account from unauthorized access and potential misuse.
Accessing and reviewing your current password details
Once you have verified your identity, accessing and reviewing your current password details in the Amazon app becomes a straightforward process. Follow these steps to ensure the security of your account:
1. After verifying your identity: Once your identity is confirmed, you will be redirected to the “Login & security” page within the Amazon app.
2. Locate the “Password” section: Look for the “Password” section within the “Login & security” page. It is typically displayed near the top of the page.
3. Tap on the “Password” section: Tap on the “Password” section to access your current password details.
4. Review the strength of your password: Amazon will provide information about the strength and age of your current password. This includes details on whether your password is strong, weak, or requires updating.
5. Consider changing your password if needed: If your current password is deemed weak or outdated, it is advisable to change it for better account security. Amazon provides an option to edit or change your password directly within the “Password” section. Tap on the appropriate button to proceed.
6. Follow the instructions to change your password: Amazon will guide you through the process of changing your password. This may involve entering your current password, creating a new password, and confirming the changes.
7. Save your new password: After successfully updating your password, make sure to save it in a secure location or use a reputable password manager to keep track of your login credentials.
8. Enable two-factor authentication (2FA): As an additional security measure, consider enabling two-factor authentication for your Amazon account. This adds an extra layer of protection by requiring a verification code in addition to your regular password during login.
By accessing and reviewing your current password details within the Amazon app, you can ensure the strength and security of your account. Regularly reviewing and updating your password is an important step in safeguarding your personal and financial information from potential threats.
How to change your Amazon password if needed
If you have determined that your Amazon password needs to be updated for better security, you can easily change it using the Amazon app. Follow these steps to change your Amazon password:
1. Access the “Password” section: Open the Amazon app on your mobile device and navigate to the “Login & security” page. Within this page, locate the “Password” section.
2. Tap on “Edit” or “Change”: Within the “Password” section, tap on the “Edit” or “Change” button. This will prompt you to proceed with changing your password.
3. Enter your current password: Amazon will request your current password as a security measure. Enter your current password in the provided field.
Note: If you don’t remember your current password, there should be a “Forgot Password” option that will guide you through the process of resetting it.
4. Create a new password: Once you have successfully entered your current password, Amazon will prompt you to create a new password. Include a combination of uppercase and lowercase letters, numbers, and special characters to ensure a strong and secure password.
5. Confirm the new password: After creating the new password, confirm it by entering it again in the provided field. Make sure the password matches exactly to avoid any login issues in the future.
6. Save your new password: Once you have entered and confirmed your new password, save it by tapping on the “Save” or “Confirm” button.
7. Update your login credentials: After successfully changing your password, update your login credentials wherever necessary. This includes updating the password in password managers, browser autofill settings, or any other devices or services that use your Amazon account credentials.
8. Consider enabling two-factor authentication (2FA): As an added layer of security, enable two-factor authentication for your Amazon account. This will require a verification code in addition to your password during login.
By following these steps, you can easily change your Amazon password using the Amazon app. Taking the time to update your password regularly helps ensure the security and protection of your account and personal information.
Important password security tips for your Amazon account
Ensuring the security of your Amazon account is crucial to safeguard your personal and financial information. Here are some important password security tips to help protect your Amazon account from unauthorized access:
1. Use a strong and unique password: Create a password that is at least 8-12 characters long and includes a combination of uppercase and lowercase letters, numbers, and special characters. Avoid using common or easily guessable passwords.
2. Avoid password reuse: Never reuse passwords across multiple accounts. Each account, including your Amazon account, should have its own separate and unique password.
3. Update your password regularly: Regularly change your Amazon password every few months or whenever you suspect your account may have been compromised. This helps maintain account security.
4. Enable two-factor authentication (2FA): Enable 2FA for your Amazon account. This adds an extra layer of security by requiring a verification code in addition to your regular password during login.
5. Be cautious of phishing attempts: Do not respond to emails, messages, or calls that request your Amazon account credentials. Amazon will never ask you to provide your password or other sensitive information via email or phone.
6. Use a reputable password manager: Consider using a password manager to securely store your Amazon password and other login credentials. This helps generate and manage unique passwords for all your accounts.
7. Avoid public Wi-Fi for logging in: When accessing your Amazon account, avoid using public Wi-Fi networks, which can be insecure. Use a secure, private network or a trusted VPN for added protection.
8. Monitor your account for suspicious activity: Regularly review your Amazon account activity for any unauthorized changes, unfamiliar orders, or unusual login attempts. Report any suspicious activity to Amazon immediately.
9. Keep your devices and software updated: Ensure that your devices, including computers and mobile devices, are updated with the latest security patches and software updates. This helps protect against known vulnerabilities.
10. Educate yourself about online security: Stay informed about current online security practices and scams. Familiarize yourself with common phishing techniques and stay vigilant to protect your Amazon account.
By following these important password security tips, you can enhance the protection of your Amazon account and minimize the risk of unauthorized access or data breaches. It is essential to prioritize the security of your online accounts to ensure a safe and protected shopping experience.
Frequently Asked Questions about Checking Amazon Passwords in the App
Here are some common questions and answers regarding the process of checking Amazon passwords in the app:
Q: Can I check my Amazon password from the Amazon app?
A: Yes, you can easily check your Amazon password using the Amazon app. The “Account & Lists” section within the app provides access to your account settings, including password management.
Q: Why is it important to check my Amazon password in the app?
A: Checking your Amazon password in the app is crucial for maintaining the security of your account. It helps prevent unauthorized access, protects your personal information, and allows you to stay ahead of security threats.
Q: How often should I check my Amazon password?
A: It is recommended to check your Amazon password regularly, ideally every few months. However, if you suspect any suspicious activity or feel that your password may have been compromised, it is advisable to check and update it immediately.
Q: Can I change my Amazon password from the app?
A: Yes, you can change your Amazon password directly from the app. The “Login & security” page within the “Account & Lists” section enables you to update your password and ensure the security of your account.
Q: How can I make my Amazon password more secure?
A: To make your Amazon password more secure, follow these best practices: use a mix of uppercase and lowercase letters, numbers, and special characters; avoid using common or easily guessable passwords; and never reuse passwords across multiple accounts.
Q: What should I do if I forget my Amazon password?
A: If you forget your Amazon password, you can utilize the “Forgot Password” option on the login page. Follow the prompts to verify your identity and regain access to your account.
Q: Can I enable two-factor authentication for my Amazon account?
A: Yes, you can enable two-factor authentication (2FA) for your Amazon account. It provides an extra layer of security by requiring a verification code in addition to your password during login. This feature can be enabled within the “Login & security” section of the Amazon app.
Q: Can I manage other account settings in the Amazon app?
A: Yes, the Amazon app allows you to manage various account settings. Besides password management, you can update your payment methods, shipping address, communication preferences, and more within the “Account & Lists” section.
Q: What should I do if I suspect unauthorized activity on my Amazon account?
A: If you suspect unauthorized activity on your Amazon account, immediately change your password, enable two-factor authentication, and review your recent account activity. Contact Amazon’s customer support if you notice any unauthorized changes or unfamiliar orders.
Checking your Amazon password within the app is a vital step in maintaining the security of your account. By staying proactive and following best practices, you can ensure the protection of your personal information and enjoy a secure online shopping experience.