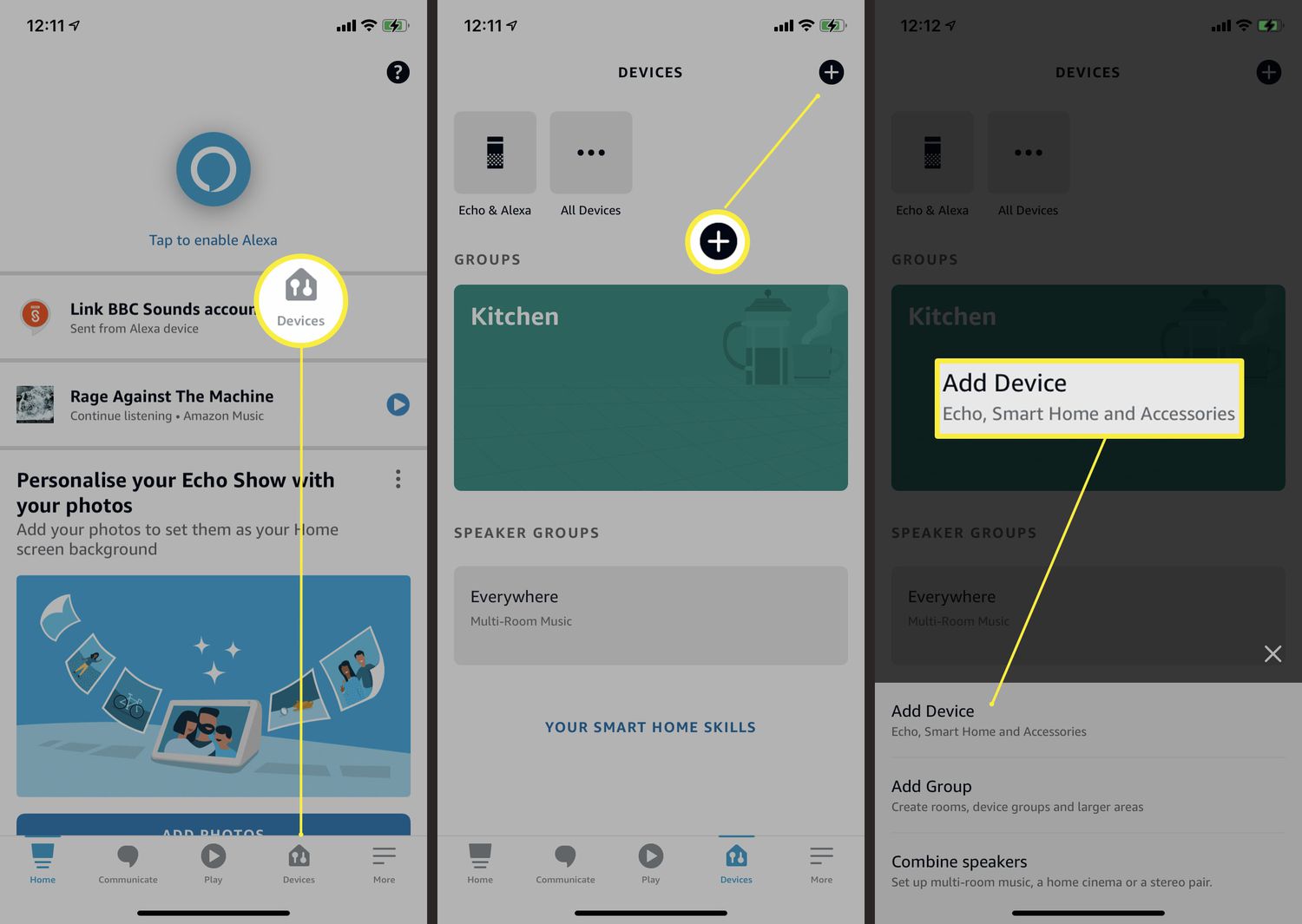Register an Amazon Account
Before you can add a device to your Amazon account, you’ll need to have an Amazon account set up. If you already have an account, you can skip this step and proceed to the next one. If not, follow these steps to create an Amazon account:
- Go to the Amazon homepage on your web browser.
- Click on the “Account & Lists” option located at the top-right corner of the page.
- Select the “Create Account” button.
- Fill in the required information, including your name, email address, and a password for your account.
- Click on the “Create your Amazon account” button.
- You may be prompted to enter a verification code sent to your email. Follow the instructions to verify your email address.
- Once your account is successfully created, you can proceed to the next steps to add a device to your Amazon account.
Having an Amazon account not only allows you to easily add and manage devices, but it also grants you access to various benefits, including fast shipping, exclusive deals, and access to thousands of movies, TV shows, and music through Amazon’s digital services.
Now that you have successfully registered an Amazon account, let’s move on to activating and connecting your device to your account.
Activate the Device
Once you have your Amazon account ready, the next step is to activate the device you want to add. The activation process may vary depending on the type of device you are using, but the following general steps can guide you through the process:
- Ensure your device is powered on and connected to a stable power source.
- Depending on the device, you may need to enter a registration code or confirm your Amazon account details.
- Follow the prompts on the device’s screen to complete the activation process.
- If required, agree to any terms and conditions mentioned during the activation process.
- Wait for the device to complete the activation process. This may take a few moments.
During the activation process, it’s important to have a stable internet connection to ensure a smooth activation. If you encounter any difficulties during the activation process, consult the device’s user manual or the manufacturer’s website for specific troubleshooting steps.
Activating the device is a crucial step as it establishes the connection between your device and your Amazon account. Once the device is successfully activated, you can proceed with connecting it to your Wi-Fi network.
Connect the Device to Wi-Fi
After activating your device, the next step is to connect it to your Wi-Fi network. Here’s how you can do it:
- Go to the settings menu on your device.
- Look for the Wi-Fi options and select it.
- Your device will display a list of available Wi-Fi networks in the area.
- Select your Wi-Fi network from the list.
- If your Wi-Fi network is password-protected, enter the password when prompted. Make sure to enter it correctly to avoid any connection issues.
- Wait for your device to establish a connection with the Wi-Fi network.
Once your device is successfully connected to the Wi-Fi network, it will have access to the internet, allowing you to enjoy various features and services offered by Amazon.
If you encounter any difficulties during the Wi-Fi connection process, ensure that you are within the range of the Wi-Fi network and that the network is functioning properly. Also, check if your device’s Wi-Fi settings are configured correctly.
Now that your device is connected to Wi-Fi, the next step is to update its software to ensure that you have the latest features and security patches. Let’s proceed to the next section to learn how to update your device’s software.
Update the Device’s Software
Updating the software on your device is important as it ensures that you have the latest features, bug fixes, and security updates. Here’s how you can update your device’s software:
- Go to the device’s settings menu.
- Look for the “Software Update” or “System Update” option. The exact location of this option may vary depending on your device.
- Select the “Software Update” option to initiate the update process.
- Depending on your device, you may have the option to set up automatic updates or manually check for updates.
- If there are any available updates, follow the on-screen prompts to download and install them.
- Ensure that your device is connected to a stable Wi-Fi network during the update process.
- Wait for the update to complete. This may take some time, so be patient.
It’s important to keep your device’s software up to date to ensure optimal performance and compatibility with Amazon and other applications. Regular software updates also help safeguard your device against potential security vulnerabilities.
If you encounter any issues during the software update process, check your device’s user manual or consult the manufacturer’s website for specific troubleshooting steps.
Once the software update is complete, you can proceed to the next section to add the device to your Amazon account.
Add the Device to Your Amazon Account
Now that you have activated and updated your device, it’s time to add it to your Amazon account. Adding your device to your account allows you to manage and access your content seamlessly. Here’s how you can add the device to your Amazon account:
- Open a web browser on your computer or mobile device and go to the Amazon website.
- Sign in to your Amazon account using your registered email address and password.
- Once signed in, hover over the “Account & Lists” option located at the top-right corner of the page.
- From the drop-down menu, select “Your Content and Devices.”
- In the “Devices” tab, click on the “Add Device” button.
- Follow the prompts on the screen to select the type of device you want to add to your account.
- Enter the necessary details, such as the device name and optional parental controls, if applicable.
- Once you have completed the required information, click on the “Add Device” button to finalize the process.
- Your device is now successfully added to your Amazon account.
By adding your device to your Amazon account, you can easily manage your content, such as books, music, and videos, across multiple devices. You can also enjoy personalized recommendations and access your purchased content and subscriptions on your newly added device.
Now that your device is added to your Amazon account, the next step is to install the Amazon app on the device. Let’s proceed to the next section to learn how to do it.
Install the Amazon App on the Device
Installing the Amazon app on your device allows you to access a wide range of features and services offered by Amazon. Here’s how you can install the Amazon app on your device:
- On your device, open the app store or the marketplace that is compatible with your device’s operating system.
- In the search bar, type “Amazon” and search for the official Amazon app.
- Select the Amazon app from the search results.
- Tap on the “Install” or “Get” button to initiate the installation process.
- Depending on your device and internet connection, the installation may take a few moments.
- Once the installation is complete, you can find the Amazon app on your device’s home screen or app drawer.
After installing the Amazon app, launch it and sign in using your Amazon account credentials. This will allow you to access your personalized recommendations, browse and purchase products, manage your orders, and enjoy various Amazon services, such as Prime Video and Amazon Music.
Please note that the exact steps to install the Amazon app may vary depending on your device’s operating system and app store. If you encounter any issues during the installation process, consult your device’s user manual or the app store’s support documentation for specific instructions.
Now that you have successfully installed the Amazon app on your device, the next step is to pair the device with the app. Let’s move on to the next section to learn how to do it.
Pair the Device with the Amazon App
Pairing your device with the Amazon app allows you to sync your device with your Amazon account and access personalized content and settings. Here’s how you can pair your device with the Amazon app:
- Open the Amazon app on your device.
- Sign in to your Amazon account using your registered email address and password.
- In the app menu or settings, look for the option to pair or link a device.
- Select the “Pair a Device” or “Link a Device” option.
- Follow the on-screen prompts to complete the pairing process.
- Make sure your device is connected to the internet during the pairing process.
- Once the pairing is complete, your device and the Amazon app will be synced, and you can access your personalized content and settings.
Pairing your device with the Amazon app allows you to seamlessly switch between devices while retaining your preferences, bookmarks, and recommendations. This feature enhances your overall Amazon experience and makes it easier to manage and enjoy your digital content.
If you encounter any difficulties while pairing your device with the Amazon app, refer to the app’s user guide or consult Amazon’s customer support for further assistance.
After successfully pairing your device, you may need to enable any necessary permissions or settings on your device. Let’s move on to the next section to learn more about this process.
Enable Any Necessary Permissions or Settings on the Device
Once you have paired your device with the Amazon app, it’s important to ensure that all necessary permissions and settings are enabled to optimize your experience. Here’s how you can enable any necessary permissions or settings on your device:
- Access the settings menu on your device.
- Look for the “App Permissions” or “Permissions” section.
- Review the list of permissions required by the Amazon app.
- Enable permissions such as access to your device’s camera, microphone, location, and storage, as per your preferences and the features you intend to use.
- Some devices may have specific settings related to Amazon services. Explore the settings menu to find any Amazon-specific settings and configure them according to your needs.
- Additionally, you may want to explore the general settings of your device, such as notification preferences and screen display settings, to customize your Amazon app experience further.
Enabling the necessary permissions and settings ensures that the Amazon app can fully utilize the features and functionalities of your device. It also allows you to make the most out of the various services offered by Amazon, such as voice search, location-based recommendations, and personalized notifications.
If you are unsure about which permissions or settings to enable or have any questions, refer to your device’s user manual or contact the device manufacturer’s support for assistance.
Now that you have optimized the permissions and settings on your device, it’s time to test the device to ensure that it is functioning properly. Let’s proceed to the next section to learn more about testing your device.
Test the Device to Ensure It Is Functioning Properly
After completing the setup process and enabling the necessary permissions and settings, it’s important to test your device to ensure that it is functioning properly. Here are some steps you can take to test your device:
- Open the Amazon app on your device.
- Navigate through different sections of the app, such as the home screen, search functionality, and settings menu.
- Try searching for a product or browsing through different categories to test the app’s responsiveness.
- If your device supports voice commands, test the voice search feature by using voice prompts or queries.
- Explore the different features and services offered by Amazon, such as Prime Video, Amazon Music, or Kindle library.
- Ensure that your device is able to stream videos, play music, or read books without any issues.
- If you encounter any problems or inconsistencies during the testing process, try restarting your device and relaunching the app. If the issues persist, consult the device’s user manual or reach out to Amazon’s customer support for further assistance.
Testing your device allows you to verify its functionality and ensure that you can seamlessly access and enjoy Amazon’s services. By performing a thorough test, you can identify any potential issues and address them before fully relying on your device for Amazon-related activities.
Once you have confirmed that your device is functioning properly, you can start exploring the various features, services, and content available through the Amazon app. Enjoy discovering new products, streaming your favorite movies and TV shows, and accessing your digital library with ease!
If you encounter any difficulties or have any questions along the way, don’t hesitate to reach out to Amazon’s customer support for assistance.
Troubleshooting Common Issues During the Setup Process
While setting up a device and adding it to your Amazon account, you may encounter certain issues that can be easily resolved. Here are some common troubleshooting steps to address common setup issues:
1. Check your internet connection: Ensure that your device is properly connected to an active and stable Wi-Fi network. Weak or unstable connections can lead to setup issues. Try restarting your Wi-Fi router or moving the device closer to the router if the signal strength is low.
2. Verify your Amazon account credentials: Double-check that you are using the correct email address and password associated with your Amazon account. If you are uncertain, reset your password or contact Amazon’s customer support for assistance.
3. Restart your device: Sometimes, a simple restart can resolve technical glitches. Try turning off the device, waiting for a few seconds, and then turning it back on. This can help clear any temporary issues that may be interfering with the setup process.
4. Update the device’s software: Ensure that your device is running on the latest software version. Outdated software can cause compatibility issues and prevent a smooth setup process. Go to the device’s settings and check for any available software updates. Install the updates if any are available.
5. Reset the device to factory settings: If all else fails, you can try resetting the device to its factory settings. This will erase all existing data and settings on the device, allowing you to start the setup process from scratch. Consult your device’s user manual or the manufacturer’s website for instructions on how to perform a factory reset.
6. Consult device-specific resources: If you are facing device-specific issues, such as compatibility or hardware-related problems, consult the device’s user manual or the manufacturer’s support documentation. Additionally, check for any online forums or communities dedicated to your specific device, as other users may have encountered similar issues and found solutions.
If you have exhausted all troubleshooting options and are unable to resolve the setup issues, don’t hesitate to contact Amazon’s customer support for further assistance. They have dedicated teams to help you with any technical difficulties you may encounter during the setup process.
Remember, patience and persistence are key when troubleshooting setup issues. Most problems have simple solutions, and with a little troubleshooting, you’ll be able to successfully add and set up your device on your Amazon account.