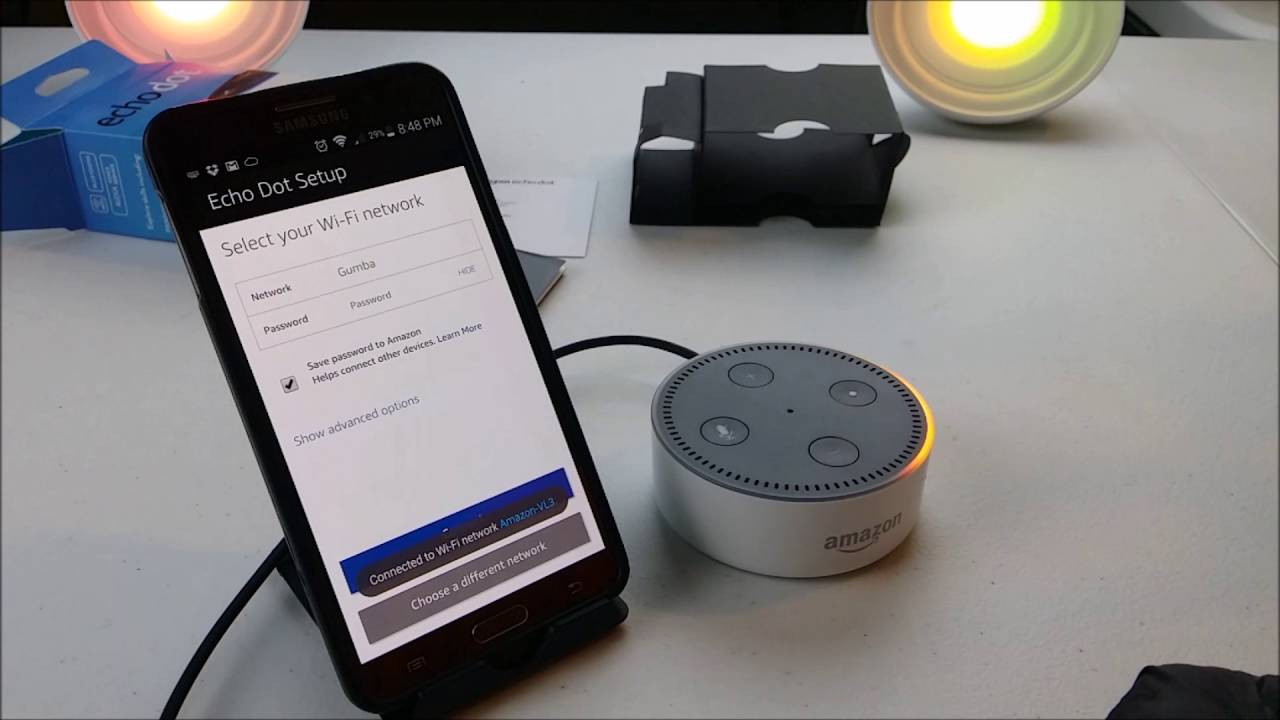Connecting your Amazon Echo to the Internet
Before you can start using your Amazon Echo device, you need to connect it to the internet. Here’s a step-by-step guide on how to do it:
- Find a suitable location: First, choose a location for your Amazon Echo device. It should be placed in a central area of your home, away from walls and other obstructions, to ensure optimal Wi-Fi signal reception.
- Plug it in: Connect the power adapter to your Amazon Echo device and plug it into a power outlet.
- Wait for the startup process: Your Amazon Echo will take a moment to start up. During this time, you’ll see a spinning blue light on the device. Once the light turns orange, it means the device is ready to be set up.
- Download the Amazon Alexa app: Go to the app store on your smartphone and search for “Amazon Alexa.” Download and install the app on your device.
- Open the app and sign in: Launch the Amazon Alexa app on your smartphone and sign in using your Amazon account credentials. If you don’t have an Amazon account, you can create one directly within the app.
- Add a device: In the app, tap on the “Devices” tab at the bottom and then tap on the “+” icon in the top-right corner to add a new device.
- Follow the setup instructions: Select “Amazon Echo” from the list of available devices and follow the on-screen instructions to complete the setup process. This involves connecting your Echo to your Wi-Fi network by selecting your network name and entering the password.
- Wait for the setup to finish: Your Amazon Echo will now connect to your Wi-Fi network. This process may take a few minutes, so be patient. Once the connection is established, your Echo will notify you with a confirmation message.
- Test the connection: To ensure that your Amazon Echo is successfully connected to the internet, try asking it a question or giving it a command. If it responds properly, then congratulations! You’ve successfully connected your Amazon Echo to the internet.
By following these simple steps, you can connect your Amazon Echo device to the internet and start enjoying all the benefits of a voice-controlled smart assistant.
Downloading and installing the Amazon Alexa app on your smartphone
In order to set up and control your Amazon Echo device, you’ll need to download and install the Amazon Alexa app on your smartphone. The app is available for both iOS and Android devices, and here’s how you can get it:
- Open your device’s app store: Whether you have an iPhone or an Android phone, open the respective app store, such as the App Store for iPhones or the Play Store for Android devices.
- Search for “Amazon Alexa”: Use the search function within the app store to find the “Amazon Alexa” app. Simply type in “Amazon Alexa” and hit enter.
- Select the correct app: Among the search results, look for the official Amazon Alexa app developed by Amazon Mobile LLC. Make sure it’s the official app before proceeding with the installation.
- Tap on “Install” or “Get”: Once you’ve found the correct app, tap on the “Install” or “Get” button to begin the installation process. Depending on your device and internet connection, it may take a few moments to download and install.
- Wait for the installation to complete: Allow the app to download and install on your smartphone. You can track the progress by looking at the app’s icon on your home screen or in the app drawer.
- Launch the Amazon Alexa app: Once the installation is complete, locate the Amazon Alexa app on your smartphone and tap on its icon to launch it.
- Sign in with your Amazon account: Upon launching the app, you’ll be prompted to sign in using your Amazon account credentials. Enter your email address and password, and then tap the “Sign in” button.
- If you don’t have an Amazon account: If you don’t already have an Amazon account, you can create one directly within the app. Tap on the “Create a New Amazon Account” option, and follow the on-screen instructions to set up your account.
Once you’ve successfully downloaded and installed the Amazon Alexa app on your smartphone, you’ll be ready to set up your Amazon Echo device and start controlling it using your voice commands.
Creating an Amazon account
In order to fully utilize the features of your Amazon Echo device and the Amazon Alexa app, you’ll need to create an Amazon account. Follow these steps to create your Amazon account:
- Visit the Amazon website: Open your preferred web browser and go to the official Amazon website at www.amazon.com.
- Click on “Hello, Sign in” or “Account & Lists”: On the top right corner of the Amazon homepage, you will find the “Hello, Sign in” button or “Account & Lists” option. Click on it.
- Choose “Create your Amazon account”: On the login page, locate and click on the “Create your Amazon account” or “Create account” link.
- Provide your name and email address: Fill in the necessary information, including your name and a valid email address that you will use to access your Amazon account. Make sure to enter accurate information.
- Set your password: Create a secure password for your Amazon account. Choose a combination of upper and lower case letters, numbers, and symbols to make it strong and difficult to guess.
- Confirm your email address: Amazon will send a verification email to the email address you provided. Check your inbox and click on the verification link within the email to confirm your email address.
- Add your phone number: Optionally, you can add your phone number for added security and account recovery. This step is highly recommended to help protect your Amazon account.
- Complete your account setup: Follow the on-screen prompts to enter additional details, such as your shipping address and payment preferences. These details will be used for future transactions on the Amazon platform.
- Agree to the terms and conditions: Read through the terms and conditions of creating an Amazon account, and if you agree, check the box to confirm your acceptance.
- Click on “Create your Amazon account”: Once you have filled in all the required information and agreed to the terms and conditions, click on the “Create your Amazon account” or similar button to finalize the account creation process.
Congratulations! You have successfully created an Amazon account. You can now use this account to sign in to your Amazon Echo device and access all the features and benefits it offers.
Setting up your Amazon Echo device
Once you have connected your Amazon Echo to the internet and downloaded the Amazon Alexa app, it’s time to set up your Echo device for use. Here’s how you can do it:
- Place your Amazon Echo in the desired location: Choose a suitable location for your Echo device. It should be within reach and placed in an area where you frequently spend time.
- Connect the power adapter: Plug the power adapter into your Echo device and connect it to a power outlet. Your Echo will turn on and the light ring will begin to spin blue.
- Wait for the orange light ring: After a short while, the light ring on your Echo device will turn orange. This indicates that your device is ready to be set up.
- Open the Amazon Alexa app: Launch the Amazon Alexa app on your smartphone and sign in using your Amazon account credentials, if you haven’t already done so.
- Tap on the Devices tab: In the Amazon Alexa app, tap on the “Devices” tab located at the bottom of the screen.
- Add a new device: Tap on the “+” icon in the top-right corner of the Devices screen to add a new device to your Alexa app.
- Select Amazon Echo: Choose “Amazon Echo” from the list of available devices.
- Follow the on-screen instructions: The app will guide you through the setup process for your Amazon Echo. This includes selecting your language, connecting to your Wi-Fi network, and registering your device.
- Connect to your Wi-Fi network: When prompted, select your Wi-Fi network from the list of available networks and enter the password if required. Your Echo will then connect to the network.
- Wait for the setup to complete: The app will take a few moments to finalize the setup process. Once it’s done, your Echo device is ready to use.
- Start using your Amazon Echo: With the setup complete, you can now start utilizing your Amazon Echo. Simply say the wake word, “Alexa,” followed by a command or question to interact with your device.
By following these steps, you can easily set up your Amazon Echo device and start enjoying the hands-free convenience and smart features it offers.
Connecting your Amazon Echo to your Wi-Fi network
In order for your Amazon Echo device to function properly, it needs to be connected to your Wi-Fi network. Here’s how you can connect your Echo to Wi-Fi:
- Launch the Amazon Alexa app: Open the Amazon Alexa app on your smartphone. Make sure your smartphone is connected to the Wi-Fi network you want to connect your Echo to.
- Tap on the Devices tab: In the app, tap on the “Devices” tab located at the bottom of the screen. This will show a list of all the devices associated with your Amazon account.
- Select your Echo device: Tap on the Echo device you want to connect to Wi-Fi from the list of available devices. This will open the device settings page.
- Tap on “Change” next to Wi-Fi network: On the device settings page, locate the “Change” button next to the Wi-Fi network section and tap on it.
- Choose your Wi-Fi network: The app will scan for available Wi-Fi networks. Select your desired network from the list.
- Enter your Wi-Fi network password: If your Wi-Fi network is secured with a password, you will be prompted to enter it. Carefully type in the password and tap on “Connect” or “Join.” It may take a few moments for the Echo to connect to the network.
- Wait for the connection to be established: Your Echo device will attempt to connect to the Wi-Fi network. The light ring on your Echo will turn blue and then orange once the connection is successful.
- Test the connection: To confirm that your Echo is connected to the Wi-Fi network, issue a simple command such as “Alexa, what’s the weather today?” If Alexa responds with the current weather information, it means your Echo is successfully connected to the Wi-Fi.
Once your Amazon Echo is connected to the Wi-Fi network, you’ll be able to enjoy all the benefits and features it offers, including voice commands, music streaming, and smart home control.
Customizing your Amazon Echo settings
One of the great advantages of using an Amazon Echo device is the ability to customize its settings to best suit your preferences and needs. Here are some key settings you can customize on your Amazon Echo:
- Wake word: By default, the wake word for your Amazon Echo is “Alexa.” However, you can change it to “Amazon,” “Echo,” or “Computer” in the Alexa app. Simply go to the device settings for your Echo and look for the “Wake Word” option.
- Volume control: You can adjust the volume of your Amazon Echo device by using the physical buttons on the device or by using voice commands such as “Alexa, set the volume to 7.” Alternatively, you can adjust the volume within the Alexa app as well.
- Language preferences: If English is not your primary language, you can change the language settings on your Amazon Echo. In the Alexa app, go to the device settings and locate the “Language” option to choose from a variety of supported languages.
- Music preferences: In the Alexa app, you can customize your music preferences by connecting your preferred music streaming service such as Spotify, Apple Music, or Amazon Music. This allows you to easily request specific songs, artists, or playlists using voice commands.
- Privacy settings: Amazon takes your privacy seriously. In the Alexa app, you can manage your privacy settings and control how your Echo device uses your personal information. This includes options to disable voice recordings, review your voice history, and manage third-party app permissions.
- Flash Briefing: The Flash Briefing feature on your Amazon Echo provides you with a personalized news update. In the Alexa app, you can choose the news sources you prefer and customize the content that is included in your Flash Briefing.
- Routines: Routines allow you to automate multiple actions with a single command. In the Alexa app, you can create and customize routines to perform tasks like turning off lights, adjusting temperatures, and playing specific music playlists with a single voice command.
- Skills: Skills are like apps for your Amazon Echo that provide additional functionality. In the Alexa app, you can browse and enable various skills that suit your interests and needs. This allows you to expand the capabilities of your Echo device.
By customizing these settings on your Amazon Echo, you can personalize and optimize your device to enhance your overall experience and make it work seamlessly with your preferences and daily routine.
Linking your smart home devices with Amazon Echo
One of the major advantages of having an Amazon Echo device is its ability to act as a central hub for controlling your smart home devices. Here’s how you can link your smart home devices with your Amazon Echo:
- Check device compatibility: Ensure that your smart home devices are compatible with Amazon Echo. Most popular brands, such as Philips Hue, TP-Link, and Nest, are compatible, but it’s always best to check the manufacturer’s documentation or the Alexa app for a comprehensive list of supported devices.
- Enable the skill: In the Alexa app, tap on “Skills & Games” in the menu or search bar, and search for the skill associated with your smart home device. Enable the skill to allow your Echo to communicate with the device.
- Discover devices: In the Alexa app, go to the “Devices” tab and tap on the “+” icon in the top-right corner. Select “Add device” and choose the appropriate device category, such as lights, thermostats, or security cameras.
- Follow on-screen instructions: The Alexa app will guide you through the process of discovering and linking your smart home devices. This may involve pressing buttons on the devices, entering PIN codes, or connecting to your device’s Wi-Fi network.
- Organize your devices: Once your smart home devices are linked, you can organize them by assigning them to specific rooms or groups. This allows you to control multiple devices in a particular room with a single voice command.
- Create routines: Take advantage of Alexa’s routines feature to automate actions with your smart home devices. For example, you can create a routine that turns off all lights, locks the doors, and adjusts the thermostat when you say “Goodnight.”
- Control your devices with voice commands: Once your smart home devices are linked, you can control them using voice commands. For example, you can say “Alexa, turn on the living room lights” or “Alexa, set the thermostat to 72 degrees.”
- Use the Alexa app: In addition to voice control, you can also control and manage your smart home devices through the Alexa app. This gives you the flexibility to control your devices even when you’re away from home.
With your smart home devices linked to your Amazon Echo, you can seamlessly control and manage your entire smart home ecosystem using voice commands or the Alexa app. Enjoy the convenience and enhanced functionality that comes with having a connected and automated home.
Using voice commands with your Amazon Echo
One of the primary features of an Amazon Echo device is its ability to respond to voice commands. With just a simple phrase, you can perform a wide range of tasks and access various features. Here are some examples of voice commands you can use with your Amazon Echo:
- Play music: Say “Alexa, play [song/artist/genre/playlist]” to start playing your favorite music. You can also ask Alexa to skip, pause, or increase/decrease the volume.
- Get the news: Simply say “Alexa, what’s the news?” or “Alexa, what’s my flash briefing?” to hear the latest headlines, weather updates, and other news from your preferred news sources.
- Control smart home devices: Use voice commands like “Alexa, turn off the lights,” “Alexa, set the thermostat to 72 degrees,” or “Alexa, lock the front door” to control your compatible smart home devices linked to your Echo.
- Set reminders and timers: Say “Alexa, set a reminder for [time/date]” or “Alexa, set a timer for [duration]” to stay organized and keep track of tasks or cooking times.
- Check the weather: Ask “Alexa, what’s the weather like today?” or “Alexa, will it rain tomorrow?” to get current weather conditions and forecasts for your location.
- Ask general knowledge questions: Get answers to various questions by asking “Alexa, who is the president of the United States?” or “Alexa, how tall is Mount Everest?” Alexa will provide you with the information you need.
- Set alarms: Use voice commands such as “Alexa, set an alarm for 7 AM” or “Alexa, wake me up in 30 minutes” to make sure you never oversleep or miss an important appointment.
- Make calls and send messages: With supported Echo devices, you can make hands-free calls and send messages to contacts in your phone using voice commands like “Alexa, call Mom” or “Alexa, send a message to John.”
- Get sports scores and updates: Ask “Alexa, what’s the score of the Lakers game?” or “Alexa, when is the next Manchester United match?” to stay up to date with your favorite teams and sports events.
- Order products from Amazon: Simply say “Alexa, order [product]” to quickly place an order for items available on Amazon without having to open a browser or use your phone.
These are just a few examples of the voice commands you can use with your Amazon Echo. Experiment with different commands and discover new ways to make your Amazon Echo an even more useful and convenient smart assistant in your everyday life.
Playing music and podcasts with Amazon Echo
One of the most popular uses for an Amazon Echo device is playing music and podcasts. With built-in streaming capabilities and access to various music services, your Echo can be your personal DJ. Here’s how you can enjoy your favorite tunes and podcasts with your Amazon Echo:
- Streaming platforms: Amazon Echo supports a wide range of streaming platforms, including Amazon Music, Spotify, Apple Music, Pandora, and more. Link your preferred music service to your Amazon Echo in the Alexa app to access your music library and playlists.
- Music commands: To play music, simply say “Alexa, play [song/artist/genre/playlist].” For example, say “Alexa, play ‘Shape of You’ by Ed Sheeran” or “Alexa, play some relaxing jazz music.” Alexa will find and play the requested music based on your preferences.
- Volume control: Adjust the volume of your music by saying “Alexa, turn it up” or “Alexa, volume 5.” Alexa will adjust the volume accordingly, allowing you to set the perfect listening level.
- Music by mood or activity: Tailor your music selection to your current mood or activity. Say “Alexa, play upbeat music” when you need an energy boost or “Alexa, play relaxing music” when you want to unwind.
- Creating playlists: You can create personalized playlists on your music streaming service and access them with your Amazon Echo. Say “Alexa, create a playlist” or “Alexa, add this song to my playlist” to curate your own music collection.
- Radio and podcasts: With your Echo, you can listen to your favorite radio stations and podcasts. Just say “Alexa, play [radio station name]” or “Alexa, play the [podcast name].” Alexa will tune in to the requested station or podcast.
- Podcast management: You can manage and control your podcasts using voice commands. Say “Alexa, play the next episode” or “Alexa, pause” to control your podcast playback.
- Multi-room music: If you have multiple Echo devices in your home, you can create a multi-room music experience. Say “Alexa, play music in the living room” or “Alexa, play music everywhere” to synchronize music playback across different rooms.
- Music alarms: Wake up to your favorite songs using music alarms. Say “Alexa, set an alarm for 6 AM with classical music” to start your day on a harmonious note.
- Music controls: Use voice commands to control your music playback. Say “Alexa, pause,” “Alexa, skip this song,” or “Alexa, repeat” to manage your music playback and settings.
With your Amazon Echo, you have a powerful music and podcast player at your command. Enjoy listening to your favorite tunes, discovering new artists, and staying informed with podcasts, all with the simplicity of your voice.
Setting up and managing your Amazon Echo routines
Amazon Echo routines allow you to automate multiple actions with a single voice command or at a specific time. By setting up routines, you can streamline your daily routines and control multiple smart devices simultaneously. Here’s how you can set up and manage your Amazon Echo routines:
- Open the Alexa app: Launch the Alexa app on your smartphone and sign in with your Amazon account if you haven’t already.
- Tap on the “Routines” tab: In the bottom bar of the Alexa app, tap on the “Routines” tab to access the routines management screen.
- Create a new routine: Tap on the “+” icon in the top-right corner to create a new routine.
- Choose your trigger: Select the trigger that will initiate your routine. This can be a voice command, a specific time, or a device event. For example, you can set the routine to trigger when you say “Alexa, good morning.”
- Select your action(s): Choose the action(s) you want your routine to perform. This can include turning on/off lights, adjusting thermostats, playing music, or any other compatible smart device action.
- Add additional actions (optional): You can add more actions to your routine by tapping on the “+” icon and selecting additional tasks to be performed. This allows for a more customized and comprehensive routine.
- Configure routine settings: Customize your routine settings, such as setting the volume level, choosing the device to respond from, or enabling a spoken response from Alexa.
- Save your routine: Once you have configured your routine, tap on “Save” or “Done” to save and activate your routine. Your routine is now ready to be used.
- Manage existing routines: To manage your existing routines, go to the “Routines” tab in the Alexa app. From there, you can edit, delete, or enable/disable any existing routines.
- Use your routine: To activate your routine, simply say the designated trigger phrase or wait for the specified time/event. For example, saying “Alexa, good morning” can trigger a routine that turns on the lights, plays your favorite morning playlist, and provides you with the day’s weather forecast.
- Experiment with advanced routines: Alexa offers advanced routines that allow for more complex actions and conditional triggers. Explore the “Routines” section in the Alexa app to discover additional functionalities and possibilities.
With Amazon Echo routines, you can automate tasks and control multiple smart devices with ease. Simplify your daily routines and enjoy a more efficient and connected smart home experience.
Adding skills to your Amazon Echo
Skills are like apps that add additional functionalities to your Amazon Echo device. With a vast selection of skills available, you can customize your Echo to suit your specific interests and needs. Here’s how you can add skills to your Amazon Echo:
- Open the Alexa app: Launch the Alexa app on your smartphone and sign in with your Amazon account if you haven’t already.
- Tap on the “Skills & Games” section: In the bottom bar of the app, tap on the “Skills & Games” section to access the skills marketplace.
- Explore the skills: Browse through the featured skills or use the search function to find specific skills you’re interested in. You can search by category, name, or keyword.
- Select a skill: Choose a skill that interests you from the search results or the featured list. Read the description, reviews, and ratings to determine if it meets your requirements.
- Enable the skill: To enable a skill, tap on the skill’s icon or name. This will take you to the skill’s detail page.
- Enable skill permissions (if required): Some skills may require permissions to access certain information or perform specific actions. Review the permissions requested by the skill and tap on “Enable” if you agree.
- Follow any additional setup instructions: Some skills may have additional setup steps that need to be completed. Follow the on-screen instructions to configure the skill according to your preferences.
- Start using the skill: Once the skill is enabled and set up, you can start using it with your Amazon Echo. Just invoke the skill by saying “Alexa, open [skill name]” or by using the specific voice command provided by the skill.
- Manage your skills: To manage your skills, go to the “Skills & Games” section in the Alexa app. From there, you can view and enable/disable your installed skills, leave reviews, or access skill-specific settings.
- Discover new skills: Regularly explore the skills marketplace in the Alexa app to discover new and trending skills. New skills are constantly being added, offering fresh and exciting experiences for your Amazon Echo.
By adding skills to your Amazon Echo, you can extend its capabilities and personalize your smart assistant experience. From productivity tools to entertainment options, there’s a wide range of skills available to enhance your Echo’s functionality and make it even more useful in your day-to-day life.
Troubleshooting common issues with Amazon Echo
While Amazon Echo devices are designed to work seamlessly, you may encounter some common issues during setup or daily use. Here are some troubleshooting steps to help you resolve common problems with your Amazon Echo:
- Wi-Fi connection issues: If your Echo is having trouble connecting to your Wi-Fi network, check that your Wi-Fi password is correct, and ensure your Echo is within range of your router. You can also try restarting your router and Echo device.
- Unresponsive or slow response: If your Echo doesn’t respond to your voice commands or is slow to respond, check that it’s properly connected to the power source. Restarting your Echo device may also help resolve this issue.
- Volume problems: If your Echo’s volume is too low or too loud, use the physical buttons on the device to adjust the volume. Alternatively, you can ask Alexa to adjust the volume by saying “Alexa, set the volume to [desired level].”
- Unable to play music or podcasts: If your Echo is having trouble playing music or podcasts, check that your music streaming service or podcast app is properly linked to your Amazon Echo in the Alexa app. You can also try disabling and re-enabling the respective skills.
- Device not recognizing voice commands: If your Echo device is not responding to voice commands, make sure you’re using the correct wake word (“Alexa,” “Amazon,” “Echo,” or “Computer”) and that you’re speaking clearly and loudly enough for your Echo to hear you.
- Device not controlling smart home devices: If your Echo is having trouble controlling your smart home devices, ensure that the devices are compatible and properly linked to your Echo in the Alexa app. Check that your smart home devices are powered on and connected to the same network.
- Bluetooth connection issues: If your Echo is having trouble connecting to a Bluetooth device, ensure it is within range and in pairing mode. Disable and re-enable Bluetooth on your Echo device, and make sure the Bluetooth device is discoverable.
- Unwanted or incorrect responses: If your Echo is giving incorrect or unwanted responses, you can try resetting your Echo’s voice training by going to the Alexa app > Settings > Your Echo Device > Recognized Voices > Clear voice training data.
- Update your Echo’s software: Make sure your Echo has the latest software update. In the Alexa app, go to the “Settings” menu, select your Echo device, and then choose “Check for Software Updates.”
- Factory reset: If all else fails, you can perform a factory reset on your Echo device. This will remove all your personalized settings and revert it to its original state. Consult Amazon’s support website or the device manual for instructions on how to perform a factory reset.
If your Amazon Echo continues to experience problems after troubleshooting, you may want to reach out to Amazon customer support for further assistance. They can provide additional guidance and help resolve any issues you’re facing.
Frequently Asked Questions about Amazon Echo
Here are some commonly asked questions about Amazon Echo:
- What is Amazon Echo?
Amazon Echo is a line of smart speaker devices developed by Amazon. It uses voice-controlled technology and the virtual assistant Alexa to perform various tasks, such as playing music, controlling smart home devices, answering questions, and much more. - What can I do with Amazon Echo?
With Amazon Echo, you can play music, set reminders and timers, get weather updates, control smart home devices, make hands-free calls, access news and podcasts, ask general knowledge questions, and much more. Amazon Echo is designed to make your life easier and more convenient through voice commands. - How does Amazon Echo work?
Amazon Echo devices use far-field voice recognition to pick up your voice commands. When you say the wake word (such as “Alexa,” “Amazon,” “Echo,” or “Computer”), the device’s microphones activate, and your voice is transmitted to Amazon’s servers for processing. Alexa then responds to your command or question with the appropriate information or action. - Is it safe to use Amazon Echo?
Amazon takes privacy and security seriously. The Echo processes audio locally and only transmits voice commands to Amazon’s servers after the wake word is detected. You can manage your privacy settings in the Alexa app, review your voice history, and choose which skills and devices have access to your data. - Can I use Amazon Echo with other smart home devices?
Yes, Amazon Echo is compatible with a wide range of smart home devices, including smart lights, thermostats, door locks, security cameras, and more. You can control these devices using voice commands through your Alexa app or directly with your Amazon Echo device. - Can I connect multiple Amazon Echo devices in my home?
Yes, you can connect multiple Amazon Echo devices in your home. This allows you to create a multi-room music system, where you can play synchronized music across different Echo devices, or make announcements that are heard in every room. - Can I customize the settings on my Amazon Echo?
Yes, you can customize various settings on your Amazon Echo device. This includes changing the wake word, adjusting volume levels, linking your preferred music streaming service, setting up routines, and managing privacy settings. You can control these settings through the Alexa app on your smartphone or tablet. - Can Amazon Echo make phone calls?
Yes, certain Amazon Echo devices with calling capabilities allow you to make hands-free phone calls to other Echo devices or phone numbers. Simply say “Alexa, call [contact name]” or “Alexa, dial [phone number]” to initiate a call. - Can Amazon Echo work without an internet connection?
While some features may require an internet connection, such as playing music from streaming services or accessing real-time information, Amazon Echo devices can still perform basic functions like setting timers, alarms, and controlling some smart home devices when your internet connection is temporarily unavailable. - Are there additional charges for using Amazon Echo?
The Amazon Echo device itself does not have any additional charges. However, some features and services, such as music streaming services or making phone calls to non-Echo devices, may require a subscription or incur additional fees. Be sure to check the specific services and features for any associated costs.
If you have more questions or need further assistance with your Amazon Echo device, you can visit Amazon’s support website or contact their customer support for personalized help and guidance.