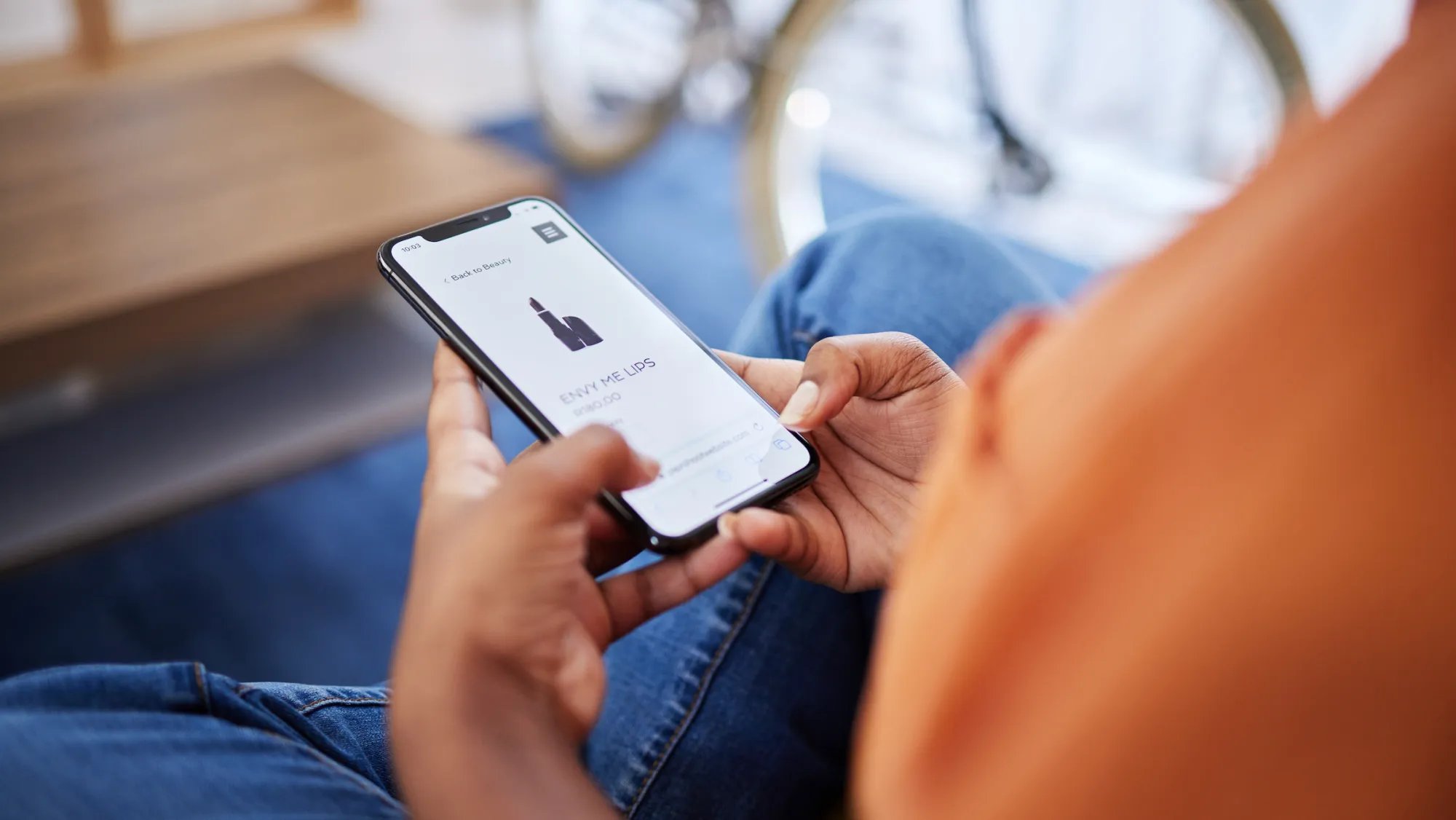Why Changing Your Amazon Password is Important
Changing your Amazon password on a regular basis is a crucial step in maintaining the security of your account. With the increasing number of cyber threats and data breaches, it is essential to take proactive measures to safeguard your personal information and prevent unauthorized access to your Amazon account. Here are some key reasons why changing your Amazon password is important:
- Protect Against Unauthorized Access: By changing your password regularly, you reduce the risk of someone gaining unauthorized access to your Amazon account. This is especially important if you use the same password for multiple online accounts, as a breach in one service could put all your accounts at risk.
- Mitigate the Impact of Data Breaches: Even if you haven’t received any notifications about a data breach, it’s essential to stay vigilant. Changing your Amazon password periodically helps mitigate the potential risks associated with past or future data breaches that may have exposed your login credentials.
- Create a Stronger Defense: Regularly updating your Amazon password allows you to strengthen your account’s defense against hacking attempts. Using a combination of uppercase and lowercase letters, numbers, and symbols can significantly enhance the complexity of your password, making it harder for hackers to guess or crack.
- Prevent Unauthorized Purchases: Changing your Amazon password ensures that only authorized individuals can make purchases through your account. This is particularly important if you have saved your payment information, as unauthorized access could lead to fraudulent charges and identity theft.
- Safeguard Personal Information: Your Amazon account may contain sensitive personal information, including your address, phone number, and payment details. Changing your password helps protect this information from falling into the wrong hands and minimizes the risk of identity theft or fraudulent activity.
Taking the time to change your Amazon password regularly is a simple yet effective way to enhance your account’s security. By doing so, you can reduce the likelihood of unauthorized access, protect your personal information, and maintain peace of mind while using Amazon’s services.
Step-by-Step Guide to Change Your Amazon Password
Changing your Amazon password is a quick and straightforward process. Follow the step-by-step guide below to update your password:
- Head to the Amazon homepage and sign in to your account using your current password.
- Once signed in, hover over the “Accounts & Lists” button located at the top-right corner of the screen.
- From the dropdown menu, select “Your Account” to navigate to your account settings.
- On the “Your Account” page, find the “Login & security” section and click on it.
- In the “Login & security” section, locate the “Password” option and click on the “Edit” button next to it.
- You will be prompted to enter your current password to verify your identity. Once entered, click on the “Sign-In” button.
- After successfully signing in, you will be directed to the “Change Password” page. Here, enter your current password once again, followed by your desired new password.
- Make sure your new password meets Amazon’s password requirements, such as being at least 6 characters long and containing a mix of uppercase and lowercase letters, numbers, and symbols.
- Once you have entered your new password, re-enter it in the confirmation field and click on the “Save changes” button to save your updated password.
- Amazon will verify and confirm that your password has been changed. You will also have the option to sign out of all devices if you wish.
By following these steps, you can successfully update your Amazon password and strengthen the security of your account. Remember to choose a unique and strong password that is not easily guessable and consider using a password manager to securely store your login credentials for future reference.
Option 1: Changing Amazon Password through the Website
Changing your Amazon password can be easily done through the Amazon website. Follow the steps below to update your password using the website:
- Visit the Amazon homepage and sign in to your account using your current password.
- Hover over the “Accounts & Lists” button located at the top-right corner of the screen and select “Your Account” from the dropdown menu.
- On the “Your Account” page, find the “Login & security” section and click on it.
- In the “Login & security” section, locate the “Password” option and click on the “Edit” button next to it.
- Amazon will prompt you to enter your current password to verify your identity. Enter the password and click on the “Sign-In” button.
- You will be directed to the “Change Password” page. Enter your current password once again, followed by your desired new password.
- Ensure that your new password meets the specified requirements, such as being at least 6 characters long and including a mix of uppercase and lowercase letters, numbers, and symbols.
- Once you have entered your new password, re-enter it in the confirmation field.
- Click on the “Save changes” button to save your updated password. Amazon will verify and confirm the change.
- If desired, you can choose to sign out of all devices to ensure that only your new password is active.
This method allows you to easily change your Amazon password through the website, providing a convenient and secure way to update your login credentials. Remember to choose a strong password that is unique to your Amazon account and consider enabling additional security measures, such as two-factor authentication, for enhanced protection.
Option 2: Changing Amazon Password through the Mobile App
If you prefer to change your Amazon password on the go, you can easily do so using the Amazon mobile app. Follow these steps to update your password through the app:
- Open the Amazon mobile app on your device and sign in to your account using your current password.
- Tap on the menu icon (usually three horizontal lines) located at the top-left corner of the screen to access the navigation menu.
- From the menu, select “Settings” to navigate to your account settings.
- In the “Settings” menu, scroll down and tap on the “Login & Security” option.
- Tap on the “Change Password” button to proceed.
- Amazon will prompt you to enter your current password for verification purposes. Enter it and tap on the “Sign-In” button.
- You will be taken to the “Change Password” page. Enter your current password once again, followed by your desired new password.
- Make sure your new password meets Amazon’s password requirements, such as having a minimum length and including a combination of letters, numbers, and symbols.
- After entering your new password, re-enter it in the confirmation field.
- Tap on the “Save changes” button to save your updated password. Amazon will verify the change and display a confirmation message.
Changing your Amazon password through the mobile app offers convenience and flexibility, allowing you to update your login credentials from anywhere. Remember to choose a strong and unique password to enhance the security of your Amazon account and consider enabling additional security features, such as biometric authentication, for added protection.
Option 3: Resetting Forgotten Amazon Password
If you have forgotten your Amazon password, don’t worry. Amazon provides a simple process to help you reset it. Follow these steps to reset your forgotten Amazon password:
- Go to the Amazon homepage and click on the “Hello. Sign In” button located at the top-right corner of the screen.
- On the sign-in page, click on the “Forgot your password?” link below the password field.
- You will be redirected to the password assistance page. Enter the email address associated with your Amazon account and click on the “Continue” button.
- Amazon will send you a verification code to the email address you provided. Check your email inbox, including the spam folder, and retrieve the code.
- Return to the password assistance page and enter the verification code you received.
- After entering the code, click on the “Continue” button.
- You will be directed to the password reset page. Enter your new password and confirm it by entering it again in the specified fields.
- Make sure your new password meets Amazon’s password requirements, such as including a combination of uppercase and lowercase letters, numbers, and symbols.
- Once you have entered your new password, click on the “Save changes” button to reset your Amazon password.
- Amazon will verify the password reset and display a confirmation message.
In the event that you are unable to access your email address or encounter any issues during the password reset process, you may need to contact Amazon customer support for further assistance. They will guide you through the steps to regain access to your Amazon account.
It is important to regularly update and reset your password to ensure the security of your Amazon account. If you suspect any unauthorized activity or have concerns about the security of your account, it is recommended to change your password immediately.
Additional Tips to Secure Your Amazon Account
Protecting your Amazon account goes beyond just changing your password. Here are some additional tips to enhance the security of your Amazon account:
- Enable Two-Factor Authentication: Two-factor authentication adds an extra layer of security by requiring a verification code in addition to your password when logging in. Enable this feature in your Amazon account settings for added protection.
- Monitor Your Account Activity: Regularly review your account activity and keep an eye out for any suspicious transactions or unrecognized logins. If you notice any unauthorized activity, report it to Amazon immediately.
- Use a Strong and Unique Password: Avoid using easily guessable passwords and refrain from reusing passwords across multiple accounts. Create a strong, unique password for your Amazon account and consider using a password manager to securely store your login credentials.
- Keep Your Devices Secure: Make sure the devices you use to access your Amazon account are protected with up-to-date security software and passwords. This includes your computer, smartphone, and any other devices used to access your account.
- Beware of Phishing Attempts: Be cautious of emails or messages claiming to be from Amazon that ask for your personal or login information. Amazon will never ask you to provide sensitive information through email. Always verify the authenticity of any communication before sharing personal details.
- Regularly Update Software: Keep your operating system, web browser, and antivirus software updated with the latest security patches. These updates often include important security improvements that help protect against potential vulnerabilities.
- Review Privacy and Security Settings: Familiarize yourself with the privacy and security settings in your Amazon account. Adjust these settings to your desired level of privacy and enable any additional security features offered by Amazon.
- Be Mindful of Public Wi-Fi: When accessing your Amazon account on public Wi-Fi networks, be cautious of potential security risks. Avoid entering sensitive information or logging into your account on unsecured networks.
By implementing these additional security measures, you can better safeguard your Amazon account from potential threats and enjoy a worry-free online shopping experience.
Frequently Asked Questions about Changing the Amazon Password
Here are some frequently asked questions related to changing the Amazon password:
- 1. How often should I change my Amazon password?
- 2. Can I use the same password for my Amazon account as other online accounts?
- 3. Is there a specific format or requirement for creating a new Amazon password?
- 4. What happens if I forget my Amazon password?
- 5. Can I change my Amazon password using the mobile app?
- 6. What should I do if I suspect unauthorized activity on my Amazon account?
- 7. Does enabling two-factor authentication provide additional security?
It is generally recommended to change your Amazon password every few months or whenever you suspect any security concerns. Regularly updating your password helps maintain the security of your account.
Absolutely not. It is strongly advised not to reuse passwords across multiple accounts. Using unique passwords for each online account reduces the risk of multiple accounts being compromised if one password is exposed.
Yes, Amazon has password requirements to ensure the security of your account. Your password must be at least 6 characters long and contain a mix of uppercase and lowercase letters, numbers, and symbols.
If you forget your Amazon password, you can easily reset it using the “Forgot your password?” option on the sign-in page. Follow the prompts to verify your identity and create a new password.
Yes, you can change your Amazon password through the Amazon mobile app. Simply access the “Settings” menu within the app and navigate to the “Login & Security” section to update your password.
If you notice any unauthorized activity on your Amazon account, such as unfamiliar orders or changes to your account information, contact Amazon customer support immediately to report the issue and secure your account.
Yes, enabling two-factor authentication adds an extra layer of security to your Amazon account. It requires a verification code in addition to your password when logging in, making it more difficult for unauthorized individuals to access your account.
If you have any further questions or concerns about changing your Amazon password, it is recommended to refer to the Amazon Help Center or reach out to Amazon customer support for assistance.