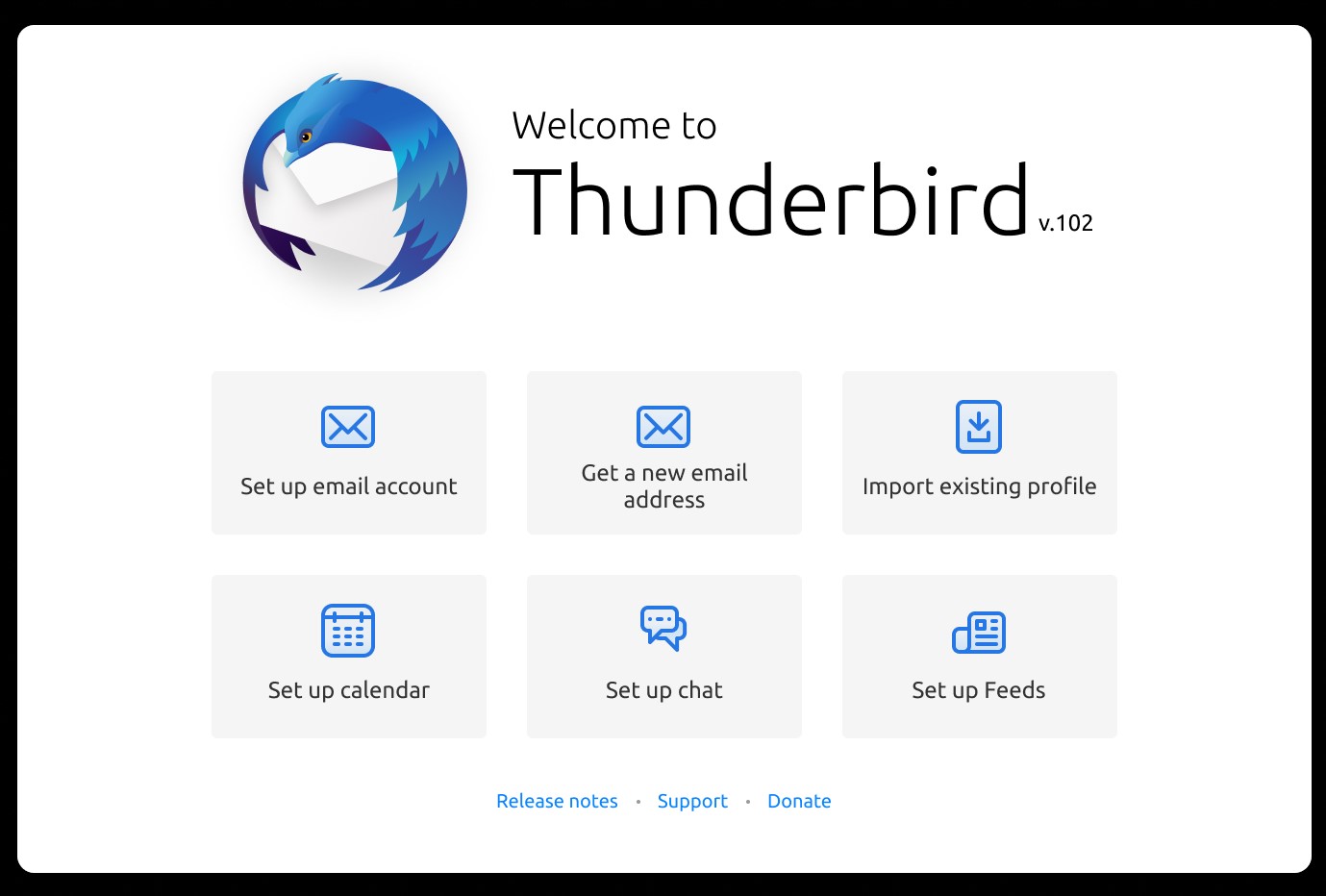Overview
Chatting has become an essential mode of communication in today’s digital age. With the emergence of messaging platforms, it has become easier than ever to connect and have conversations with friends, family, and colleagues. Mozilla Thunderbird, a popular email client, also offers a built-in chat feature that allows users to chat directly within the application.
Mozilla Thunderbird’s chat feature provides a convenient way to stay connected with your contacts without needing to open a separate messaging app. Whether you want to have a quick chat or participate in a group discussion, Thunderbird’s chat functionality has got you covered.
Setting up the chat feature in Mozilla Thunderbird is a straightforward process. Once you have added your chat accounts and contacts, you can start chatting immediately. Thunderbird also provides various features to enhance your chat experience, such as formatting options, emoticons, and the ability to send files directly within the chat window.
Managing chat conversations in Thunderbird is seamless, allowing you to easily switch between chats, search for specific messages, or even view chat history. You can also customize chat settings to suit your preferences, such as enabling chat notifications or setting up chat-specific signatures.
While Mozilla Thunderbird’s chat feature is generally user-friendly, there may be occasional issues that you might encounter. Don’t worry; we will cover some common troubleshooting tips to help you resolve these issues quickly.
In this comprehensive guide, we will walk you through the process of setting up a chat account in Thunderbird, adding contacts, initiating chats, exploring chat features, managing conversations, customizing settings, and troubleshooting common chat issues. By the end of this guide, you will become a pro at chatting in Mozilla Thunderbird, allowing you to communicate effortlessly without ever leaving your email client.
Setting up a Chat Account
Before you can start chatting in Mozilla Thunderbird, you need to set up a chat account. Thunderbird supports various chat protocols, including Google Talk, IRC, and XMPP. Follow these steps to add a chat account:
- Open Mozilla Thunderbird on your computer and navigate to the “Chat” tab in the main menu.
- Click on “Accounts” and then select “Manage Accounts” from the dropdown menu.
- In the Account Manager window, click on the “Add Account” button.
- Choose the chat protocol you want to add, such as Google Talk or XMPP.
- Enter your account credentials, such as username and password, in the respective fields.
- Click on the “Remember password” option if you want Thunderbird to remember your login details for future sessions.
- Click on the “Connect” or “Sign in” button to establish the connection to your chat account.
Once you have successfully added your chat account, Thunderbird will connect to the chat server and retrieve your contact list. This will allow you to see which of your contacts are online and available for chat within Thunderbird.
It’s worth noting that you can add multiple chat accounts in Thunderbird if you have accounts on different chat platforms. Simply follow the same steps for each chat account you want to add, and Thunderbird will manage them all within the same interface.
Now that you have set up your chat account, it’s time to start adding contacts so that you can initiate conversations and stay connected with your friends, family, and colleagues. Let’s move on to the next section to learn how to add contacts in Mozilla Thunderbird.
Adding Contacts
Once you have set up your chat account in Mozilla Thunderbird, the next step is to add contacts with whom you want to chat. Adding contacts allows you to easily initiate conversations and stay connected. Follow these steps to add contacts in Thunderbird:
- Open Mozilla Thunderbird and navigate to the “Chat” tab in the main menu.
- Click on the “Contacts” option and then select “Add a Contact” from the dropdown menu.
- In the Add Contact window, enter the contact’s details like their name, email address, or username.
- You can also add additional information such as the contact’s organization or phone number, if desired.
- Click on the “Save” or “OK” button to add the contact to your list of contacts.
After adding the contact, Thunderbird will display them in your contact list within the chat interface. You will be able to see their online status, allowing you to know if they are available for chat.
If you have a large number of contacts, you can organize them into groups for easier management. Thunderbird allows you to create contact groups, such as “Friends,” “Family,” or “Colleagues,” and assign contacts to these groups.
To create a contact group, follow these steps:
- In Thunderbird’s chat interface, click on the “Contacts” option in the main menu.
- Select “Manage Groups” from the dropdown menu.
- Click on the “New Group” button and enter a name for the group.
- Save the group, and you can now add contacts to it by selecting the contact and dragging it into the group.
By organizing your contacts into groups, you can easily find and chat with specific groups of people depending on your needs or preferences.
Now that you have added your contacts, let’s move on to the next section to learn how to start a chat conversation in Mozilla Thunderbird.
Starting a Chat
Now that you have set up your chat account and added contacts in Mozilla Thunderbird, it’s time to start chatting! Thunderbird provides a user-friendly interface that makes it easy to initiate chat conversations with your contacts. Here’s how you can start a chat in Thunderbird:
- Open Mozilla Thunderbird and navigate to the “Chat” tab in the main menu.
- Click on the “Contacts” option to view your list of contacts.
- Select the contact you want to chat with by clicking on their name.
- A chat window will open up, displaying your conversation history if any, and a text input field.
- Type your message in the input field at the bottom of the chat window.
- Hit the “Enter” key on your keyboard or click on the “Send” button to send the message.
Once you send a message, it will appear in the chat window, and the recipient will be notified of your message. If the contact is online and available, they will receive the message instantly and can respond to it in real-time.
If you want to chat with multiple contacts simultaneously, Thunderbird allows you to open multiple chat windows. Simply repeat the above steps for each contact you want to chat with, and each conversation will be displayed in a separate chat window.
Additionally, Thunderbird provides various features to enhance your chat experience. You can format your messages using options like bold, italics, and underline, and even use emoticons to add a touch of expression to your conversations.
Furthermore, Thunderbird allows you to send and receive files directly within the chat window. To send a file, simply click on the file attachment icon in the chat window and select the file you want to send. You can also receive files from your contacts by clicking on the download button when they send you a file.
Now that you know how to start a chat in Mozilla Thunderbird, let’s move on to the next section to explore some additional chat features that Thunderbird offers.
Chatting Features
When it comes to chatting in Mozilla Thunderbird, there are several features available to enhance your communication experience. Thunderbird provides various tools and options that can help you express yourself better and make your conversations more engaging. Let’s explore some of the key chatting features in Thunderbird:
1. Formatting options: Thunderbird allows you to format your chat messages using various options like bold, italics, and underline. You can easily highlight important words or phrases to make your message stand out.
2. Emoticons: Expressing emotions is an integral part of any conversation. Thunderbird provides a wide range of emoticons that you can use to add a touch of emotion to your chats. From smiling faces to hearts, you can find the perfect emoticon to convey your feelings.
3. File sharing: Thunderbird makes it convenient to share files with your contacts while chatting. You can simply click on the file attachment icon within the chat window and select the file you want to send. Your contacts can then download the file directly from the chat window.
4. Spell checker: Thunderbird includes a built-in spell checker that ensures your messages are free from spelling errors. It underlines misspelled words in red, allowing you to correct them before sending your message.
5. Message history: Thunderbird automatically saves your chat conversations, allowing you to refer back to them at any time. You can easily search for specific messages or scroll through the conversation history to recall previous discussions.
6. Notifications: Thunderbird provides chat notifications to keep you updated on new messages. You can customize the notification settings to receive pop-up notifications, play a sound, or display a system tray icon when new messages arrive.
7. Status updates: Thunderbird allows you to set your status as online, away, or offline, providing your contacts with an indication of your availability. This feature is particularly useful when you want to let your contacts know that you are temporarily unavailable for chat.
With these features, Thunderbird provides a rich and interactive chat experience, making your conversations informative, expressive, and engaging.
Now that you’re familiar with the chat features in Mozilla Thunderbird, let’s move on to the next section to learn how to manage your chat conversations effectively.
Managing Chat Conversations
As you engage in chat conversations in Mozilla Thunderbird, it’s essential to know how to effectively manage and organize your chats. Thunderbird provides various features that help you stay organized and easily navigate through your chat history. Here’s how you can manage your chat conversations in Thunderbird:
1. Switching between chats: If you have multiple chat conversations open, you can easily switch between them by clicking on the respective chat windows. Thunderbird displays each chat conversation in a separate window, allowing you to navigate between them effortlessly.
2. Viewing chat history: Thunderbird automatically saves your chat conversations, making it easy to review past discussions. You can view your chat history by scrolling through the chat window or using the scrollbar on the right side. This feature is particularly useful when you need to refer back to previous messages or find specific information.
3. Searching for messages: Thunderbird allows you to search for specific messages within your chat conversations. You can use the search bar located at the top of the chat window to enter keywords or phrases. Thunderbird will highlight the matching results, making it quick and easy to find the information you’re looking for.
4. Deleting messages: If you want to remove specific messages from a chat conversation, Thunderbird provides a delete option. Simply right-click on the message you want to delete and select the delete option from the context menu. This helps you maintain a clean and clutter-free chat history.
5. Archiving chats: If you want to keep a record of specific chat conversations but want to clean up your active chats, Thunderbird allows you to archive chats. Archiving moves the chat conversation to an archive folder, reducing clutter in your active chats while still retaining access to the conversation if needed.
6. Contact name suggestions: Thunderbird recognizes the names of your contacts as you type, offering suggestions for auto-completion. This feature speeds up the process of addressing your messages to the intended recipient.
7. Contact avatars: When you chat with contacts who have avatars or profile pictures associated with their accounts, Thunderbird will display these images in the chat window. This adds a visual element to your chats and makes it easier to identify your contacts.
These management features help you stay organized, find information quickly, and maintain a smooth chat experience in Mozilla Thunderbird.
Now that you know how to manage your chat conversations, let’s move on to the next section to explore how you can customize your chat settings in Thunderbird.
Customizing Chat Settings
Mozilla Thunderbird gives you the flexibility to customize your chat settings according to your preferences. These settings allow you to personalize your chat experience, control notifications, and manage various aspects of your chats. Here are some of the customizable chat settings available in Thunderbird:
1. Chat notifications: Thunderbird provides options to customize chat notifications. You can choose whether to receive pop-up notifications for new messages, play a sound when a new message arrives, or display a system tray icon for chat notifications. Adjust these settings to match your preferences and ensure you stay updated on new messages.
2. Chat signature: Thunderbird allows you to set up a chat-specific signature that will be automatically added to your chat messages. You can customize your signature to include your name, contact information, or any other details you want to share. This is particularly useful for professional purposes when you want to add a touch of professionalism to your chat conversations.
3. Chat appearance: Thunderbird provides options to customize the appearance of your chat windows. You can choose different chat themes, adjust font sizes, change text colors, and even modify the window layout. These customization options allow you to create a chat environment that is visually appealing and comfortable for your eyes.
4. Contact availability settings: Thunderbird allows you to control how your availability status is displayed to your contacts. You can choose whether to automatically set your status as online, away, or offline based on your computer’s activity or manually update your status. This gives you the flexibility to manage your availability and let your contacts know when you’re online or away.
5. Chat encryption: If privacy and security are important to you, Thunderbird offers the option to enable chat encryption. By using OpenPGP encryption, you can encrypt your chat conversations, ensuring that only the intended recipients can read your messages. This feature is particularly useful when discussing sensitive or confidential information.
By customizing these chat settings in Mozilla Thunderbird, you can personalize your chat experience and tailor it to your specific preferences and needs. Take some time to explore these options and make Thunderbird’s chat feature truly your own.
Now that you are familiar with customizing chat settings, let’s move on to the next section where we will discuss some common chat issues and troubleshooting tips in Mozilla Thunderbird.
Troubleshooting Common Chat Issues
While chatting in Mozilla Thunderbird is generally a smooth experience, there can be occasional issues that you may encounter. Don’t worry; we’ve got you covered with some common chat issues and troubleshooting tips to help you resolve them:
1. Connectivity problems: If you’re unable to connect to your chat account or experiencing connection issues, make sure you have a stable internet connection. Double-check your account credentials and ensure that the chat server is functioning properly. Restarting Thunderbird or your computer may also resolve connectivity issues.
2. Unable to add contacts: If you’re having trouble adding contacts in Thunderbird, ensure that you have entered the correct contact information, such as their email address or username. Verify that you have properly set up the chat account associated with the contact you’re trying to add. If the issue persists, try adding the contact again after restarting Thunderbird.
3. Missing chat history: If your chat history is not showing up or appearing incomplete, it could be due to settings or storage limitations. Check your Thunderbird settings to ensure that chat history is enabled and configured to retain conversations. Also, verify that you have sufficient storage space on your computer for storing chat history.
4. Unresponsive chat interface: If the chat interface becomes unresponsive or freezes, try closing and reopening Thunderbird. If the issue continues, check for any available updates for Thunderbird and install them. It’s also recommended to disable any third-party add-ons or plugins that may be causing conflicts with Thunderbird’s chat feature.
5. Chat notifications not working: If you’re not receiving chat notifications, ensure that the notification settings in Thunderbird are properly configured. Verify that you have enabled notifications for chat messages and that there are no system or application-level settings blocking Thunderbird notifications. Restarting Thunderbird or your computer could also resolve this issue.
If you encounter any other chat issues in Mozilla Thunderbird, it’s always a good idea to check the Mozilla Thunderbird support website or community forums for further troubleshooting guidance. You can also consider contacting the Thunderbird support team for more specific assistance.
By following these troubleshooting tips, you can overcome common chat issues and enjoy a seamless chatting experience in Mozilla Thunderbird.
Now that we have covered troubleshooting tips for common chat issues, you should feel more confident in resolving any problems you may encounter while using Thunderbird’s chat feature.