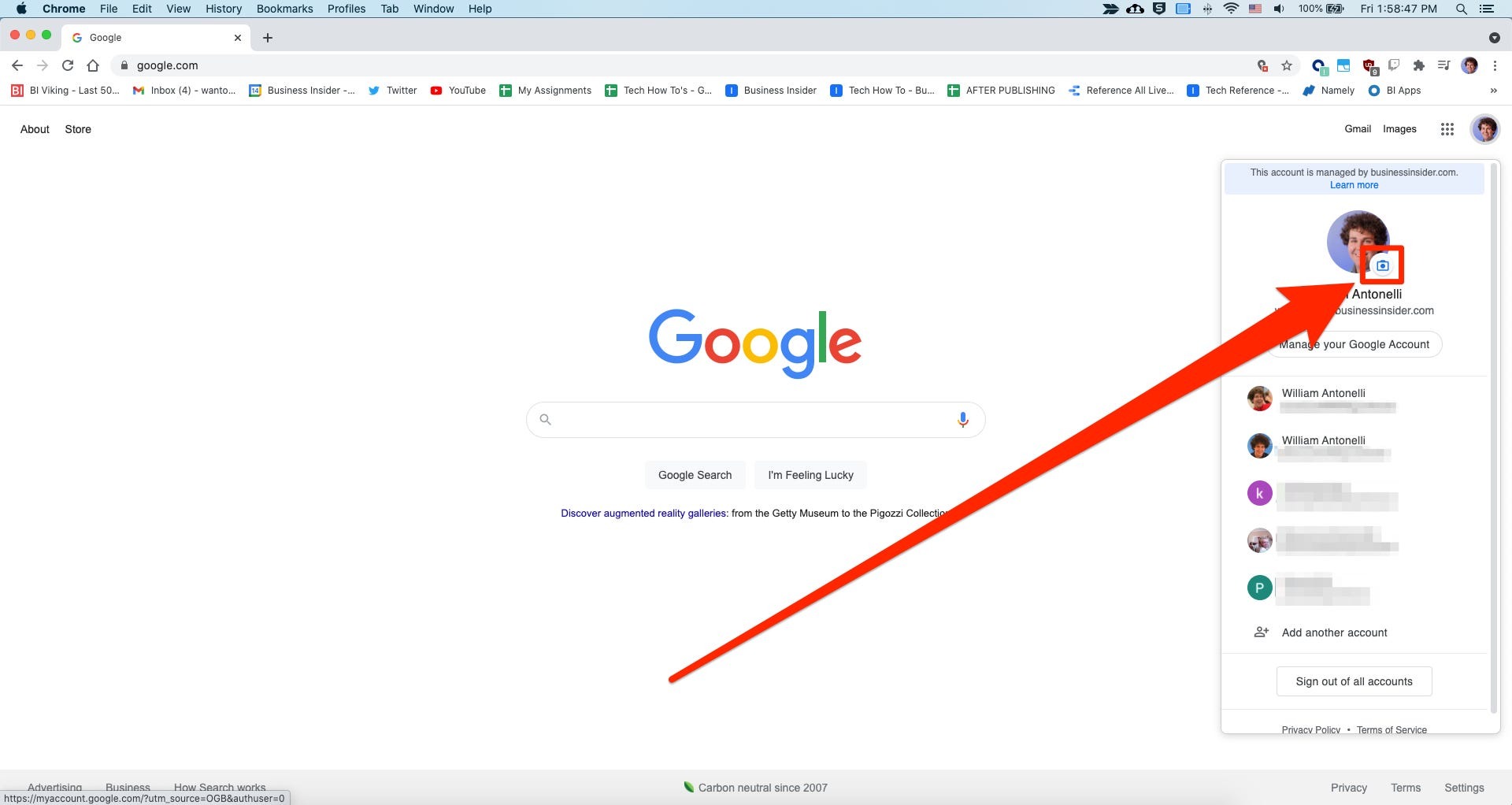Step 1: Sign in to your Google Account
Changing your Google profile picture is a simple process that starts with signing in to your Google account. Your Google account is connected to various Google services, such as Gmail, Google Drive, and Google Photos, and accessing it allows you to make changes to your profile picture across these platforms.
To sign in to your Google account, follow these steps:
- Open a web browser on your computer or mobile device.
- Type in the Google website address (www.google.com) or simply search for Google.
- Click on the “Sign In” button located in the top right corner of the Google homepage.
- Enter your email address or phone number associated with your Google account.
- Click on the “Next” button.
- Enter your password.
- Click on the “Sign In” button.
Once you have successfully signed in, you will be redirected to your Google account dashboard, where you can access various settings and personalization options for your account.
Note: If you have multiple Google accounts, make sure you sign in with the account that you want to change the profile picture for.
Signing in to your Google account is the first step towards changing your profile picture. Let’s move on to the next step and learn how to navigate to your Google profile.
Step 2: Go to Your Google Profile
To change your Google profile picture, you need to navigate to your Google profile. Your Google profile is the central hub where you can manage various aspects of your Google account, including your profile picture.
Follow these steps to go to your Google profile:
- After signing in to your Google account, click on your profile picture or the circular icon located in the top right corner of the Google homepage. This will open a dropdown menu.
- In the dropdown menu, click on the “Google Account” or “My Account” option. This will take you to the account settings page.
- On the account settings page, look for the “Personal info” section. It is usually located towards the top of the page.
- Within the “Personal info” section, click on the “Profile” option. This will open your Google profile.
Alternatively, you can directly access your Google profile by typing “google.com/profile” or “myaccount.google.com/profile” in the address bar of your web browser.
Once you have reached your Google profile, you are one step closer to changing your profile picture. Let’s move on to the next step and discover how to click on your current profile picture.
Step 3: Click on Your Current Profile Picture
Now that you’ve reached your Google profile, it’s time to click on your current profile picture to initiate the process of changing it. Follow these steps:
- On your Google profile page, locate your current profile picture. It is typically displayed in the center or left corner of the page.
- Hover your mouse cursor over the profile picture. You will notice that the cursor changes to a hand icon or a pointer.
- Click on your current profile picture.
By clicking on your current profile picture, you’re signaling to Google that you want to make changes to it. This action will bring up a menu or prompt where you can choose to upload a new picture or select from existing options.
Now that you know how to click on your current profile picture, let’s proceed to the next step and explore the options available for changing your profile picture.
Step 4: Choose an Option to Upload or Select a Picture
After clicking on your current profile picture, a menu or prompt will appear that provides various options for changing your profile picture. The options typically include uploading a new picture or selecting a picture from your existing photos or Google’s gallery. Follow these steps to choose an option:
- In the menu or prompt that appears after clicking on your profile picture, look for the options related to changing your picture. This may be labeled as “Change Picture” or “Edit Profile Picture.”
- Click on the option that allows you to upload or select a picture. The exact wording may vary depending on the interface.
If you choose to upload a new picture:
- Click on the option to upload a picture from your computer or device.
- Navigate to the location where your desired picture is saved.
- Select the picture file and click on the “Open” or “Choose” button to confirm your selection.
If you choose to select a picture from your existing photos or Google’s gallery:
- Browse through the available options or albums to find the picture you want to use as your profile picture.
- Click on the picture to select it.
Remember, the goal is to choose an option that allows you to either upload a new picture or select a picture from your existing photos or Google’s gallery. Once you’ve made your selection, let’s move on to the next step and learn how to crop and adjust the picture if needed.
Step 5: Crop and Adjust the Picture
Now that you’ve chosen a picture for your Google profile, it’s time to crop and adjust it to fit the desired dimensions and composition. Follow these steps to crop and adjust the picture:
- After selecting the picture, a cropping or editing interface will appear.
- Use the provided tools or handles to adjust the size and position of the picture within the cropping frame.
- Make sure the picture is centered and captures your desired visual elements.
- If necessary, use any additional editing options available to enhance the picture’s appearance. This may include adjusting brightness, contrast, or applying filters.
By cropping and adjusting the picture, you can create a visually appealing profile picture that represents you effectively. Take your time to ensure the picture reflects the image you want to portray.
Note that the specific cropping and adjusting tools may differ depending on the platform or interface you are using. However, most interfaces provide intuitive options to manipulate the picture’s dimensions and make necessary edits.
Once you are satisfied with the cropped and adjusted picture, let’s move on to the next step and save the changes to your profile picture.
Step 6: Save the Changes
After cropping and adjusting your profile picture, it’s important to save the changes to ensure that your updated picture is applied to your Google profile. Follow these steps to save the changes:
- Locate the “Save” or “Apply” button within the cropping or editing interface.
- Click on the “Save” or “Apply” button to finalize the changes you made to the profile picture.
By saving the changes, you ensure that your newly cropped and adjusted picture will be displayed as your profile picture across various Google services.
It’s worth mentioning that some interfaces may automatically save the changes as you make them without requiring an explicit save button. However, it’s always a good idea to look for a confirmation message or notification indicating that the changes have been successfully saved.
Now that you’ve saved the changes to your profile picture, let’s move on to the next step and confirm that the new profile picture is visible on your Google profile.
Step 7: Confirm the New Profile Picture
After saving the changes to your profile picture, it’s important to confirm that the new picture is successfully displayed on your Google profile. Follow these steps to confirm the new profile picture:
- Navigate back to your Google profile by clicking on your profile picture or the circular icon in the top right corner of the Google homepage.
- Once you’re on your Google profile, take a moment to review the picture displayed. It should now show the newly selected and adjusted profile picture.
Make sure to carefully inspect the profile picture and ensure that it looks how you intended it to. Check for any issues with the cropping, positioning, or quality of the picture. If you’re not satisfied with the new profile picture, you can repeat the steps mentioned earlier to choose a different picture or make further adjustments.
Confirming the new profile picture is an essential step to ensure that it accurately represents you across Google services. By doing so, you can be confident that others will see the updated picture when they interact with your Google profile.
Now that you have confirmed the new profile picture, proceed to the final step to check if the updated profile picture is visible beyond your Google profile.
Step 8: Check the Updated Profile Picture
The final step in the process of changing your Google profile picture is to check if the updated picture is visible not just on your Google profile, but also across other Google services. Follow these steps to check the updated profile picture:
- Visit different Google services where your profile picture is displayed, such as Gmail, Google Drive, Google Meet, or Google Docs.
- Log in to each service using your Google account credentials.
- Once you’re logged in, navigate to areas where your profile picture is visible, such as the top right corner of the page or next to your name in communication threads.
- Ensure that the updated profile picture is consistent across all these Google services.
It’s important to note that changes to your profile picture may not appear instantly on all Google services. It may take some time for the updates to propagate across the various platforms. In such cases, be patient and allow some time for the changes to be fully reflected.
If you encounter any issues, such as the old picture still being displayed or inconsistencies in how the updated picture appears across different Google services, you can try clearing your browser cache or refreshing the page. If the problem persists, double-check your steps and make sure you’ve saved the changes to your profile picture correctly.
By checking the updated profile picture on various Google services, you can ensure that others see the new picture when interacting with you online. This consistency helps in creating a cohesive and recognizable online presence.
With this final step, you have successfully changed your Google profile picture, confirmed its visibility, and ensured consistency across different Google services. Congratulations on completing the process!