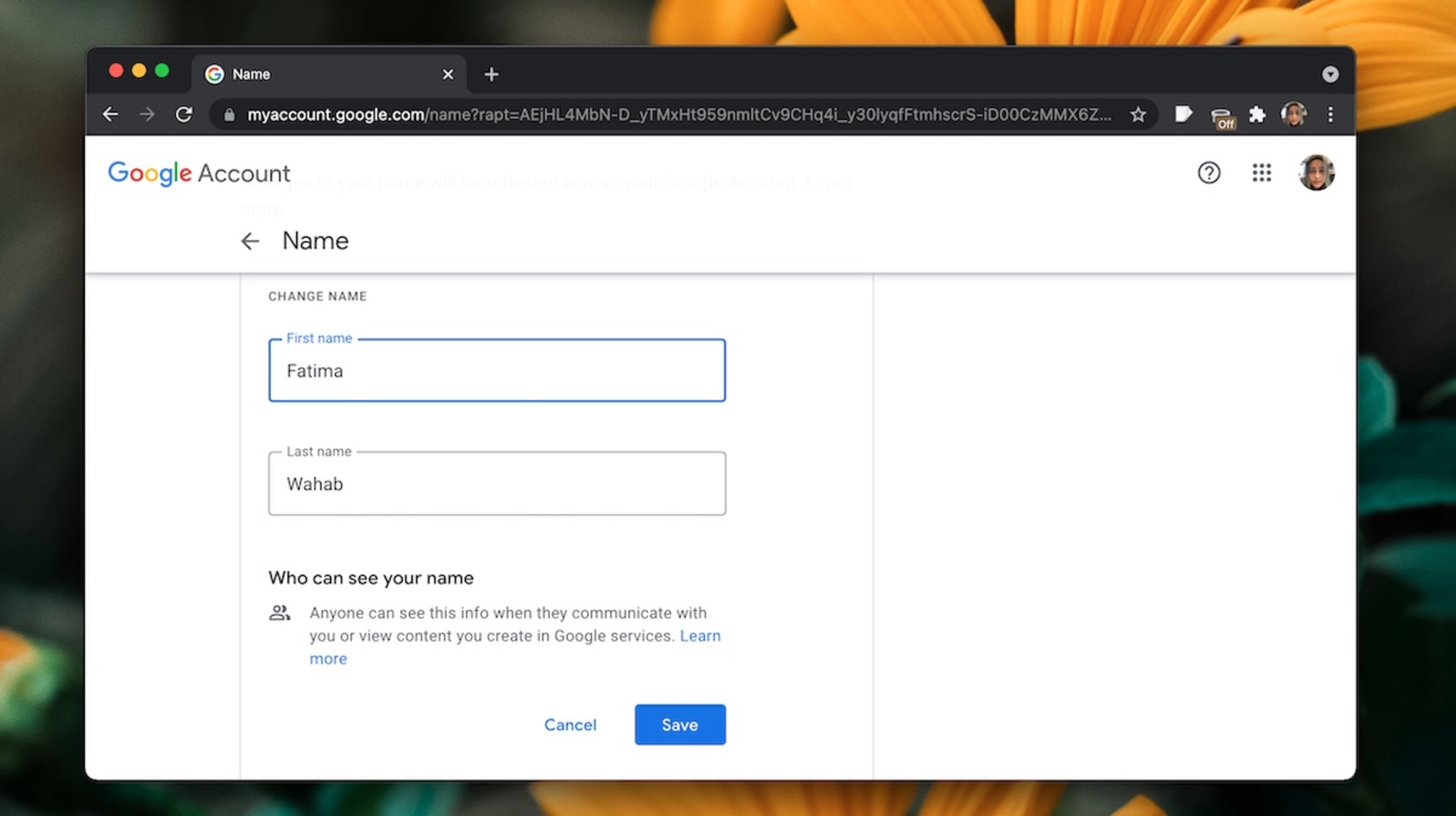Prepare for the Name Change
Before changing your name on Google Meet, it’s important to take a few steps to ensure a smooth transition. Follow these preparations to make the process hassle-free:
- Review Your Organization’s Policy: If you’re using Google Meet for work or school purposes, check if there are any specific guidelines or restrictions regarding name changes. Some organizations may have specific naming conventions or policies that you need to follow.
- Choose an Appropriate Name: Select a name that you are comfortable with and that reflects your identity. Keep in mind that maintaining professionalism is crucial, especially if you’re using Google Meet for business or educational purposes.
- Notify Participants: If you’re part of a recurring meeting or have scheduled meetings in advance, consider informing the participants about your intention to change your name. This way, they can easily identify you during meetings and avoid any confusion.
- Test Your New Name: Before making the change, test your new name on Google Meet to ensure it appears the way you want it to. This way, you can be confident that your updated name will be displayed correctly to other participants during meetings.
- Understand Privacy Implications: Changing your name on Google Meet will affect how others see and identify you. Keep in mind that this change will be visible to all participants in your meetings, including your colleagues or classmates. Ensure you are comfortable with this level of visibility before proceeding.
By following these preparatory steps, you can ensure a seamless transition when changing your name on Google Meet. Remember to be mindful of any organization policies and consider the privacy implications before making the change.
Change Your Name on Google Meet Using a Computer
If you’re using Google Meet on a computer, follow these simple steps to change your name:
- Open your preferred web browser and navigate to the Google Meet website.
- Log in to your Google account if you haven’t already.
- Click on the profile picture or initial icon located in the top right corner of the screen.
- In the drop-down menu, click on the “Manage your Google Account” option.
- This will take you to the Google Account settings page. Find the “Personal info” section and click on “Name.”
- Click on the pencil icon next to your name to edit it.
- Enter your desired name in the appropriate fields. You can change both your first name and last name if necessary.
- Once you’ve entered your new name, click “Save” to apply the changes.
- Your name should now be updated on Google Meet. You can verify this by joining a meeting or checking your profile icon in the top right corner of the screen.
By following these steps, you can easily change your name on Google Meet using a computer. Remember to choose a name that you are comfortable with and that aligns with your identity. Keep in mind that the name change will be visible to all participants in your meetings, so ensure it reflects professionalism if necessary.
Change Your Name on Google Meet Using the Mobile App
If you prefer using the Google Meet mobile app, here’s how you can change your name:
- Open the Google Meet app on your mobile device.
- Log in to your Google account if you haven’t already.
- Tap on the three-line menu icon in the top left corner of the screen to access the app menu.
- From the menu, select “Settings.”
- In the Settings menu, tap on your account name or profile picture.
- Tap on “Edit” or the pencil icon next to your name.
- Enter your new name in the provided fields. You can change both your first name and last name if needed.
- After entering your new name, tap on “Save” or the checkmark icon to apply the changes.
- Your name should now be updated on Google Meet. You can verify this by joining a meeting or checking your profile icon in the app.
By following these steps, you can successfully change your name on Google Meet using the mobile app. Ensure you choose an appropriate name that aligns with your identity, especially if you use Google Meet for professional or educational purposes. Remember that the name change will be visible to others participating in your meetings.
Change Your Name on Google Meet Using the Web Browser on Mobile
If you prefer using the Google Meet web browser on your mobile device, follow these steps to change your name:
- Open your preferred web browser on your mobile device.
- Visit the Google Meet website by entering “meet.google.com” in the browser’s address bar.
- Sign in to your Google account if you haven’t already.
- Tap on the three-line menu icon in the top left corner of the screen to open the menu.
- From the menu, select “Settings.”
- In the Settings menu, tap on your account name or profile picture.
- Tap on “Edit” or the pencil icon next to your name.
- Enter your new name in the provided fields. You can modify both your first name and last name if necessary.
- Once you’ve entered your new name, tap on “Save” or the checkmark icon to save the changes.
- Your name should now be updated on Google Meet. You can test this by joining a meeting or checking your profile icon in the web browser.
By following these steps, you can successfully change your name on Google Meet using the web browser on your mobile device. Make sure to choose a name that reflects your identity and professionalism, especially if you use Google Meet for work or educational purposes. Keep in mind that the name change will be visible to all participants in your meetings.
Reverting Back to Your Original Name on Google Meet
If you decide to revert back to your original name on Google Meet, you can easily do so by following these steps:
- Open your preferred web browser and navigate to the Google Meet website.
- Log in to your Google account if you haven’t already.
- Click on the profile picture or initial icon located in the top right corner of the screen.
- In the drop-down menu, click on the “Manage your Google Account” option.
- This will take you to the Google Account settings page. Find the “Personal info” section and click on “Name.”
- Click on the pencil icon next to your name to edit it.
- Remove the modified name and enter your original name in the appropriate fields.
- Once you’ve entered your original name, click “Save” to apply the changes.
- Your name should now be reverted back to the original one on Google Meet. Verify this by joining a meeting or checking your profile icon in the top right corner of the screen.
By following these steps, you can easily change your name back to the original one on Google Meet. Whether you decided that the previous change was temporary or necessary, reverting to your original name will help maintain consistency in your meetings and interactions on the platform. Remember to update your name in a timely manner to ensure others can recognize and address you properly.
Considerations When Changing Your Name on Google Meet
Changing your name on Google Meet is a simple process, but there are a few important considerations to keep in mind. Here are some factors to consider when changing your name on the platform:
- Visibility to Participants: When you change your name on Google Meet, all participants in your meetings will see the updated name. This can be a valuable way to express your preferred name or reflect a change in your identity. However, it’s essential to consider how this may impact others’ perception of you and your professional or educational relationships.
- Privacy: Keep in mind that changing your name on Google Meet can affect your privacy. The name you choose will be visible to all participants in your meetings, including colleagues, clients, or classmates. Ensure you are comfortable with this level of visibility and choose a name that aligns with your personal and professional identity.
- Organization Policies: If you’re using Google Meet for work or school purposes, be aware of any specific naming policies or guidelines set by your organization. Some companies or educational institutions may have specific rules about name changes that you need to follow.
- Notification to Participants: If you’re part of recurring meetings or have scheduled meetings in advance, consider notifying the participants about your intention to change your name. This can prevent confusion and ensure a smooth transition during future meetings.
- Consistency: When changing your name on Google Meet, it’s important to be consistent across different platforms and communication channels. Ensure that your name change is reflected in other apps, emails, and profiles to avoid any confusion or discrepancies.
By considering these factors, you can make an informed decision when changing your name on Google Meet. Address privacy concerns, adhere to organizational policies, and maintain consistency to ensure a smooth transition for yourself and the participants in your meetings.
Frequently Asked Questions about Changing Your Name on Google Meet
Here are some frequently asked questions that may help clarify any doubts or concerns you have about changing your name on Google Meet:
- Can I change my name on Google Meet during a meeting?
- Will changing my name on Google Meet change it on other Google services?
- Can I change my name as a guest user on Google Meet?
- Can I change my name multiple times on Google Meet?
- Will changing my name affect previous meeting records on Google Meet?
- Can I use an emoji or special character in my name on Google Meet?
No, you cannot change your name on Google Meet while you’re already in a meeting. You will need to make the name change before joining a meeting or exit and rejoin the meeting after changing your name.
Yes, changing your name on Google Meet will reflect across other Google services linked to your Google account. This includes Gmail, Google Drive, and other Google applications.
No, as a guest user, you won’t have the ability to change your name on Google Meet. Only individuals logged into their Google accounts can change their names.
Yes, you can change your name multiple times on Google Meet. However, keep in mind that frequent name changes can be confusing for other participants in your meetings. It’s recommended to choose a name you are comfortable with and only change it when necessary.
No, changing your name on Google Meet will not alter previous meeting records. Your name change will only be reflected in future meetings and any new recordings.
Currently, Google Meet does not support the use of emojis or special characters in names. You can only use alphanumeric characters, spaces, and certain punctuation marks.
If you have any further questions or encounter any issues while changing your name on Google Meet, it’s recommended to consult the Google Support documentation or reach out to their support team for assistance.