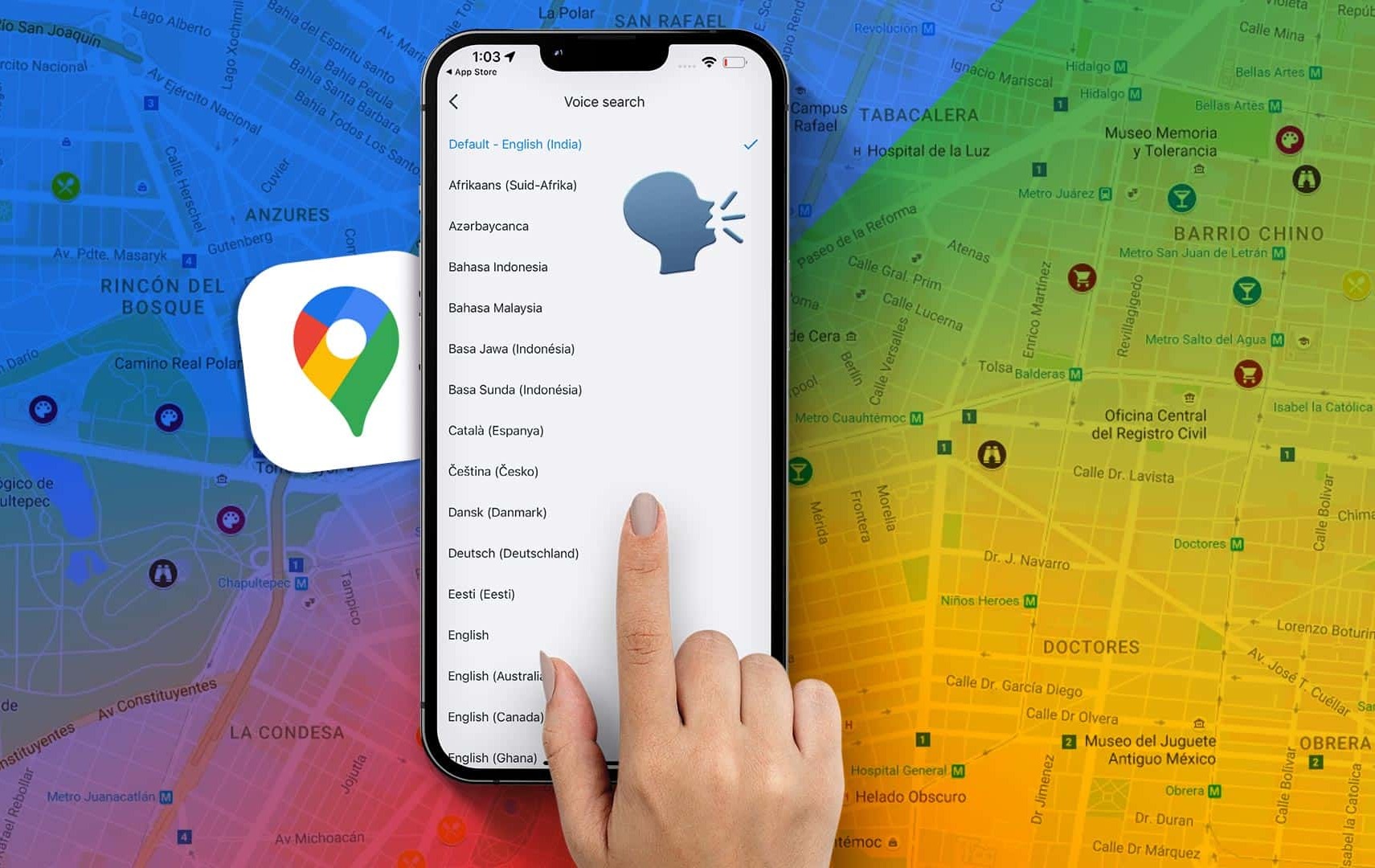Reasons to Change the Language on Google Maps
Google Maps is a versatile and widely used mapping application that provides users with various features and functionalities. While the default language of Google Maps is typically set to the user’s location or the device’s language, there may be instances where you might want to change the language for a more personalized experience. Here are a few reasons why you might consider changing the language on Google Maps:
- Traveling to a foreign country: If you are planning a trip to a country where you are not familiar with the local language, changing the language on Google Maps can be incredibly helpful. It allows you to navigate and understand the directions and information provided in a language you are comfortable with.
- Enhanced usability: While Google Maps is available in numerous languages, using it in a language you are fluent in can make it easier for you to interact with the app. You can enjoy a more seamless experience by understanding the menus, options, and instructions presented in your preferred language.
- Better understanding of local places: By changing the language on Google Maps, you can gain a better understanding of the names and details of local places. This can be particularly useful when exploring tourist attractions, landmarks, or even local businesses in a foreign location.
- Language preference: Some users simply prefer to use applications in a particular language, irrespective of their location. Changing the language on Google Maps allows you to customize the app according to your language preference, aligning it with your personal preferences and comfort.
- Accessibility: For individuals who are more comfortable with languages other than the default, changing the language can provide a more accessible and inclusive user experience. It ensures that everyone can effectively use and navigate through Google Maps, regardless of language proficiency.
By changing the language on Google Maps, you can personalize the app to better suit your needs and preferences. Whether you are traveling, seeking a more user-friendly experience, or trying to understand local places, adjusting the language settings allows you to make the most of this essential navigation tool.
Changing the Language on Google Maps in the Desktop Version
If you prefer to use the desktop version of Google Maps on your computer, you can easily change the language settings to suit your preferences. Follow these steps:
Step 1: Open Google Maps on your computer
Launch your preferred web browser and navigate to the Google Maps website (maps.google.com).
Step 2: Sign in to your Google account
If you haven’t already signed in to your Google account, click on the “Sign In” button in the top right corner of the screen and enter your login credentials.
Step 3: Click on the three horizontal lines in the top left corner
Once you are signed in, locate the three horizontal lines (also known as the “hamburger menu”) in the top left corner of the screen. Click on it to reveal a dropdown menu.
Step 4: Select “Settings”
In the dropdown menu, you will find various options. Scroll down until you see the “Settings” option and click on it. This will open a new page where you can customize your Google Maps settings.
Step 5: Click on “App Language”
In the left sidebar of the Settings page, click on the “App Language” option. This will display a dropdown menu with a list of available languages.
Step 6: Choose your preferred language
From the dropdown menu, select your desired language. The list includes a wide range of languages, so find the one you want to use for Google Maps.
Step 7: Save your changes
After selecting your preferred language, click on the “Save” or “Apply” button to save your changes. Google Maps will refresh, and the interface will now appear in your selected language.
That’s it! You have successfully changed the language on Google Maps in the desktop version. Take a moment to explore the app in your preferred language and enjoy a more personalized mapping experience on your computer.
Step 1: Open Google Maps on your computer
Before you can change the language on Google Maps in the desktop version, you need to ensure that you have the application open on your computer. Follow these steps to open Google Maps:
1. Launch your preferred web browser
Start by opening the web browser of your choice on your computer. Some popular options include Google Chrome, Mozilla Firefox, Safari, or Microsoft Edge.
2. Navigate to the Google Maps website
In the address bar of your web browser, type “maps.google.com” and hit Enter. This will take you to the official Google Maps website.
3. Sign in to your Google Account (if necessary)
If you are not already signed in to your Google Account, you will need to do so to access all the features of Google Maps. Look for the “Sign In” button in the top right corner of the screen and enter your login credentials.
4. Familiarize yourself with the Google Maps interface
Once you have signed in, you will be greeted with the Google Maps interface. Take a moment to explore the various features and options available. The map view will typically be displayed in the center of the screen.
5. Enter a location or use the search bar
If you have a specific location in mind, you can enter it directly into the search bar at the top of the screen. Alternatively, you can explore the map by clicking and dragging to navigate, or by using the zoom in and zoom out buttons.
6. Start using Google Maps
Once you have opened Google Maps on your computer, you can begin using it to search for locations, get directions, explore new areas, and more. Familiarize yourself with the different features, such as satellite view, Street View, and the various layers that can be enabled or disabled.
By following these steps, you will have successfully opened Google Maps on your computer. With the application now accessible, you are ready to proceed with changing the language to enhance your mapping experience.
Step 2: Sign in to your Google account
If you want to change the language on Google Maps in the desktop version, the next step is to sign in to your Google account. Here’s how you can do it:
1. Locate the “Sign In” button
Once you have opened Google Maps on your computer, look for the “Sign In” button in the top right corner of the screen. It should be located next to the search bar. Click on it to proceed.
2. Enter your Google account credentials
After clicking on the “Sign In” button, you will be prompted to enter your Google account credentials. These typically include your email address and password. Make sure to enter the correct information to sign in to your account.
3. Use two-factor authentication (if enabled)
If you have set up two-factor authentication for your Google account, you may be required to complete an additional verification step. This could involve entering a verification code sent to your mobile device or confirming your identity in some other way. Follow the on-screen instructions to proceed.
4. Complete the sign-in process
Once you have entered your account credentials and any additional verification required, click on the “Sign In” button or press Enter to complete the sign-in process. If the information provided is correct, you will be successfully logged in to your Google account.
5. Verify your account status
After signing in, take a moment to ensure that your account status is displayed correctly. Look for your profile picture or initial in the top right corner of the screen, indicating that you are signed in to your Google account. If you see your profile picture, it means you are now signed in and can proceed with changing the language on Google Maps.
By following these steps, you will be able to sign in to your Google account on Google Maps in the desktop version. Once signed in, you can customize the language settings to suit your preferences and enhance your mapping experience.
Step 3: Click on the three horizontal lines in the top left corner
Once you have signed in to your Google account, the next step to change the language on Google Maps in the desktop version is to click on the three horizontal lines, also known as the “hamburger menu”. Follow these steps:
1. Locate the three horizontal lines
In the top left corner of the Google Maps interface, you will see three stacked horizontal lines. This icon represents the hamburger menu, which is the menu for accessing various options and settings in Google Maps. Click on these lines to open the menu.
2. Expand the dropdown menu
When you click on the three horizontal lines, a dropdown menu will appear on the screen. This menu provides access to different features and settings of Google Maps.
3. Navigate through the menu options
Take a moment to familiarize yourself with the different options available in the dropdown menu. You may see options like “Your Places”, “Settings”, “Send feedback”, and more. Each of these options provides different functionalities and customization options.
4. Locate the “Settings” option
Scroll down the dropdown menu until you find the “Settings” option. It is often represented by a gear icon. Click on it to access the settings page.
5. Access the language settings
Once you are on the settings page, you can access various customization options for Google Maps. Look for the language settings, which may be labeled as “App Language” or similar. Click on this option to proceed.
By following these steps and clicking on the three horizontal lines in the top left corner of the Google Maps interface, you will be able to access the Settings menu and proceed to change the language settings in the desktop version.
Step 4: Select “Settings”
After clicking on the three horizontal lines to open the dropdown menu, the next step to change the language on Google Maps in the desktop version is to select the “Settings” option. Follow these steps:
1. Locate the “Settings” option
Scroll through the dropdown menu that appears when you click on the three horizontal lines. Look for the “Settings” option, which is often represented by a gear icon. Click on it to proceed to the settings page.
2. Access the settings page
Once you have located the “Settings” option, click on it to access the settings page. This page allows you to customize various aspects of Google Maps, including the language settings.
3. Explore the available settings
Take a moment to explore the different settings available on the settings page. You may find options related to navigation, notifications, units of measurement, and more. These settings allow you to personalize your Google Maps experience.
4. Look for language-related settings
On the settings page, look for language-related settings. This may be labeled as “App Language” or similar. Clicking on this option will allow you to change the language used in the Google Maps interface.
5. Proceed to change the language
Once you have located the language-related settings, you can proceed to change the language on Google Maps. Choose your preferred language from the available options. Google Maps provides a wide range of languages to choose from, allowing you to select the one that best suits your needs and preferences.
By following these steps and selecting the “Settings” option, you will be able to access the settings page in Google Maps and navigate to the language-related settings. From there, you can proceed to change the language in the desktop version of Google Maps.
Step 5: Click on “App Language”
Once you have accessed the settings page in Google Maps in the desktop version, the next step to change the language is to click on the “App Language” option. Follow these steps:
1. Locate the “App Language” setting
On the settings page of Google Maps, look for the specific setting labeled “App Language”. This setting controls the language used in the Google Maps interface. Click on it to proceed.
2. Access the language selection options
Once you have clicked on the “App Language” setting, a dropdown menu or a list of available languages will appear. This provides you with the option to select your preferred language for using Google Maps.
3. Choose your preferred language
From the dropdown menu or the list of available languages, locate and select your preferred language. Google Maps supports a wide range of languages, so you can choose the one that best suits your needs and preferences.
4. Confirm your language selection
After selecting your preferred language, take a moment to review your choice and ensure it is the correct language you want to use in the Google Maps interface.
5. Save your language selection
Once you are satisfied with your language selection, click on the “Save” or “Apply” button to save your changes. Google Maps will refresh, and the interface will now appear in your selected language.
By following these steps and clicking on the “App Language” option, you will be able to access the language settings in Google Maps in the desktop version and choose your preferred language for a more personalized mapping experience.
Step 6: Choose your preferred language
After clicking on the “App Language” option in the settings page of Google Maps in the desktop version, the next step is to choose your preferred language. Follow these steps:
1. Review the available language options
A dropdown menu or a list of available languages will appear after clicking on the “App Language” option. Take a moment to review the list and familiarize yourself with the available language options.
2. Scroll through the language options
If the list of languages extends beyond the visible portion of the dropdown menu, you may need to scroll through the available options. Use the scroll bar or swipe gesture to navigate through the languages.
3. Locate your preferred language
Look for your preferred language in the list. The languages are typically listed in alphabetical order, so it should be relatively easy to find the language you want to use.
4. Select your preferred language
Once you have located your preferred language, click on it to select it as your language choice. The selection will be highlighted or marked in some way to indicate your choice.
5. Confirm your language selection
After selecting your preferred language, take a moment to confirm that the correct language is chosen. Double-check the selection to ensure it matches the language you intend to use.
6. Save your language selection
Once you are satisfied with your language choice, click on the “Save” or “Apply” button to save your changes. Google Maps will refresh, and the interface will now appear in your selected language.
By following these steps and choosing your preferred language from the available options, you will successfully change the language on Google Maps in the desktop version. Enjoy navigating, exploring, and interacting with the application in your chosen language!
Step 7: Save your changes
After choosing your preferred language in Google Maps on the desktop version, the final step is to save your changes to ensure that the application reflects your language selection. Follow these steps to save your language changes:
1. Review your language selection
Before saving your changes, take a moment to review your selected language. Confirm that it is the language you want to use in the Google Maps interface.
2. Double-check your preferences
If there are any other language-related settings or preferences within the settings page, such as regional variations or dialects, make sure to double-check them to ensure they align with your language preferences.
3. Look for the “Save” or “Apply” button
Typically, at the bottom or top of the settings page, there will be a button labeled “Save” or “Apply”. Locate this button to proceed with saving your language changes.
4. Click on the “Save” or “Apply” button
Once you have found the “Save” or “Apply” button, click on it to save your changes. This action will update the language settings of Google Maps and apply your preferred language to the interface.
5. Confirm the language change
After clicking on the “Save” or “Apply” button, a confirmation message may appear, indicating that your language changes have been saved. Take note of this confirmation to ensure that your language selection has been successfully updated.
6. Explore the interface in your chosen language
After saving your language changes, take a moment to explore the Google Maps interface in your selected language. Navigate through the menus, options, and labels to enjoy the application in your preferred language.
By following these steps and saving your language changes, you have successfully adjusted the language settings of Google Maps in the desktop version. Now, you can fully experience the application in your chosen language, enhancing your mapping and navigation experience.
Changing the Language on Google Maps in the Mobile App
If you prefer using the Google Maps mobile app on your smartphone or tablet, you can easily change the language settings to match your preferences. Follow these steps to change the language on Google Maps in the mobile app:
Step 1: Open the Google Maps app on your mobile device
Locate the Google Maps app on your device’s home screen or in the app drawer, and tap on it to open the app.
Step 2: Tap on your profile picture or initial in the top right corner
In the top right corner of the app’s interface, you will see your profile picture or initial. Tap on it to access your account settings.
Step 3: Scroll down and select “Settings”
Scroll through the menu options until you find the “Settings” option. Tap on it to open the settings page.
Step 4: Tap on “App Language”
On the settings page, look for the “App Language” option. It may be labeled as “Language”, “Language & region”, or something similar. Tap on it to proceed with changing the language settings.
Step 5: Choose your preferred language
A list of available languages will appear on the screen. Scroll through the list and locate your preferred language. Tap on it to select it as the new language for Google Maps.
Step 6: Save your changes
After selecting your preferred language, find the “Save” or “Apply” button on the screen. Tap on it to save your changes. Google Maps will refresh, and the interface will now appear in your chosen language.
By following these steps, you can easily change the language on Google Maps in the mobile app. Enjoy using the app in your preferred language, enhancing your navigation and exploring experience on the go!
Step 1: Open the Google Maps app on your mobile device
Changing the language on Google Maps in the mobile app is a simple and straightforward process. The first step is to open the Google Maps app on your mobile device. Follow these steps:
1. Locate the Google Maps app icon
Search for the Google Maps app icon on your device’s home screen or in the app drawer. The icon is typically recognizable by its map pin logo and the word “Maps” written underneath it.
2. Tap on the Google Maps app icon
Once you have located the Google Maps app icon, tap on it to open the application. This will launch the Google Maps interface on your mobile device.
3. Wait for the app to load
After tapping on the Google Maps app icon, the application will start loading. Depending on the speed of your device and internet connection, it may take a few seconds for the app to fully load.
4. Familiarize yourself with the app interface
Once the Google Maps app is open, take a moment to familiarize yourself with the interface. You will see a map view, a search bar at the top, and various buttons and options displayed on the screen.
5. Ensure you have a stable internet connection
Before proceeding with changing the language in Google Maps, make sure that you have a stable internet connection. This is necessary for the app to load the language settings and apply your desired language.
6. Verify that you are signed in to your Google account (if necessary)
If you haven’t already signed in to your Google account, you may be prompted to do so. Signing in allows you to access additional features and personalize your Google Maps experience.
By following these steps and opening the Google Maps app on your mobile device, you are now ready to proceed with changing the language settings to enhance your mapping experience.
Step 2: Tap on your profile picture or initial in the top right corner
Once you have opened the Google Maps app on your mobile device, the next step to change the language is to tap on your profile picture or initial. Follow these steps:
1. Locate your profile picture or initial
In the top right corner of the Google Maps app interface, you will see a small profile picture or your initial. This represents your Google account and allows you to access your account settings.
2. Tap on your profile picture or initial
To access your account settings, simply tap on your profile picture or initial. This action will open a dropdown or a menu with various options related to your Google account.
3. Access your account settings
Once you have tapped on your profile picture or initial, a menu will appear on the screen with options such as “Account”, “Settings”, “Sign Out”, and others. Look for the option that leads to your account settings and tap on it to proceed.
4. Scroll down if necessary
If the account settings options extend beyond the visible portion of the screen, you may need to scroll down to view all the available options. Use your finger to swipe up on the screen and reveal the hidden menu items.
5. Find the language settings
Within the account settings, locate the language-related settings. This may be labeled as “Language”, “Language & region”, or something similar. Tap on this option to proceed with changing the language settings.
By following these steps and tapping on your profile picture or initial, you will successfully access your account settings in the Google Maps app. From there, you can proceed to change the language and customize your mapping experience.
Step 3: Scroll down and select “Settings”
After tapping on your profile picture or initial in the Google Maps app, the next step to change the language is to scroll down and select “Settings”. Follow these steps:
1. Scroll down within the account settings
Within the account settings menu, scroll down by swiping your finger upwards on the screen. Continue scrolling until you see the option for “Settings”.
2. Locate the “Settings” option
As you scroll down, keep an eye out for the “Settings” option. It is usually positioned towards the bottom of the account settings menu.
3. Tap on the “Settings” option
Once you have located the “Settings” option, tap on it to access the settings page within the Google Maps app. This page contains various customization options for the app.
4. Explore the settings page
After tapping on “Settings”, take a moment to explore the available options on the settings page. You may see settings related to navigation, notifications, location sharing, and more.
5. Look for language-related settings
On the settings page, keep an eye out for language-related settings. These can be labeled as “Language”, “Language & region”, “App Language”, or something similar. Tap on this option to proceed with changing the language.
By following these steps and scrolling down to select “Settings” within the Google Maps app’s account settings, you will successfully access the settings page. From there, you can proceed with changing the language settings and customizing your Google Maps experience to better suit your preferences.
Step 4: Tap on “App Language”
After accessing the settings page in the Google Maps app, the next step in changing the language is to tap on the “App Language” option. Follow these steps:
1. Explore the settings page
Once you are on the settings page, take a moment to explore the various customization options available. This will help you familiarize yourself with the different settings and their location within the app.
2. Locate the language settings
While exploring the settings page, look for the language-related settings. They may be labeled as “App Language”, “Language”, “Language & region”, or something similar. Tap on this option to proceed.
3. Tap on “App Language”
Once you have located the language-related settings, tap on “App Language” to open the language selection menu. This is where you will be able to change the language used in the Google Maps app.
4. Access the language selection options
After tapping on “App Language”, you will be presented with a list of available languages that you can choose from. This selection menu allows you to select your preferred language for the Google Maps app.
5. Choose your preferred language
Scroll through the list of available languages and locate your preferred language. Once you find it, tap on it to select it as the new language for the Google Maps app.
6. Save your language selection
After choosing your preferred language, look for an option to save your selection. This may be a button labeled “Save”, “Apply”, or something similar. Tap on it to save your language changes.
By following these steps and tapping on “App Language” within the settings page, you will be able to access the language selection menu in the Google Maps app. From there, you can choose and save your preferred language, enhancing your experience using the app in your desired language.
Step 5: Choose your preferred language
Once you have accessed the language selection menu in the Google Maps app, the next step is to choose your preferred language. Follow these steps:
1. Review the available language options
Take a moment to review the list of available languages within the language selection menu. Scroll through the options to familiarize yourself with the choices.
2. Scroll through the language options
If the list of languages extends beyond the visible portion of the screen, you may need to scroll down or swipe up to view all the available options. Use your finger to navigate through the list.
3. Locate your preferred language
Within the language selection menu, locate your preferred language. The languages are typically listed in alphabetical order, making it easier for you to find the language you want to use.
4. Select your preferred language
Once you have located your preferred language, tap on it to select it as your new language for the Google Maps app. The selected language will be highlighted or marked in some way to indicate your choice.
5. Confirm your language selection
After choosing your preferred language, take a moment to review your selection and ensure it is the correct language you want to use within the Google Maps app. Confirm that the language chosen best suits your needs and preferences.
6. Save your language selection
Once you are satisfied with your language choice, look for an option to save your selection within the language selection menu. This may be a button labeled “Save”, “Apply”, or something similar. Tap on it to save your language changes.
By following these steps and choosing your preferred language within the language selection menu, you have successfully changed the language on Google Maps in the mobile app. Enjoy navigating, exploring, and interacting with the app in your chosen language!
Step 6: Save your changes
Once you have chosen your preferred language in the Google Maps app, the final step is to save your changes to ensure that the app reflects your language selection. Follow these steps:
1. Review your language selection
Before saving your changes, take a moment to review your selected language. Confirm that it is the language you want to use within the Google Maps app.
2. Double-check your preferences
If there are any additional language-related settings or preferences within the app, such as regional variations or preferred dialects, make sure to double-check them to ensure they align with your language preferences.
3. Look for the “Save” or “Apply” button
Within the language settings or the app settings page, you will likely find a button labeled “Save” or “Apply”. Locate this button to proceed with saving your language changes.
4. Tap on the “Save” or “Apply” button
Once you have found the “Save” or “Apply” button, tap on it to save your language changes. This action will update the language settings of the Google Maps app and apply your preferred language to the app interface.
5. Confirm the language change
After tapping on the “Save” or “Apply” button, a confirmation message may appear, indicating that your language changes have been saved. Take note of this confirmation to ensure that your language selection has been successfully updated.
6. Explore the app in your chosen language
After saving your language changes, take a moment to explore the Google Maps app in your selected language. Navigate through the menus, options, and labels to fully enjoy the app in your preferred language.
By following these steps and saving your language changes, you have successfully adjusted the language settings of the Google Maps app. Now, you can experience the app in your chosen language, enhancing your navigation, exploration, and overall user experience.
Changing the Language on Google Maps for Map Display
In addition to changing the language settings of the Google Maps interface, you may also want to change the language for the map display itself. This can be useful when you want to view locations, street names, and other map-related information in a different language. Follow these steps to change the language for map display:
Step 1: Open Google Maps on your computer or mobile device
Launch the Google Maps application on your computer or open the Google Maps app on your mobile device. Ensure that you are connected to a stable internet connection for accurate map data.
Step 2: Search for a location
Using the search bar, enter the name or address of the location you want to display on the map. Google Maps will show the map of that location, centered on the screen.
Step 3: Click/tap on “English” (or the current language) in the bottom right corner
In the bottom right corner of the map display, you will see the current language (e.g., “English”). Click or tap on the language to open a dropdown menu with available language options.
Step 4: Select your desired language from the list
In the dropdown menu, scroll through the available languages and select your preferred language for the map display. Click or tap on the language to apply the change.
Step 5: Explore the map in your chosen language
After selecting your desired language, Google Maps will automatically update the map display to show location names, street names, and other map details in the language you have chosen. Explore the map to view the information in your preferred language.
By following these steps, you can easily change the language for map display on Google Maps. This enhances your understanding and navigation of locations in the language you are most comfortable with, whether you are using the application on your computer or mobile device.
Step 1: Open Google Maps on your computer or mobile device
Before you can change the language for map display on Google Maps, you need to ensure that you have the application open on your computer or mobile device. Follow these steps to open Google Maps:
1. Launch the Google Maps application
On your computer, open a web browser and navigate to the Google Maps website (maps.google.com). If you are using a mobile device, locate the Google Maps app icon on your home screen or in the app drawer.
2. Access the Google Maps interface
Once you have opened Google Maps on your computer or mobile device, the interface will appear on the screen. Take a moment to familiarize yourself with the various features and options available.
3. Ensure a stable internet connection
Before proceeding with changing the language for map display, make sure that your computer or mobile device is connected to a stable internet connection. This is necessary for accurate map data and language updates.
4. Search for a location
Using the search bar on the Google Maps interface, enter the name or address of the location you want to display on the map. This will ensure that the map display is centered on the desired location.
5. Wait for the map to load
After entering the location, wait for the map to load. This may take a few seconds, depending on your internet speed and the complexity of the map data.
6. Proceed to change the language for map display
Once the map has loaded, you are now ready to proceed with changing the language for the map display. Follow the subsequent steps to select your desired language.
By following these steps and opening Google Maps on your computer or mobile device, you are now prepared to adjust the language settings for the map display. This will enable you to view location names and other details in your preferred language, enhancing your overall mapping experience.
Step 2: Search for a location
After opening Google Maps on your computer or mobile device, the next step in changing the language for map display is to search for a location. Follow these steps to search for a location on Google Maps:
1. Locate the search bar
In the top left corner of the Google Maps interface, you will find a search bar. This is where you can enter the name or address of the location you want to display on the map.
2. Enter the location details
Using the keyboard on your computer or mobile device, enter the name or address of the location you want to search for. As you type, Google Maps will provide suggestions based on what you have entered.
3. Choose the correct location
If Google Maps suggests a location that matches what you are searching for, click or tap on the correct suggestion to select it. This will ensure that the map display is centered on the desired location.
4. Select the suggested location
If Google Maps provides an accurate suggestion, click or tap on the suggested location to select it. This will instantly load the map display with the chosen location at the center.
5. Wait for the map to load
Once you have selected the location, wait for the map to load. Depending on your internet speed and the complexity of the map data, this may take a few seconds.
6. Proceed to change the language for map display
With the map displaying the desired location, you can now proceed with changing the language for map display using the subsequent steps. This will allow you to view location names, streets, and other map-related information in your preferred language.
By following these steps and searching for a location on Google Maps, you are ready to continue customizing the language for the map display. This will enhance your ability to understand and navigate through locations in the language that is most convenient for you.
Step 3: Click/tap on “English” (or the current language) in the bottom right corner
After searching for a location on Google Maps, the next step in changing the language for map display is to click or tap on “English” (or the current language) in the bottom right corner of the map. Follow these steps:
1. Locate the language display in the bottom right corner
In the bottom right corner of the map display, you will find the language display. It shows the current language being used for the map and related information.
2. Click or tap on the language display
To change the language for the map display, click or tap on the language display in the bottom right corner. This will open a dropdown menu with a list of available language options.
3. Access the language selection options
When you click or tap on the language display, a dropdown menu will appear, showing all the available languages for map display. This allows you to choose your preferred language.
4. Select your desired language from the list
Scroll through the list of available languages and select your preferred language for the map display. Click or tap on the language to apply the change.
5. Observe the map display language change
After selecting your desired language, the map display will automatically update to show location names, street names, and other map-related information in the language you have chosen. This change will be instantly reflected on the map.
6. Proceed with map exploration in your chosen language
With the map now displayed in your preferred language, explore the map and navigate through locations while viewing the information in your chosen language. This makes it easier to understand and interact with the map data.
By following these steps and clicking or tapping on “English” (or the current language) in the bottom right corner of the map, you will successfully change the language for map display on Google Maps. Enjoy exploring and interacting with the map in your preferred language!
Step 4: Select your desired language from the list
After clicking or tapping on the language display in the bottom right corner of the Google Maps interface, the next step to change the language for map display is to select your desired language from the list. Follow these steps:
1. Review the available language options
When you open the dropdown menu by clicking or tapping on the language display, take a moment to review the list of available languages. Scroll through the options to familiarize yourself with the choices.
2. Locate your preferred language
Within the dropdown menu, look for your preferred language. The languages are typically listed alphabetically or by language families, making it easier to find the language you want to use for the map display.
3. Scroll through the language options if necessary
In case the list of available languages extends beyond the visible portion of the dropdown menu, you may need to scroll down or swipe up to view all the options. Use your finger or mouse to navigate through the list.
4. Select your preferred language
Once you have located your preferred language, click or tap on it to select it as the language for the map display. As you make your selection, the chosen language will be highlighted, indicating that it has been selected.
5. Observe the language change on the map
After selecting your preferred language, you will immediately see the map display update to show location names, streets, and other relevant information in the language you have chosen. This allows you to view the map data in your preferred language.
6. Proceed with map exploration in your chosen language
With the language for the map display changed to your preferred language, you can now navigate and explore the map with ease. All the information on the map will be displayed in your selected language, enhancing your understanding and experience.
By following these steps and selecting your desired language from the list, you have successfully changed the language for map display on Google Maps. Enjoy exploring and interacting with the map in your preferred language!
Step 5: Explore the map in your chosen language
After selecting your preferred language for the map display on Google Maps, the next step is to explore and interact with the map in your chosen language. Follow these steps to navigate the map in your preferred language:
1. Observe the language changes on the map
Once you have selected your preferred language, take a moment to observe the changes on the map. You will notice that location names, street labels, and other map-related information are now displayed in your chosen language.
2. Zoom in and out of the map
Use the zoom controls or gestures on your device to zoom in and out of the map. As you zoom in or out, you will see more details and labels in your chosen language, allowing you to explore the map at the desired level of detail.
3. Use the map search function
Take advantage of the map search function to find specific locations or points of interest. As you enter search queries, the search results and any corresponding markers will be displayed in your selected language.
4. Interact with map markers
If you come across markers for particular locations or places of interest, tap or click on them to reveal more information. The information displayed, such as business names, addresses, and reviews, will be presented in your chosen language.
5. Explore additional map features and layers
Experiment with additional map features and layers, such as satellite view or traffic information. The labels and details provided within these features will be visible in your preferred language, enhancing your understanding of the map data.
6. Enjoy a seamless mapping experience in your chosen language
By exploring the map in your chosen language, you can fully immerse yourself in the map experience. Understanding the location names and map details in a language you are comfortable with enhances your ability to navigate and interact with the map effectively.
By following these steps and exploring the map in your chosen language, you can make the most of your Google Maps experience. Enjoy navigating, exploring, and discovering new places with ease in the language that suits you best.