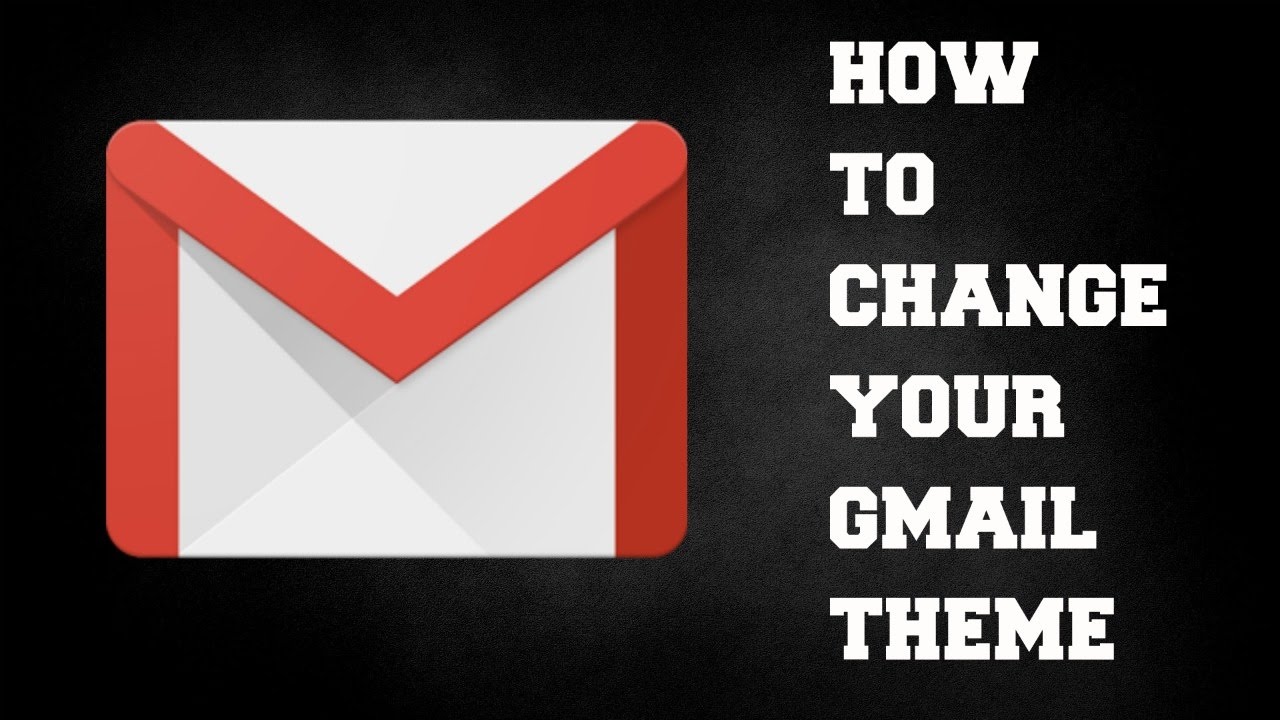Choosing a Theme
Changing your Gmail theme can be a great way to personalize your email experience and add a touch of excitement to your inbox. With a wide range of themes to choose from, you can select one that reflects your personality, suits your mood, or simply adds a fresh look to your Gmail interface. Whether you prefer vibrant colors, minimalist designs, or dark themes for a more immersive experience, Gmail has you covered.
To get started, you need to access the theme settings in Gmail. Once you’re there, you’ll find several options to choose from, including default themes, custom background images, and even themes from the Chrome Web Store. Let’s explore how to choose the perfect theme for your Gmail account.
If you’re looking for a quick and hassle-free way to change the appearance of your Gmail, selecting a default theme is a great option. Gmail provides a variety of professionally designed themes that you can use right away without any customization.
To select a default theme, go to the theme settings in Gmail. Click on the gear icon in the top right corner of the Gmail interface, then click on “Themes” from the dropdown menu. This will open the themes window where you can see a collection of available themes.
Browse through the themes and find one that catches your eye. You can hover over each theme to get a preview of how it will look in your Gmail interface. Once you’ve found the perfect theme, simply click on it to apply it to your Gmail account. Your inbox and interface will instantly be transformed with the new theme.
However, if you want to take your customization to the next level, you can explore the options to add a custom background image or change the background color of your Gmail interface. These options allow you to create a unique and personalized look for your inbox.
Adding a custom background image is a fantastic way to personalize your Gmail account. You can choose from a selection of preloaded images or upload your own image. To add a custom background image, go to the theme settings in Gmail and click on “Custom Themes.” From there, you can either select an image from the preloaded options or upload your own image.
Accessing the Theme Settings
Changing the theme of your Gmail account is a simple process that can be done through the theme settings. By accessing the theme settings, you can choose from a variety of themes, customize your own, or even install themes from the Chrome Web Store. Here’s how to access the theme settings in Gmail:
First, open a web browser and navigate to the Gmail website. Log in to your Gmail account using your email address and password. Once you are logged in, you will be directed to your Gmail inbox.
In the top right corner of the Gmail interface, you will see a gear icon. Click on this icon to open a dropdown menu with various options. From the dropdown menu, select “Themes.” This will direct you to the theme settings page.
Alternatively, you can access the theme settings directly from your Gmail inbox. Look for the settings icon, which resembles a gear or cog, located in the upper right corner of the Gmail interface. Click on this icon to open a menu, and then select “Themes” from the menu options. This will take you to the theme settings page.
Once you are on the theme settings page, you will be presented with a range of theme options to choose from. These options include default themes, custom themes, and themes from the Chrome Web Store. You can scroll through the available themes and use the preview feature to see how each theme will look before applying it.
If you want to customize your own theme, you can select the “Custom Themes” option. This will open a menu where you can upload your own images or choose from the preloaded options to create a personalized background for your Gmail account.
If you are interested in exploring even more theme options, you can click on the “Get More Themes” button. This will redirect you to the Chrome Web Store, where you can install various themes that will be applied to your Gmail account.
Once you have accessed the theme settings and chosen a theme, you will see the changes immediately reflected in your Gmail interface. Feel free to experiment with different themes and settings until you find the perfect look for your inbox.
Selecting a Default Theme
Choosing a default theme for your Gmail account is a quick and easy way to give your inbox a fresh look without the need for customization. With a variety of professionally designed themes available, you can find one that suits your style and preferences. Here’s how to select a default theme:
To begin, access the theme settings in Gmail. You can do this by clicking on the gear icon in the top right corner of the Gmail interface. From the dropdown menu, select “Themes.” This will take you to the theme settings page.
On the theme settings page, you will find a collection of default themes to choose from. These themes are ready to use and require no customization. They offer a range of visual styles, color schemes, and designs to personalize your Gmail interface.
Browse through the available themes by scrolling down the page. As you hover over each theme, you will get a preview of how it will look in your Gmail inbox. Take your time to explore the different options and find a theme that resonates with your taste.
Once you have found a theme that you like, simply click on it to apply it to your Gmail account. Your inbox and interface will instantly be transformed with the new theme, providing a visually appealing and personalized experience.
Remember, you can always change the default theme whenever you want. If you ever feel like giving your Gmail account a fresh look or trying out a different style, simply follow the same steps to access the theme settings, browse through the available default themes, and select a new one to apply.
Choosing a default theme is a great way to customize your Gmail account quickly and effortlessly. It allows you to give your inbox a unique and visually appealing appearance without the need for any customization or design skills. Explore the range of default themes available in Gmail and find the one that best represents your style and personality.
Customizing Your Theme
While default themes offer a quick way to change the appearance of your Gmail account, customizing your own theme takes personalization to the next level. With Gmail’s customization options, you can add your own touch and create a unique look for your inbox. Here’s how to customize your theme:
Access the theme settings in Gmail by clicking on the gear icon in the top right corner of the Gmail interface and selecting “Themes” from the dropdown menu.
In the theme settings, you will find the “Custom Themes” option. Click on it to open the customization menu.
One way to customize your theme is by adding a custom background image. Gmail allows you to choose from a selection of preloaded background images or upload your own. To add a custom background image, click on the “Set Background Image” option in the customization menu.
If you want to use one of the preloaded background images, select it from the list. Alternatively, you can upload your own image by clicking on the “Upload photos” button.
Once you’ve chosen your desired background image, you can further customize it by adjusting its positioning and opacity. Use the provided options to align the image to the left, center, or right, and adjust the transparency as desired.
Another way to customize your theme is by changing the background color of your Gmail interface. In the customization menu, you will find the “Choose Background Color” option. Click on it to open the color picker.
Use the color picker to select a color that appeals to you. You can choose a color from the predefined options or use the custom color picker to find the exact shade you want.
As you make changes to the background image and color, you can preview the modifications in real time. Gmail provides a live preview feature that allows you to see how your customizations will look before applying them.
Once you are satisfied with your customizations, click on the “Save” button to apply the changes to your Gmail account. Your inbox and interface will now reflect your personalized theme.
Experiment with different background images and colors to create a theme that suits your style and preferences. Customizing your theme allows you to infuse your Gmail account with a personal touch, making it truly unique and reflective of your personality.
Adding a Custom Background Image
One of the ways to personalize your Gmail theme is to add a custom background image. This feature allows you to create a unique and visually appealing look for your Gmail interface. Here’s how to add a custom background image to your Gmail theme:
Start by accessing the theme settings in Gmail. Click on the gear icon in the top right corner of the Gmail interface and select “Themes” from the dropdown menu.
In the theme settings, look for the “Custom Themes” option. Click on it to open the customization menu.
Within the customization menu, you will find the option to “Set Background Image.” Click on this option to proceed.
Gmail provides you with various options for choosing your custom background image. You can either select an image from the preloaded options or upload your own image.
If you want to choose from the preloaded images, scroll through the available options and click on the image that catches your eye. You can also use the search bar to find specific types of images, such as nature, designs, or patterns.
If you prefer to use your own image, click on the “Upload photos” button. This allows you to select an image from your computer’s storage or from your Google Drive account.
Once you have chosen your desired background image, the customization options expand further. You can adjust the positioning of the image by selecting “Tile,” “Center,” or “Full screen” options. Tiling repeats the image across the screen, while centering places the image in the middle. Full screen stretches the image to cover the entire screen.
You also have the option to adjust the transparency of the background image. Use the opacity slider to control how visible or transparent the image appears in the background.
As you make changes to the background image, you can preview the modifications in real time. Gmail provides a live preview feature that allows you to see how the custom background image will look before applying it.
Once you are satisfied with the changes, click on the “Save” button to apply the custom background image to your Gmail theme.
Adding a custom background image allows you to infuse your Gmail interface with your personal style and preferences. It adds a touch of creativity and uniqueness to your inbox, making the Gmail experience truly your own.
Changing the Background Color
Another way to customize your Gmail theme is by changing the background color of your Gmail interface. This simple adjustment can have a significant impact on the overall look and feel of your inbox. Here’s how to change the background color in Gmail:
To begin, access the theme settings in Gmail. Click on the gear icon in the top right corner of the Gmail interface and select “Themes” from the dropdown menu.
In the theme settings, you will find a variety of customization options. Look for the “Custom Themes” section and click on it to open the customization menu.
Within the customization menu, you will see the “Choose Background Color” option. Click on it to open the color picker.
The color picker allows you to select a background color that suits your preferences. You can choose from the predefined color options or use the custom color picker to find the exact shade you want.
When using the color picker, you can explore different hues by moving the cursor within the color wheel and adjust the brightness and saturation sliders to fine-tune the color to your liking.
As you make changes, you can preview the modifications in real time. Gmail provides a live preview feature that allows you to see how the background color will look on your Gmail interface before applying it.
Once you are satisfied with your color selection, click on the “OK” or “Save” button to apply the new background color to your Gmail theme.
The background color you choose will instantly be applied to your Gmail interface, giving it a fresh and personalized look. It’s a great way to add a touch of your favorite color or create a cohesive visual experience with your other digital platforms.
If at any point you want to revert back to the default background color, you can simply go back to the theme settings and choose a default theme or select a different customization option.
Changing the background color of your Gmail interface adds a visual element of personalization and allows you to create an inbox that reflects your style and preferences. Experiment with different colors to find the perfect backdrop that enhances your email experience.
Adjusting the Density of the Gmail Interface
Gmail offers a feature that allows you to adjust the density of its interface, giving you control over the amount of information displayed on your screen. Whether you prefer a compact layout or a spacious view, customizing the density of your Gmail interface can greatly enhance your email experience. Here’s how you can make these adjustments:
Start by accessing the Gmail settings. To do this, click on the gear icon in the top right corner of the Gmail interface and select “Settings” from the dropdown menu.
In the settings menu, navigate to the “Display Density” section. You will find three density options: Default, Comfortable, and Compact.
The Default density is the standard setting and offers a balanced view of your inbox, displaying a moderate amount of information. This setting is recommended for most users who want a well-organized interface without overwhelming visual elements.
The Comfortable density increases the spacing between elements, resulting in a more spacious and relaxed view. This setting is ideal if you prefer a clean and open interface with more white space.
The Compact density, on the other hand, reduces the space between elements, allowing more information to be displayed on your screen. This setting is perfect for users who want to maximize their productivity and have a high volume of emails to go through.
To adjust the density, simply click on the radio button next to the desired option. As you make the selection, the interface will instantly update to reflect the chosen density.
Take some time to explore the different densities and find the one that suits your preference and workflow. You can always go back to the settings and switch between densities to find the optimal balance for your needs.
Remember, the density setting only affects the appearance of your Gmail interface and does not impact the organization or functionality of your emails. It’s a personal preference that allows you to customize the visual layout according to your liking.
Adjusting the density of the Gmail interface provides you with a tailored experience that complements your workflow and enhances your productivity. Whether you prefer a spacious or compact view, Gmail allows you to customize the density to create an interface that suits your needs.
Applying a Dark Theme
A dark theme can be a game-changer for Gmail users who prefer a more visually captivating and immersive experience. Not only does a dark theme reduce eye strain, especially in low-light conditions, but it also adds a touch of elegance to the Gmail interface. If you’re ready to give your inbox a sleek and modern look, here’s how you can apply a dark theme in Gmail:
First, access the theme settings in Gmail. Click on the gear icon in the top right corner of the Gmail interface and select “Themes” from the dropdown menu.
In the theme settings, you will find a variety of available themes. Look for the “Dark Theme” option. Click on it to apply the dark theme to your Gmail account.
Once you’ve selected the dark theme, the entire Gmail interface will transform, with dark backgrounds and contrasting text and elements. This minimalistic design provides a striking and immersive experience.
A dark theme is not only aesthetically pleasing but can also be easier on the eyes, especially when using Gmail in low-light environments. It helps reduce the strain on the eyes and minimizes the amount of blue light emitted from the screen.
With the dark theme, you can experience a new level of visual sophistication as you navigate through your emails and manage your inbox. The dark color scheme creates a modern and stylish look that stands out from the traditional light backgrounds.
In addition to its visual appeal, the dark theme also offers a battery-saving benefit for devices with OLED screens. As the darker pixels require less power to illuminate, using a dark theme can help conserve battery life on compatible devices.
If you ever wish to switch back to the default theme or try a different customization option, you can easily return to the theme settings and select a new theme.
Applying a dark theme is a great way to refresh your Gmail interface and add a touch of sophistication. It provides a visually enchanting experience while reducing eye strain, making your time spent in Gmail more enjoyable and comfortable.
Using the High Contrast Theme
Gmail offers a high contrast theme option for users who prefer enhanced visual clarity and readability. Designed with accessibility in mind, this theme provides a distinct color contrast that makes it easier to distinguish between different elements in the Gmail interface. If you need a high contrast view, here’s how to use the high contrast theme in Gmail:
To begin, access the theme settings in Gmail. Click on the gear icon in the top right corner of the Gmail interface and select “Themes” from the dropdown menu.
In the theme settings, you will find a variety of available themes. Look for the “High Contrast” option and click on it to apply the high contrast theme to your Gmail account.
Once you’ve selected the high contrast theme, the Gmail interface will change to a color scheme that maximizes contrast between text and background elements. This high contrast design ensures that the text is easily readable and stands out, making it ideal for individuals with visual impairments or those who prefer a more distinct interface.
The high contrast theme uses bold colors, such as black and white, to create sharp contrast, providing better visibility and legibility throughout the Gmail interface.
This theme is particularly helpful for individuals with visual disabilities, as it improves readability and reduces eye strain. The high contrast theme can make it easier for users to navigate through their emails, locate important information, and interact with Gmail’s features.
With the high contrast theme, you can experience improved accessibility and a more user-friendly Gmail interface. This option ensures that the visual elements are clear and distinguishable, making it easier to use Gmail for a wide range of users.
If you later wish to switch back to the default theme or explore other customization options, you can easily return to the theme settings page in Gmail and make a different selection.
The high contrast theme is a valuable feature that provides enhanced readability and accessibility for Gmail users. Its bold color scheme and strong contrast make the Gmail interface more visually appealing and user-friendly, ensuring that important information stands out.
Previewing Your Changes
Before finalizing any customizations to your Gmail theme, it’s always a good idea to preview your changes. Previewing allows you to see exactly how your selected theme or customized settings will look in your Gmail interface. Here’s how to preview your changes in Gmail:
Start by accessing the theme settings in Gmail. Click on the gear icon in the top right corner of the Gmail interface and select “Themes” from the dropdown menu.
In the theme settings, you will find a variety of available themes, customization options, or even themes from the Chrome Web Store, depending on your selection. To preview any changes you make, simply hover your mouse over the desired theme or customization option.
As you hover over a theme, Gmail will display a live preview of how that theme will look in your inbox. This allows you to assess the overall appearance, color scheme, and layout of the theme before applying it.
If you are customizing your own theme, such as adding a custom background image or changing the background color, Gmail provides a real-time preview of your customizations as you make them. This allows you to see the immediate visual impact of your changes.
Previewing your changes is crucial as it gives you the opportunity to evaluate how the theme or customization will affect the readability, visual appeal, and overall user experience of your Gmail account. It allows you to make adjustments and fine-tune your preferences before applying the changes.
Take your time to preview different themes and customization options, considering factors such as legibility, color harmony, and personal preferences. This will help ensure that the chosen theme or customization aligns with your style and enhances your Gmail experience.
If you aren’t satisfied with the previewed changes, you can simply choose a different theme or customize the settings further until you achieve the desired look.
Previewing your theme changes in Gmail ensures that you have a clear understanding of how your inbox will appear, allowing you to make informed decisions about the visual aesthetics and overall user experience.
Reverting to the Default Theme
If you’ve made changes to your Gmail theme and decide that you want to go back to the original default theme, you can easily revert to it. Gmail provides a simple option to switch back to the default theme with just a few clicks. Here’s how you can revert to the default theme in Gmail:
To begin, access the theme settings in Gmail. Click on the gear icon in the top right corner of the Gmail interface and select “Themes” from the dropdown menu.
In the theme settings, you will see a variety of available themes, including the one currently active in your Gmail account. To revert back to the default theme, locate the “Default” option.
Click on the “Default” theme to select it. As soon as you do, Gmail will immediately apply the default theme, restoring your Gmail interface to its original appearance.
The default theme offers a clean and standard layout that is familiar to most Gmail users. It provides a balance between aesthetics and functionality, ensuring an enjoyable and efficient email experience.
Reverting to the default theme is a straightforward process. However, it’s important to note that any customizations you have made, such as adding a custom background image or changing the background color, will be reset when you switch back to the default theme.
If you would like to keep the customizations you have made for future use, you can either save them as a separate custom theme or make note of the specific settings so you can reapply them later if desired.
By reverting to the default theme, you can quickly restore the original look and feel of Gmail. This allows you to have a consistent user experience and eliminates any potential distractions caused by theme customizations.
If, at any point, you want to explore different themes or experiment with customization options again, you can always go back to the theme settings and choose a new theme or customize your Gmail interface as desired.
Reverting to the default theme is a hassle-free process and gives you the opportunity to start fresh with the original Gmail theme whenever you wish.
Installing Themes from the Chrome Web Store
If you’re looking to explore a wider range of themes beyond the default options available in Gmail, you can install themes from the Chrome Web Store. The Chrome Web Store offers a vast collection of themes created by various designers, allowing you to find the perfect theme to personalize your Gmail experience. Here’s how to install themes from the Chrome Web Store:
Start by accessing the theme settings in Gmail. Click on the gear icon in the top right corner of the Gmail interface and select “Themes” from the dropdown menu.
In the theme settings, you will find different theme options. Look for the “Get More Themes” button and click on it. This will open a new tab in your web browser, directing you to the Chrome Web Store.
In the Chrome Web Store, you will find a wide range of themes specifically designed for use in Gmail and other Google services. You can explore the different categories, such as nature, art, or abstract, or use the search bar to find a specific type of theme.
Browse through the available themes and click on a theme that catches your interest. This will open a theme page where you can view detailed information, screenshots, and user reviews about the theme.
When you find a theme you like, click on the “Add to Chrome” button. Gmail will prompt you to confirm the installation of the theme.
Click on “Add” to install the selected theme to your Gmail account. Gmail will automatically apply the theme, and you can instantly see the changes reflected in your Gmail interface.
If, at any point, you want to remove or change the installed theme, you can revisit the theme settings in Gmail. Simply click on the gear icon, select “Themes,” and choose a different theme or revert back to the default options.
Installing themes from the Chrome Web Store allows you to access a diverse range of designs and styles, ensuring that you can find a theme that suits your personal taste and preferences.
Remember to explore and experiment with different themes to find the one that best represents your style and enhances your Gmail experience. Installing themes from the Chrome Web Store gives you the opportunity to customize your Gmail interface and make it truly your own.
Managing Multiple Themes
Managing multiple themes in Gmail provides you with the flexibility to switch between different visual styles and customize your inbox according to your mood or preferences. Gmail allows you to have multiple themes installed, giving you the freedom to choose and switch between them whenever you want. Here’s how you can manage multiple themes in Gmail:
Start by accessing the theme settings in Gmail. Click on the gear icon in the top right corner of the Gmail interface and select “Themes” from the dropdown menu.
In the theme settings, you will find a range of available themes, including the ones you have installed or used previously. Scroll through the themes to see all the options.
If you want to switch to a different theme, simply click on it to select it. Gmail will instantly apply the new theme, transforming your inbox to reflect the chosen style.
If you have multiple themes installed and want to cycle through them, you can do so by clicking on the “Random” option in the theme settings. This will set Gmail to randomly select and apply a different theme each time you refresh or navigate to a new page.
Alternatively, if you prefer to have a specific theme as your default, you can choose it from the available options and it will remain as the default theme each time you access your Gmail account.
If at any point you want to remove a theme you no longer need or want to clean up your installed themes list, you can do so by going to the theme settings and clicking on the “Reset” or “Clear” button next to the theme you wish to remove.
Managing multiple themes in Gmail allows you to have a variety of visual options at your disposal. You can switch between themes based on your mood, personal style, or the need for a change in your Gmail interface.
Having multiple themes installed also lets you experiment and find the perfect theme that matches your preferences and enhances your productivity. You can customize your inbox and create a unique look that reflects your personality.
Remember that managing multiple themes is about finding the right balance. Too many installed themes can become overwhelming, so it’s a good idea to periodically review and remove themes you no longer use or want to keep.
Take advantage of the flexibility that managing multiple themes offers in Gmail. Whether you want variety or a consistent look, Gmail allows you to easily switch between themes and create an inbox that reflects your individuality.