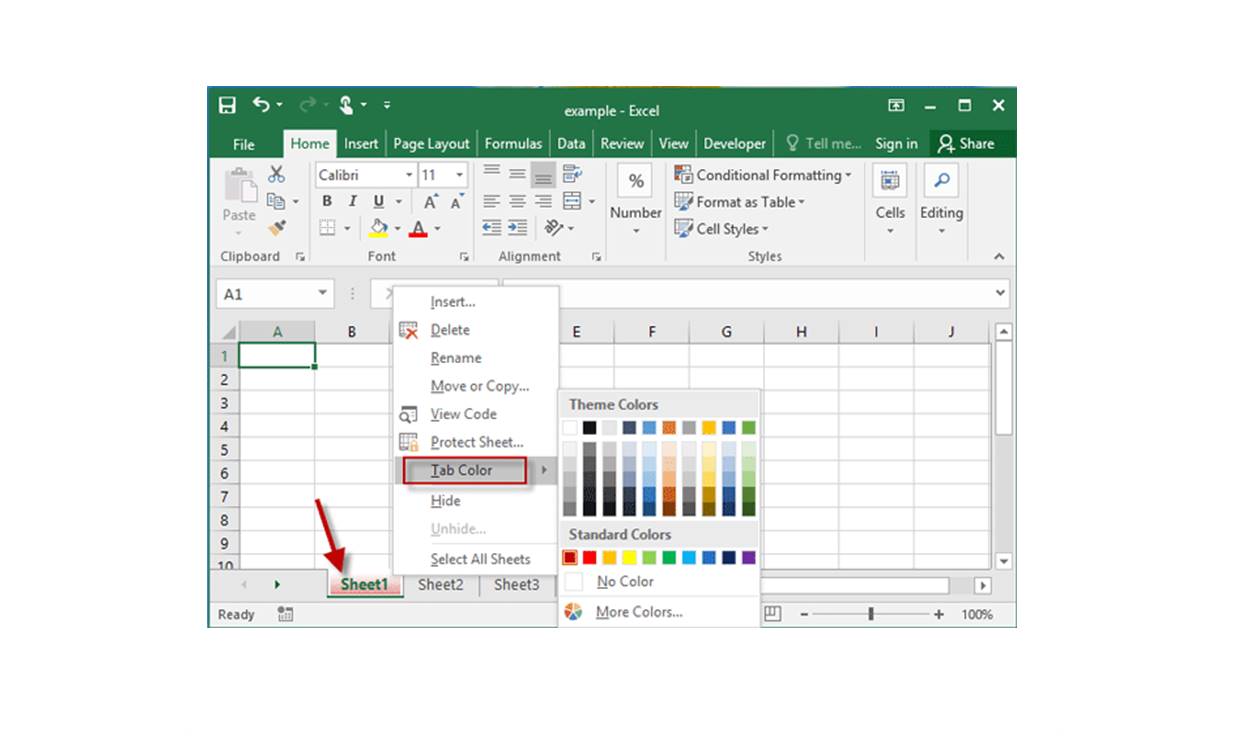Why Change Worksheet Tab Colors in Excel?
Changing worksheet tab colors in Excel can be more than just a cosmetic modification – it can enhance the organization and efficiency of your spreadsheet. Here are a few reasons why you might want to consider changing worksheet tab colors:
- Visual Organization: By assigning different colors to various worksheet tabs, you can easily distinguish between different sections or categories within your Excel workbook. This can help you navigate through the workbook more quickly and efficiently.
- Improved Clarity: If you’re dealing with a large workbook with numerous worksheets, changing the tab colors can help you visually group related sheets together. With just a glance, you can identify the sheets you need to work on and find information more easily.
- Prioritization and Identification: You can use worksheet tab colors to prioritize certain sheets or highlight important information. For example, you might assign a red color to indicate high-priority sheets or a green color to indicate completed tasks.
- Enhanced Collaboration: When working on a shared workbook with multiple users, changing worksheet tab colors can enable better collaboration. Each team member can assign their own preferred tab color to make it easier for everyone to identify and access their respective worksheets.
Overall, changing worksheet tab colors in Excel provides a visual and practical advantage, making it easier to navigate, locate, and process information within your workbook. Whether you’re organizing data, managing projects, or simply personalizing your workbook, utilizing tab colors can greatly enhance your Excel experience.
Method 1: Changing Tab Color using the Ribbon
One of the simplest ways to change worksheet tab colors in Excel is by using the Ribbon. Follow these steps:
- Select the worksheet tab that you want to change the color of by clicking on it.
- Go to the “Home” tab in the Excel Ribbon at the top of the screen.
- In the “Cells” group, click on the “Format” button.
- A drop-down menu will appear. Click on “Tab Color” option to display a palette of colors.
- Select the desired color by clicking on it.
- The worksheet tab color will immediately change to the chosen color.
It’s important to note that the changed tab color will apply to the currently selected worksheet only. If you want to change the color of multiple tabs, repeat the above steps for each tab individually.
This method is a quick and straightforward way to change tab colors using the pre-defined color options available in Excel. However, it’s worth mentioning that the available color palette is limited. If you’re looking for more specific or customized colors, you may need to explore other methods.
Changing worksheet tab colors using the Ribbon can help with visual organization, especially when dealing with a small number of worksheets. By assigning different colors to various tabs, you can easily distinguish between them and make your workbook more visually appealing and easier to navigate.
Method 2: Changing Tab Color using the Right-click Menu
Another convenient method to change worksheet tab colors in Excel is by utilizing the right-click menu. Follow these steps:
- Right-click on the worksheet tab that you want to change the color of.
- In the right-click menu, hover over “Tab Color.”
- A palette of colors will appear. Click on the desired color to change the tab color.
- The worksheet tab color will instantly update to the selected color.
This method allows you to change the tab color with just a few clicks, without the need to navigate through multiple menus or options. It provides a convenient way to customize the appearance of your worksheet tabs according to your preference or organizational needs.
Similar to the previous method, changing the tab color using the right-click menu is applied per individual worksheet tab. If you want to modify the color of multiple tabs, repeat the steps for each tab.
The right-click menu method offers a quick and practical approach to changing tab colors, especially when you need to make on-the-fly adjustments or if you prefer a more intuitive way to modify the appearance of your workbook.
Method 3: Changing Tab Color using the Format Tab Dialog Box
If you want to have more control over the color options when changing worksheet tab colors in Excel, you can use the Format Tab dialog box. Here’s how:
- Right-click on the worksheet tab that you want to change the color of.
- In the right-click menu, select “Tab Color.”
- In the Tab Color sub-menu, choose “More Colors…” at the bottom.
- A Format Tab dialog box will appear. Here, you can choose from various color options.
- Click on the “Color” tab in the dialog box to access more advanced color settings.
- Use the sliders, color picker, or enter specific values to customize the color of the worksheet tab.
- Once you have selected the desired color, click “OK” to apply the changes.
Using the Format Tab dialog box allows you to explore a wider range of colors and customize the appearance of your worksheet tabs in a more precise manner. This method is particularly useful when you have specific branding requirements, or if you want to match the tab color with other elements in your workbook.
By opting for this method, you have the flexibility to choose from a vast spectrum of colors, allowing for greater creativity and personalization of your Excel workbook.
Method 4: Changing Tab Color using Visual Basic for Applications (VBA)
If you want to automate the process of changing worksheet tab colors or require more advanced customization options, you can utilize Visual Basic for Applications (VBA) in Excel. Here’s how you can change tab colors using VBA:
- Open the Visual Basic Editor by pressing “Alt + F11” on your keyboard.
- In the Visual Basic Editor, click on “Insert” in the menu bar and select “Module” to insert a new module.
- In the module, you can write a VBA code to change the worksheet tab color. For example, you can use the following code:
Sub ChangeTabColor() Sheets("Sheet1").Tab.Color = RGB(255, 0, 0) 'Change the RGB values accordingly End Sub - Modify the code to fit your specific requirements. Make sure to replace “Sheet1” with the name of the worksheet where you want to change the tab color, and adjust the RGB values to the desired color.
- After making the necessary modifications, close the Visual Basic Editor.
- Run the VBA code by pressing “Alt + F8” to open the Macro dialog box, selecting the macro, and clicking “Run.”
- The worksheet tab color will be changed according to the code you’ve written.
Using VBA for changing tab colors allows for automation and customization beyond the options provided by the Excel interface. You can create more complex code to change tab colors based on certain conditions or dynamically update tab colors based on specific data values.
However, it’s important to note that working with VBA requires some programming knowledge. Take caution when modifying code and ensure that you fully understand the impact of your changes.
By leveraging VBA, you can enhance productivity and achieve more advanced customization when it comes to changing worksheet tab colors in Excel.
Tips and Tricks for Changing Worksheet Tab Colors
When changing worksheet tab colors in Excel, here are some handy tips and tricks to consider:
- Consistency: Maintain consistency in your tab colors throughout the workbook. This can help establish a cohesive visual hierarchy and make it easier to navigate between tabs.
- Color Coding: Assign specific colors to represent certain categories or types of information. This can be helpful for quick identification and organization of data.
- Color Contrast: Ensure that the chosen tab color has good contrast with the text on the tab. This will make it easier to read and navigate through the workbook.
- Use Gradient Colors: Instead of using a single solid color, experiment with gradient colors for a more visually appealing and dynamic look.
- Consider Accessibility: Use colors that are accessible for individuals with color vision deficiencies. Test the tab colors to ensure they are distinguishable for a wider range of users.
- Don’t Overdo It: Avoid overusing colors or using too many different colors, as it may create visual clutter and make it harder to differentiate between tabs.
- Save Custom Color Palettes: If you have a specific color scheme that you use frequently, create a custom color palette in Excel. This will save time by allowing you to quickly select your preferred colors for tab changes.
- Backup and Share: If you have customized tab colors in a workbook, remember to back up your files regularly. Additionally, when sharing your workbook with others, ensure that they have compatible versions of Excel that support tab color customization.
By implementing these tips and tricks, you can effectively change worksheet tab colors in Excel while maintaining organization, enhancing readability, and adding a personal touch to your workbooks.