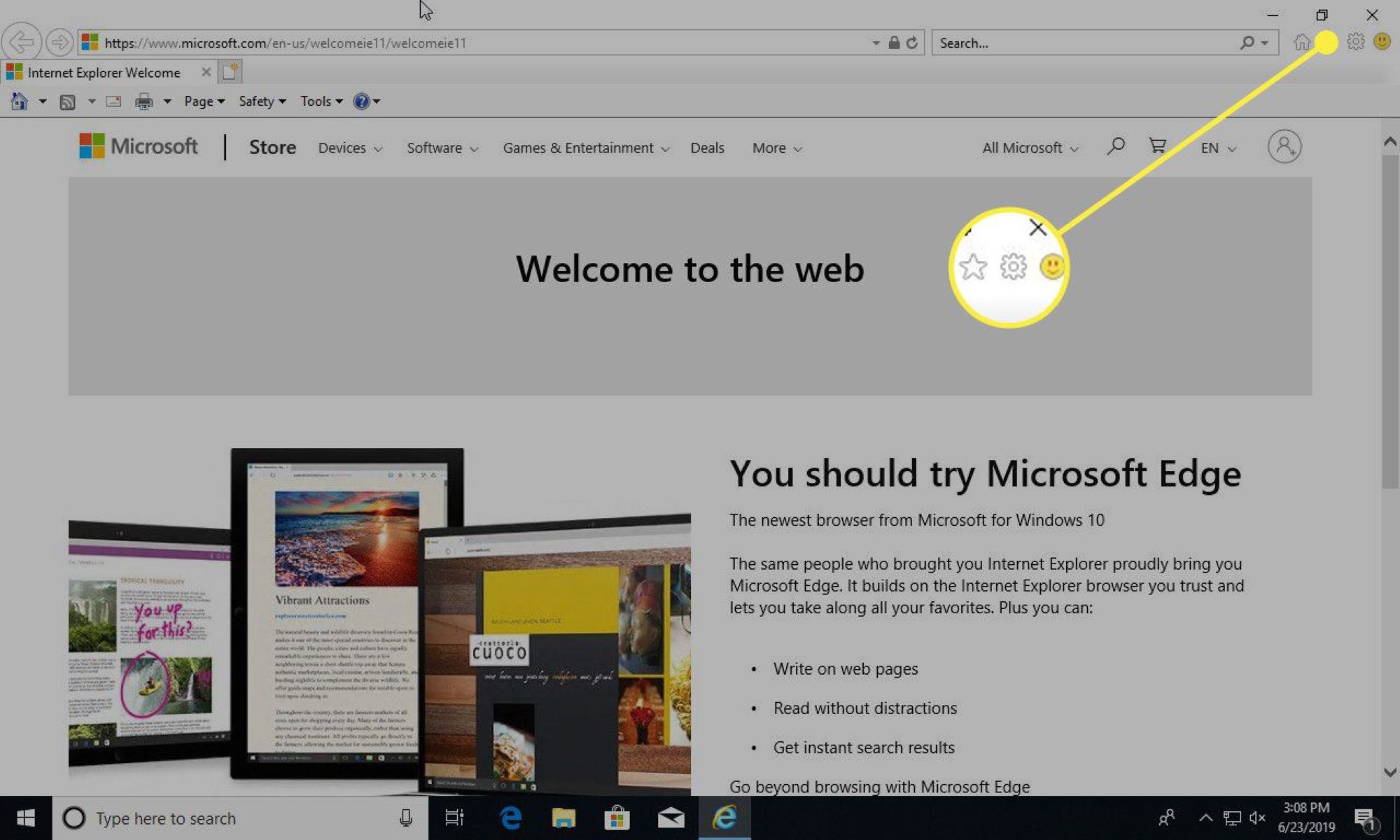Why Change Your Internet Explorer Home Page?
When you open your internet browser, the home page is the first thing you see. It is the website that loads automatically and sets the tone for your online experience. Internet Explorer, one of the most popular browsers, allows users to customize their home page to suit their needs and preferences.
There are several reasons why you may want to change your Internet Explorer home page. First and foremost, it allows you to have quick access to your favorite website or search engine. By setting your preferred page as the home page, you can save time and effort by having it load automatically every time you open your browser.
Changing your internet browser’s home page can also help improve your productivity. By selecting a homepage that provides relevant and useful information, such as news or a to-do list, you can start your browsing session with a clear focus on your tasks or interests. This can help you stay organized and efficient while navigating the web.
Another benefit of changing your home page is the ability to personalize your browsing experience. The internet is filled with countless websites offering a variety of services and content. By choosing a home page that reflects your interests, whether it’s sports, entertainment, or technology, you can ensure that your browser experience is tailored to your preferences.
Additionally, changing your Internet Explorer home page can help protect your privacy and security. Some websites may be prone to phishing attacks or contain malicious content. By selecting a trusted and reputable website as your home page, you can minimize the risk of encountering such threats and enhance your online safety.
Ultimately, changing your Internet Explorer home page allows you to take control of your browsing experience. By selecting a page that aligns with your needs, interests, and security preferences, you can make your online journey more efficient, enjoyable, and secure.
Step 1: Launching Internet Explorer
Before you can start changing your Internet Explorer home page, you need to open the browser. Here’s how you can easily launch Internet Explorer:
- Click on the “Start” button located in the bottom-left corner of your desktop.
- In the search bar, type “Internet Explorer” and press enter.
- You can also find Internet Explorer by navigating to the “All Programs” menu from the start button and locating it under the “Windows Accessories” folder.
- Once you have located and clicked on the Internet Explorer icon, the browser will launch, and you will be ready to make changes to your home page.
It’s worth noting that the method of launching Internet Explorer may vary depending on your version of Windows. The steps provided above are applicable for Windows 10, but if you are using a different version, the process may be slightly different.
If you have a shortcut for Internet Explorer on your desktop or taskbar, you can also simply double-click on the icon to open the browser. This method is convenient if you frequently access Internet Explorer and want quick access to the browser.
Once Internet Explorer is launched, you can proceed to the next step of changing your home page. It’s important to ensure that you have a stable internet connection before making any modifications, as this will ensure that the changes are successfully applied and reflect the desired page.
Now that you have successfully launched Internet Explorer, let’s move on to the next step of accessing the Internet Options, where you can make the necessary changes to your home page.
Step 2: Accessing the Internet Options
In order to change your Internet Explorer home page, you will need to access the Internet Options. This is where you can customize various settings, including the home page. Follow these steps to access the Internet Options:
- Once you have launched Internet Explorer, locate the gear icon in the top-right corner of the browser window. Click on the gear icon to open a drop-down menu.
- In the drop-down menu, select “Internet Options.” This will open a new window dedicated to managing Internet Explorer settings.
- Alternatively, you can access the Internet Options through the Tools menu. If you do not see the gear icon, click on “Tools” in the menu bar at the top of the browser window. From the Tools menu, select “Internet Options.”
Once you have selected “Internet Options,” the Internet Options window will appear on your screen. This window allows you to configure various settings and preferences for Internet Explorer, including the home page.
It’s important to note that the exact location of the gear icon or Tools menu may vary depending on your version of Internet Explorer. The steps provided above are for Internet Explorer 11, but if you are using a different version, the appearance and placement of the options may be slightly different.
Next, we will explore the General tab within the Internet Options window. This is where you can change the home page, as well as adjust other browser settings. Read on to learn how to navigate to the General tab and modify your home page.
Step 3: Selecting the General Tab
After accessing the Internet Options in Internet Explorer, you will need to navigate to the General tab. This tab provides access to various settings, including the ability to change your home page. Follow these steps to select the General tab:
- Once the Internet Options window is open, you should see several tabs at the top of the window. Click on the “General” tab to proceed.
- If you landed on a different tab by default, such as Security or Privacy, you can easily switch to the General tab by clicking on it.
By selecting the General tab, you will be able to modify your browser’s general settings, including the home page, as well as other options such as browser history, tabs, and appearance.
The General tab is usually the default option when you access the Internet Options window, so it should be visible as soon as the window opens. However, if you are on a different tab, make sure to switch to the General tab in order to proceed with changing your home page.
Now that you have successfully selected the General tab, we can move on to the next step: changing the actual home page. Continue reading to learn how to make the necessary modifications and customize your Internet Explorer home page.
Step 4: Changing the Home Page
Once you have accessed the General tab within Internet Options, you are ready to change your home page in Internet Explorer. Follow these steps to modify your home page:
- In the General tab, you will see a section labeled “Home page.” This section contains the current URL of your home page.
- Erase the existing URL and type in the web address of the desired home page. For example, if you want your home page to be “www.example.com,” simply type that into the text box.
- If you prefer to set your home page to the currently open page, you can click on the “Use Current” button. This will automatically replace the existing URL with the web address of the page you are currently viewing.
- Furthermore, you can choose to add multiple home pages by separating each URL with a semicolon (;). This allows you to have multiple tabs open automatically when you launch Internet Explorer. For instance, you can set your home page to “www.example1.com; www.example2.com”.
Remember, the home page you choose can be any website or web address you prefer. It can be a search engine, a news website, or even your favorite social media site.
Additionally, Internet Explorer provides an option to use a blank page as your home page. This means that when you open the browser, no specific website will load, giving you a clean slate to start your browsing session. To do this, simply delete the existing URL in the home page field and leave it blank.
Once you have updated the home page field with your desired web address or left it blank for a blank page, you are ready to save the changes.
With the home page changed, you can now move on to the next step: customizing the home page further to suit your preferences. Read on to find out how to personalize your Internet Explorer home page.
Step 5: Customizing the Home Page
After you have changed your home page in Internet Explorer, you have the option to further customize and personalize it. Here are a few ways you can customize your home page:
- Add or remove content: Many websites allow you to customize their home page by adding or removing specific content modules. Look for options like “Customize,” “Edit,” or “Personalize” on your chosen home page to make it suit your interests and preferences.
- Create shortcuts: You can create shortcuts to your favorite websites directly on your home page for quick and easy access. Most websites have an option to “Add to Home” or “Pin to Home” that allows you to add their shortcut to your home page.
- Arrange tiles: Some home pages feature tiles or widgets that can be rearranged or resized. You can organize them according to your preference, ensuring that the information and features you need are easily accessible.
- Change background and theme: If the home page allows customization, you may have the option to change the background image or theme. This can help create a visually appealing and personalized browsing experience.
- Add search engines: Customize your home page by adding your preferred search engine. This way, you can quickly perform searches as soon as you open your browser.
Take some time to explore the customization options available on your chosen home page. Play around with different settings and features to create a home page that reflects your interests and enhances your browsing experience.
Remember, the level of customization may vary depending on the website you choose as your home page. Some sites offer extensive customization options, while others provide limited customization features. Nevertheless, with a little bit of tinkering, you can personalize your home page to make it truly your own.
Once you have customized your home page to your satisfaction, it’s time to save the changes. Continue reading to learn how to proceed with saving your updated home page.
Step 6: Saving the Changes
After you have made the desired customizations to your Internet Explorer home page, it’s important to save the changes to ensure that your new settings are applied every time you open the browser. Follow these steps to save the changes:
- In the General tab of the Internet Options window, ensure that the correct web address or blank page is entered in the home page field.
- Once you are satisfied with your modifications, click on the “Apply” button located at the bottom-right corner of the Internet Options window. This will save your changes.
- If you prefer to make further adjustments or want to discard the changes you made, you can click on the “Cancel” button instead. This will revert the settings back to their previous state.
- After you have clicked on the “Apply” button, click on the “OK” button to close the Internet Options window.
Once you have saved the changes, every time you open Internet Explorer, your selected home page or blank page will load automatically. This ensures a consistent and personalized browsing experience tailored to your preferences.
It’s worth mentioning that if you are using multiple tabs as your home page, each tab will load simultaneously when you open Internet Explorer. This allows you to have quick access to multiple websites right from the start.
Remember to periodically review and update your home page settings if your preferences or needs change. Customizing your home page is not a one-time task, and it can evolve along with your browsing habits and interests.
Now that you have successfully saved the changes to your Internet Explorer home page, it’s time to move on to the final step: testing the new home page. Read on to learn how to verify that the changes have taken effect.
Step 7: Testing the New Home Page
After you have made changes to your Internet Explorer home page and saved the modifications, it’s important to test the new home page to ensure that it is loading correctly. Follow these steps to verify that the changes have taken effect:
- Close and then reopen Internet Explorer. This will allow the browser to refresh and load the updated home page.
- Once Internet Explorer is open, check if the desired home page or pages are loading correctly. If you set a specific web address as your home page, make sure that it is the first page that loads upon opening the browser.
- If you set multiple tabs as your home page, ensure that all the tabs are loading simultaneously and displaying the intended content.
- If you chose to have a blank page as your home page, make sure that no specific web address is automatically loading when you open the browser.
- Test any customized features or shortcuts on your home page to verify that they are functioning as expected.
It’s important to note that sometimes changes to the home page may not take effect immediately, especially if there are caching issues or other technical factors involved. If you do not see the expected changes after reopening Internet Explorer, try clearing your browser cache or restarting your device to ensure a fresh start.
If the new home page is loading correctly and all the desired elements are displayed, congratulations! You have successfully changed your Internet Explorer home page. Enjoy the personalized browsing experience tailored to your preferences.
If you encounter any issues with the new home page, double-check the settings in the Internet Options to ensure that the correct web address or blank page is set as the home page. You can repeat the previous steps to make any necessary adjustments.
By regularly testing and verifying your home page, you can ensure that your browsing experience remains seamless and aligned with your preferences. Take the time to explore the features and content on your home page, and make adjustments as needed to enhance your internet browsing experience.
With the new home page successfully tested, you are now ready to enjoy a customized and personalized Internet Explorer experience every time you open the browser.
Troubleshooting Tips
While changing your Internet Explorer home page is a relatively straightforward process, you may encounter some issues along the way. Here are some troubleshooting tips to help you address common problems and ensure a smooth transition to your new home page:
- Check your internet connection: Ensure that you have a stable and reliable internet connection. If your connection is weak or intermittent, it may affect the loading of the home page.
- Clear your browser cache: Sometimes, cached data can interfere with the loading of the new home page. Clearing your browser cache can help resolve this issue. To do this, go to the Internet Options, click on “Delete” under the Browsing History section, and select the option to clear the cache.
- Disable add-ons or extensions: Third-party add-ons or extensions can sometimes cause conflicts or interfere with the proper functioning of the home page. Try disabling any recently installed add-ons or extensions and see if that resolves the issue.
- Scan for malware or viruses: Malware or viruses on your computer can disrupt the functioning of Internet Explorer, including the loading of the home page. Run a full scan using a trusted antivirus software to detect and remove any potential threats.
- Restore default settings: If you have made numerous changes to Internet Explorer settings and are experiencing persistent problems, you can restore the default settings. In the Internet Options window, click on the “Advanced” tab and select the option to “Reset” Internet Explorer to its default settings.
- Update Internet Explorer: Ensure that you are using the latest version of Internet Explorer. Outdated versions may have compatibility issues or limited functionality. Check for updates from the Windows Update or Microsoft website.
- Seek technical support: If you have followed all the troubleshooting tips and are still experiencing issues with your home page, it may be helpful to seek assistance from technical support or consult relevant resources such as online forums or community support groups.
By following these troubleshooting tips, you can overcome common obstacles and ensure that your Internet Explorer home page functions as intended. Remember to be patient and methodical in your approach, and don’t hesitate to seek help if needed.
Now that you are equipped with troubleshooting knowledge, you can confidently navigate any challenges that arise and enjoy a seamless browsing experience with your newly customized Internet Explorer home page.