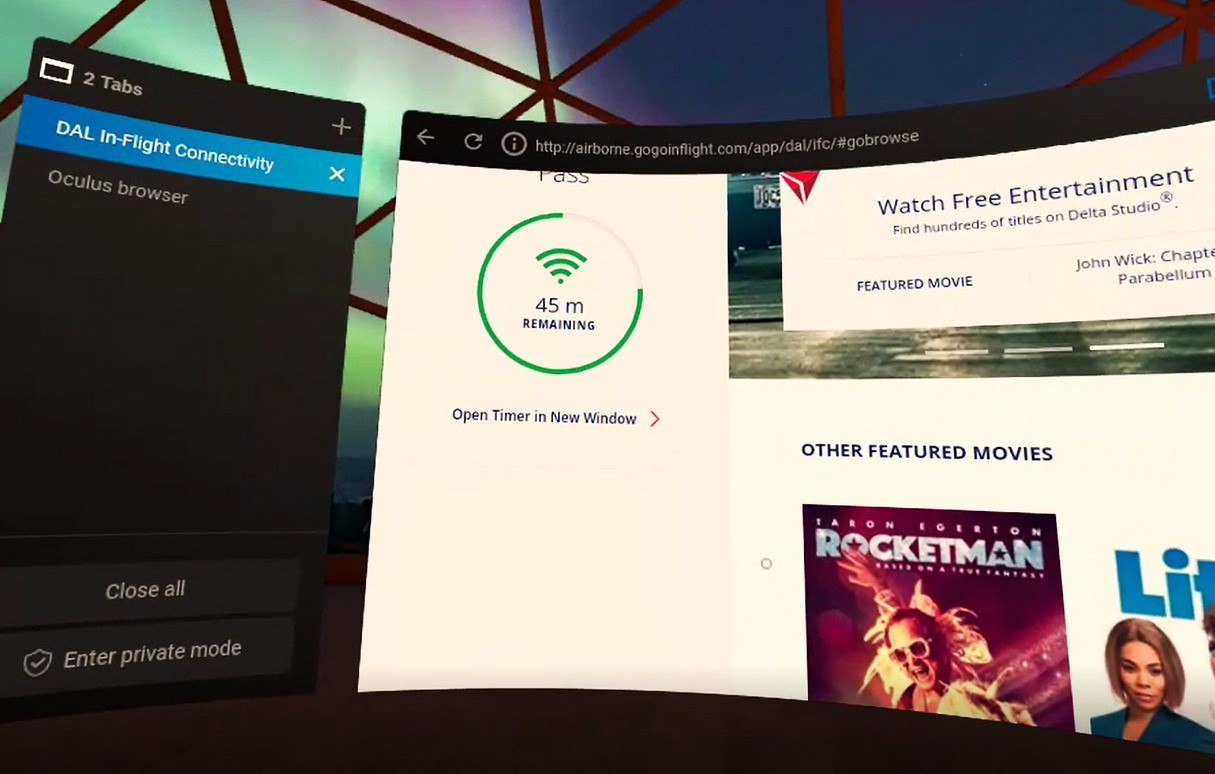Setting up the Oculus Rift
Bringing virtual reality (VR) to your browsing experience is an exciting endeavor, and with the Oculus Rift, you can take your internet exploration to a whole new level. To get started, you’ll need to set up your Oculus Rift headset properly. Here’s a guide to help you with the initial setup:
1. Unboxing: Start by unboxing your Oculus Rift package and ensure that you have all the necessary components, including the headset, sensors, and controllers.
2. Connecting Sensors: Identify the best location to set up your sensors for optimal tracking. Connect the sensors to your computer using the included USB cables.
3. Adjusting Headset: Position the Rift headset comfortably on your head and adjust the straps for a secure fit. The lenses should be aligned with your eyes, and the headset should sit snugly on your face.
4. Connecting Headset: Connect the Oculus Rift headset to your computer using the included HDMI and USB cables. Ensure that the headset is securely connected and that the cables are not twisted or tangled.
5. Oculus Software Installation: Visit the Oculus website and download the Oculus software. Follow the on-screen instructions to install the software on your computer. Make sure to create an Oculus account or log in if you already have one.
6. Sensor Setup: Once the Oculus software is installed, you’ll be prompted to set up your sensors. Follow the instructions to position the sensors correctly for optimal tracking. The software will guide you through the process step by step.
7. Controller Pairing: Next, you need to pair your Oculus Touch controllers with the headset. Turn on the controllers and follow the on-screen instructions to pair them with the headset. Make sure to have the controllers within range of the sensors for a successful pairing.
Once you have completed the setup process, you’re ready to embark on your virtual browsing adventures with the Oculus Rift. The setup may vary slightly depending on the specific model of the Oculus Rift you have, so always refer to the user manual or official Oculus resources for detailed instructions.
Installing the Oculus Software
Before you can start using your Oculus Rift for browsing the internet, you need to install the Oculus software on your computer. The Oculus software acts as the central hub for managing your VR experiences and connecting your headset. Here’s a step-by-step guide to help you with the installation process:
1. Visit the Oculus Website: Start by visiting the official Oculus website at oculus.com. Navigate to the download section and locate the Oculus software for your operating system.
2. Download the Software: Click on the download button to initiate the download process. The Oculus software is relatively large, so it may take some time depending on your internet connection speed.
3. Run the Installer: Once the download is complete, locate the installer file and double-click on it to run the installation process. Follow the on-screen instructions to proceed.
4. Create or Log in to Your Oculus Account: During the installation process, you will be prompted to either create a new Oculus account or log in if you already have one. Creating an account is free and only takes a few minutes.
5. Read and Accept the Terms: Carefully read through the terms and conditions and privacy policy provided by Oculus. If you agree to them, check the box indicating your acceptance and proceed.
6. Choose Installation Location: The installer will ask you to select the location where you want to install the Oculus software. Choose a destination folder on your computer’s hard drive and click on the “Install” button.
7. Wait for the Installation to Complete: The installation process will take some time, especially if you’re installing the software for the first time. Be patient and allow the installer to complete the process without interruption.
8. Launch the Oculus Software: Once the installation is finished, you can launch the Oculus software by double-clicking on the desktop shortcut or searching for “Oculus” in the start menu. Sign in to your Oculus account if prompted.
9. Follow On-Screen Instructions: The Oculus software will guide you through the initial setup process, including connecting your Oculus Rift headset and configuring the sensors. Follow the on-screen instructions carefully to ensure everything is properly set up.
With the Oculus software successfully installed on your computer, you’re one step closer to enjoying a truly immersive internet browsing experience with your Oculus Rift headset. Remember to keep the software updated to enjoy the latest features and improvements from Oculus.
Connecting the Oculus Rift to your computer
Once you have completed the installation of the Oculus software, the next step is to connect your Oculus Rift headset to your computer. This is an essential step in order to enjoy the virtual reality experience while browsing the internet. Here’s how to connect your Oculus Rift:
1. Position your Computer: Ensure that your computer is within reach and positioned close to where you plan to use your Oculus Rift headset. This will make it easier to connect the necessary cables.
2. Locate the HDMI Port: Check the back of your computer for an HDMI port. This is where you will connect the HDMI cable from your Oculus Rift headset. If your computer does not have an HDMI port, you may need to use an adapter or use a compatible display port on your computer.
3. Connect the HDMI Cable: Take the HDMI cable that came with your Oculus Rift and connect one end into the HDMI port on your computer. Make sure it is securely connected to ensure a stable connection.
4. Locate the USB Port: Look for an available USB 3.0 port on your computer. This is where you will connect the USB cable from your Oculus Rift headset. It’s important to use a USB 3.0 port, as it provides the best performance and data transfer speed.
5. Connect the USB Cable: Take the USB cable that came with your Oculus Rift and connect one end into the USB 3.0 port on your computer. Again, ensure that the connection is secure.
6. Connect the Headset: With both the HDMI and USB cables connected to your computer, you can now connect the other end of the cables to the Oculus Rift headset. The ports for the cables are located at the back of the headset. Align the cables with the ports and gently push them in until you feel a click, indicating a secure connection.
7. Power on the Oculus Rift: Once all the cables are connected, you can power on your Oculus Rift headset by pressing the power button located on the side of the headset. This will initiate the boot-up process.
8. Follow On-Screen Instructions: The Oculus software should detect the connected headset and guide you through any additional setup steps. Follow the on-screen instructions provided by the Oculus software to complete the setup process.
Once the Oculus Rift is successfully connected to your computer, you can start immersing yourself in the virtual reality world and begin your browsing adventures.
Launching the Oculus Software
After connecting your Oculus Rift headset to your computer, the next step is to launch the Oculus software. This software acts as the gateway to your VR experiences, including browsing the internet. Here’s how to launch the Oculus software:
1. Locate the Oculus Software: The Oculus software should be installed on your computer after completing the installation process. Look for the Oculus icon on your desktop or search for “Oculus” in the start menu to find the software.
2. Double-click to Launch: Once you’ve located the Oculus icon, double-click on it to launch the software. Alternatively, you can open the Oculus software by clicking on it in the start menu.
3. Sign in to Your Oculus Account: When the Oculus software opens, you will be prompted to sign in to your Oculus account. Enter your credentials and click on the “Sign In” button to log in. If you don’t have an account, you can create one by clicking on the “Create Account” option.
4. Oculus Home: After signing in, the Oculus software will take you to the Oculus Home interface. This is where you can access your VR library, browse and purchase new VR experiences, and manage your Oculus settings.
5. Customize Your Experience: Oculus Home allows you to personalize your virtual reality experience. You can customize your home environment, change your avatar, and access various options and settings to tailor your VR experience to your preferences.
6. Accessing the Internet Browser: To browse the internet with your Oculus Rift, you need to access the internet browser. To do this, navigate to the Oculus Store within the Oculus software and search for an internet browser app compatible with the Oculus Rift. There are several options available, such as Firefox Reality and Oculus Browser.
7. Download and Install the App: Once you have chosen an internet browser, click on the “Download” or “Install” button to add it to your library. Follow the on-screen instructions to complete the download and installation process.
8. Launch the Internet Browser: After the internet browser app is installed, you can launch it from your Oculus library or from the Oculus Home interface. Click on the browser icon to open the browser in your Oculus Rift headset.
With the Oculus software successfully launched, you are now ready to explore the internet in virtual reality. Take your browsing experience to new heights as you immerse yourself in the virtual world, all from the comfort of your Oculus Rift headset.
Pairing the Oculus Touch Controllers
The Oculus Rift comes with a pair of Oculus Touch controllers, which allow you to interact with the virtual world in a more immersive way. Before you can fully enjoy the VR experience while browsing the internet, you need to pair the Oculus Touch controllers with your Oculus Rift headset. Here’s a step-by-step guide on how to do it:
1. Activate the Controllers: To begin the pairing process, turn on both of your Oculus Touch controllers by holding down the power button located on each controller. The controllers should vibrate and light up once they are powered on.
2. Put on the Headset: Put on your Oculus Rift headset and make sure it is properly adjusted and sitting comfortably on your head. Ensure that the headset sensors can detect the movements of the controllers by keeping them within the field of view of the sensors.
3. Look for the Sync Button: On each Oculus Touch controller, locate the sync button. The sync button is a small button usually found on the inner surface of the controller, close to where your palm rests. It can be identified by the circular arrow symbol.
4. Press and Hold the Sync Buttons: Simultaneously press and hold down the sync button on both of your Oculus Touch controllers. Hold them down for a few seconds until the LED lights on the controllers begin to flash.
5. Wait for Pairing: After holding down the sync buttons, wait for a few moments for the controllers to pair with your Oculus Rift headset. The LED lights on the controllers will stabilize once they are successfully paired.
6. Confirm Pairing: To ensure that the controllers are properly paired, check the Oculus software on your computer. Open the Oculus software and navigate to the settings menu. Under the devices tab, you should see both controllers listed and connected to your headset.
7. Test the Controllers: After pairing, it’s a good idea to test the controllers to ensure they are functioning correctly. Move the controllers around, press the buttons, and make gestures to see if their movements are accurately translated in the virtual environment.
Once the Oculus Touch controllers are paired and working, you are now ready to fully immerse yourself in the VR experience while browsing the internet. The controllers give you the ability to interact with web pages, navigate menus, and perform various actions, adding a new level of interactivity to your virtual browsing adventure.
Setting up the Internet Browser of Your Choice
To browse the internet with your Oculus Rift, you’ll need to set up an internet browser that is compatible with virtual reality. Here’s a step-by-step guide to help you set up the internet browser of your choice:
1. Explore Available Options: Start by exploring the available internet browser options for your Oculus Rift. The Oculus Store offers a variety of browsers, such as Firefox Reality and Oculus Browser. Read reviews, check compatibility, and consider the features offered by each browser before making a choice.
2. Download the Browser: Once you have chosen an internet browser, navigate to the Oculus Store within the Oculus software. Search for the chosen browser and click on the “Download” or “Install” button to add it to your library. Follow the on-screen instructions to complete the download and installation process.
3. Launch the Browser: After the browser is installed, you can launch it from your Oculus library or from the Oculus Home interface. Look for the browser icon and click on it to open the browser in your Oculus Rift headset.
4. Familiarize Yourself with VR Controls: Take some time to familiarize yourself with the VR controls provided by the browser. Each browser may have different control schemes, so it’s important to understand how to navigate, scroll, and interact with web pages using the Oculus Touch controllers or other input methods.
5. Adjust Settings: Explore the settings of the internet browser to customize your browsing experience. You may find options to adjust screen resolution, font size, privacy settings, and more. Take some time to personalize the browser to your preferences for a comfortable browsing experience.
6. Bookmark Your Favorite Sites: As you start browsing the internet in virtual reality, you may come across websites that you’d like to revisit. Use the bookmarking feature of the browser to save your favorite sites for easy access later on. This will save you from having to type in URLs every time you want to visit a specific website.
7. Explore VR-Enabled Features: Many VR-enabled browsers offer additional features designed specifically for virtual reality. Take the time to explore these features, such as immersive video playback or spatial browsing, to enhance your virtual browsing experience.
By setting up the internet browser of your choice on your Oculus Rift, you can now start exploring the vast realms of the internet in virtual reality. Enjoy a unique and immersive browsing experience as you navigate through web pages, watch videos, and interact with digital content in a whole new way.
Navigating the Internet in Oculus Rift
Once you have set up your internet browser on the Oculus Rift, you are ready to embark on your virtual browsing journey. Navigating the internet in VR offers a unique and immersive experience. Here are some tips to help you navigate the internet effectively in the Oculus Rift:
1. Get Comfortable: Before diving into browsing, ensure that you are in a comfortable position and have adjusted the headset to fit properly on your head. This will enhance your overall experience and reduce any discomfort during extended browsing sessions.
2. Use Motion Controls: Take advantage of the Oculus Touch controllers or any other input method provided by your browser to navigate websites. Use the trigger or buttons to interact with elements on web pages, such as clicking on links or buttons, scrolling, and zooming in or out.
3. Point and Click: To click on links or buttons, use the pointer on your Oculus Touch controller to hover over the target and press the trigger button. This mimics the action of a mouse click and allows you to interact with various elements on websites.
4. Scroll and Zoom: Depending on the browsing app, you can perform actions like scrolling and zooming to navigate web pages. Follow the instructions provided by your specific internet browser to scroll through content and adjust zoom levels to comfortably view text and images.
5. Virtual Keyboard: When it comes to entering text into forms or search bars, most VR browsers provide a virtual keyboard that you can access through the browser interface. Use the Oculus Touch controllers or other input methods to type in the text you want to input.
6. Bookmarks and History: Make use of the bookmarking feature to save your favorite websites and create a personalized collection of frequently visited pages. Additionally, you can access your browsing history to quickly revisit sites you’ve recently explored.
7. Spatial Browsing: Some VR-enabled browsers offer spatial browsing, allowing you to visualize and interact with web pages in a three-dimensional space. Take advantage of this feature to experience a more immersive and intuitive way of navigating the internet.
8. Multitasking: VR browsers often have a multitasking feature that enables you to open multiple tabs or windows simultaneously. Utilize this feature to browse multiple websites simultaneously or have reference material readily available while you explore other content.
As you navigate the internet in Oculus Rift, remember to take breaks if needed, especially during long browsing sessions. VR experiences can be immersive, so be mindful of your surroundings and avoid bumping into objects in your physical environment.
With these tips in mind, you can now confidently navigate the internet in Oculus Rift, enjoying a unique and captivating browsing experience in the virtual world.
Interacting with Web Pages in VR
Interacting with web pages in virtual reality (VR) takes browsing to a whole new level of immersion and interactivity. With the Oculus Rift, you can fully engage with websites and content in ways that go beyond traditional browsing. Here are some ways to interact with web pages in VR:
1. Clicking and Scrolling: Use the Oculus Touch controllers or other input methods to click on links, buttons, and interactive elements on web pages. Hover your virtual cursor over the desired area and press the trigger button to activate the click. Similarly, perform scrolling actions by using the provided controls or gestures to scroll vertically or horizontally through web page content.
2. Zooming In and Out: Adjust the zoom level of web pages to your liking. This can be done by using the controls or gestures provided by the browser. Zoom in to get a closer look at text or images, and zoom out for a broader view of the page.
3. Virtual Keyboard Entry: When filling out online forms or entering text in search bars, the VR browser will provide a virtual keyboard interface. Use the Oculus Touch controllers or other input methods to input text by pointing and selecting the desired keyboard keys.
4. Spatial Interaction: Some VR browsers offer spatial interaction, allowing you to use your hands or controllers to directly manipulate and interact with web page elements. This can involve grabbing, moving, rotating, and resizing objects within the VR environment.
5. Voice Commands: Some VR browsers support voice commands for navigation and interaction. Use voice prompts to perform actions such as clicking on links, scrolling, or searching for specific content. This hands-free approach can be convenient and efficient.
6. Media Playback: Experience rich media content in VR by playing videos and audio directly within the browser interface. Click on video or audio elements to start playback and use the provided controls to adjust volume, seek through the content, or enter full-screen mode for a more immersive viewing experience.
7. Collaborative Browsing: In certain VR browsers, you may have the option to browse the internet with others in a shared virtual space. Interact with others, discuss web content, or collaborate on projects in real-time. This adds a sociable and collaborative aspect to your browsing experience.
8. VR-Enabled Web Experiences: Some websites are specifically designed to provide immersive VR experiences. Explore VR-enabled websites that offer interactive 360-degree content, virtual tours, or spatially-rich environments. Engage with these experiences by using the provided navigation and interaction methods.
Remember to familiarize yourself with the specific interaction methods supported by your chosen VR browser. Each browser may have its own set of controls and gestures, so be sure to consult the browser’s documentation or help resources for a comprehensive understanding.
By harnessing the capabilities of VR, interacting with web pages becomes a more engaging and intuitive experience. Enjoy the enhanced level of immersion as you navigate, interact, and explore the vast expanse of the internet in virtual reality.
Adjusting Settings for a Better Browsing Experience
To enhance your VR browsing experience with the Oculus Rift, it’s important to take advantage of the available settings and customization options. Adjusting these settings can optimize your comfort, performance, and overall satisfaction. Here are some settings you can tweak for a better browsing experience:
1. Display and Resolution: Depending on your computer’s capabilities and personal preferences, you can adjust the display and resolution settings of your VR browser. Optimize the resolution to find a balance between sharp visuals and smooth performance. Higher resolutions can offer a more detailed browsing experience, but they may require more processing power.
2. Comfort Options: VR can be an intense experience, so many VR browsers offer comfort options to reduce motion sickness and discomfort. Adjust parameters like motion blur, field of view, or teleportation controls to find settings that best suit your comfort level. Experiment with these options until you find what works for you.
3. Privacy and Security: Just like traditional browsers, VR browsers allow you to manage privacy and security settings. Customize options to control cookies, enable private browsing, and protect your personal information. Ensure that you are browsing securely and maintaining your privacy while exploring the virtual world.
4. Font Size and Text Display: Adjusting the font size and text display settings can significantly enhance readability, especially in VR. If the default settings strain your eyes or make text difficult to read, increase the font size or change the font style to improve legibility. Experiment with these options until you find settings that make text comfortable to read in the VR environment.
5. Audio Settings: VR browsers often have audio settings that allow you to adjust volume levels, audio sources, and spatial audio effects. Customize these settings to optimize the audio output based on your preferences and the content you’re browsing. This can greatly enhance the immersive aspect of your browsing experience.
6. Notifications and Alerts: Manage notifications and alerts to avoid interrupting your browsing sessions. Adjust settings to control whether you receive notifications while browsing, allowing you to stay focused and uninterrupted. Tailor these notification settings to your preferences to create a more immersive browsing environment.
7. Navigation Controls: Explore the available navigation control options provided by the VR browser. Settings may include gesture control, teleportation, or joystick movement. Experiment with different control schemes to find the one that feels most comfortable and intuitive for navigating web pages and interacting with content.
8. Customization Options: Many VR browsers offer customization options to personalize your browsing experience. Take advantage of these settings to change themes, customize backgrounds, or add extensions that enhance functionality. Personalizing your browser can create a more visually appealing and enjoyable browsing environment.
Remember that each VR browser may have its own unique set of settings and customization options. Take the time to explore and experiment with these settings to find what works best for you. By adjusting settings to suit your preferences, you can optimize your VR browsing experience and make it truly immersive and enjoyable.
Tips and Tricks for Browsing the Internet with Oculus Rift
Navigating the internet with the Oculus Rift opens up a whole new world of immersive browsing experiences. To make the most out of your virtual reality browsing sessions, here are some tips and tricks to keep in mind:
1. Optimize your VR Space: Ensure that you have enough room to move around comfortably while wearing the Oculus Rift headset. Clear any obstacles from your play area to avoid accidents while browsing, and consider using a dedicated VR space for an uninterrupted experience.
2. Take Breaks: Extended VR sessions can be intense and potentially lead to fatigue or discomfort. Remember to take regular breaks to rest your eyes and give yourself a chance to relax. It’s important to listen to your body and take breaks when needed.
3. Explore VR-Enabled Websites: Look out for websites that offer virtual reality experiences. Explore virtual tours, interactive 360-degree content, and VR-specific applications to fully immerse yourself in the browsing adventure. These sites can provide unique and captivating experiences beyond traditional webpages.
4. Experiment with Spatial Interaction: If your VR browser supports it, try interacting with web content using spatial interaction. Reach out and touch virtual objects, drag and drop elements, or resize windows to create a more hands-on browsing experience. This can add a whole new level of immersion to your virtual reality browsing sessions.
5. Use Voice Search: Many VR browsers allow for voice commands and search. Take advantage of this feature by using your voice to search for specific websites, topics, or information. It can be a convenient way to input text and navigate the internet hands-free.
6. Use Bookmarks and Saved Tabs: Save your favorite websites using bookmarks or save tabs for quick access later. This can help you stay organized and easily revisit sites you frequently visit or want to explore further at a later time.
7. Explore Extensions and Add-ons: Check if your VR browser supports extensions or add-ons. These can enhance your browsing experience by providing additional features, such as ad blockers, site-specific tools, or productivity-enhancing functionalities. Customize your browsing experience with these helpful tools.
8. Join VR Communities: Connect with other virtual reality enthusiasts by participating in VR communities and forums. Share your experiences, discover new websites or VR-specific content, and learn from others who have already explored the world of VR browsing. It’s a great way to expand your VR knowledge and discover new possibilities.
9. Keep your VR Headset Clean: Regularly clean the lenses and other parts of your VR headset to maintain clear and immersive visuals. Use a microfiber cloth to gently clean the lenses, and follow the manufacturer’s guidelines for proper cleaning and maintenance.
10. Stay Safe Online: Just like traditional browsing, ensure your online safety while using the internet in VR. Be cautious while entering personal information and stick to reputable websites. Use antivirus software and keep your browser and Oculus software up to date to protect against potential security threats.
By implementing these tips and tricks, you can enhance your VR browsing experience with the Oculus Rift. Embrace the immersive world of virtual reality as you explore the vast expanse of the internet in a whole new way.