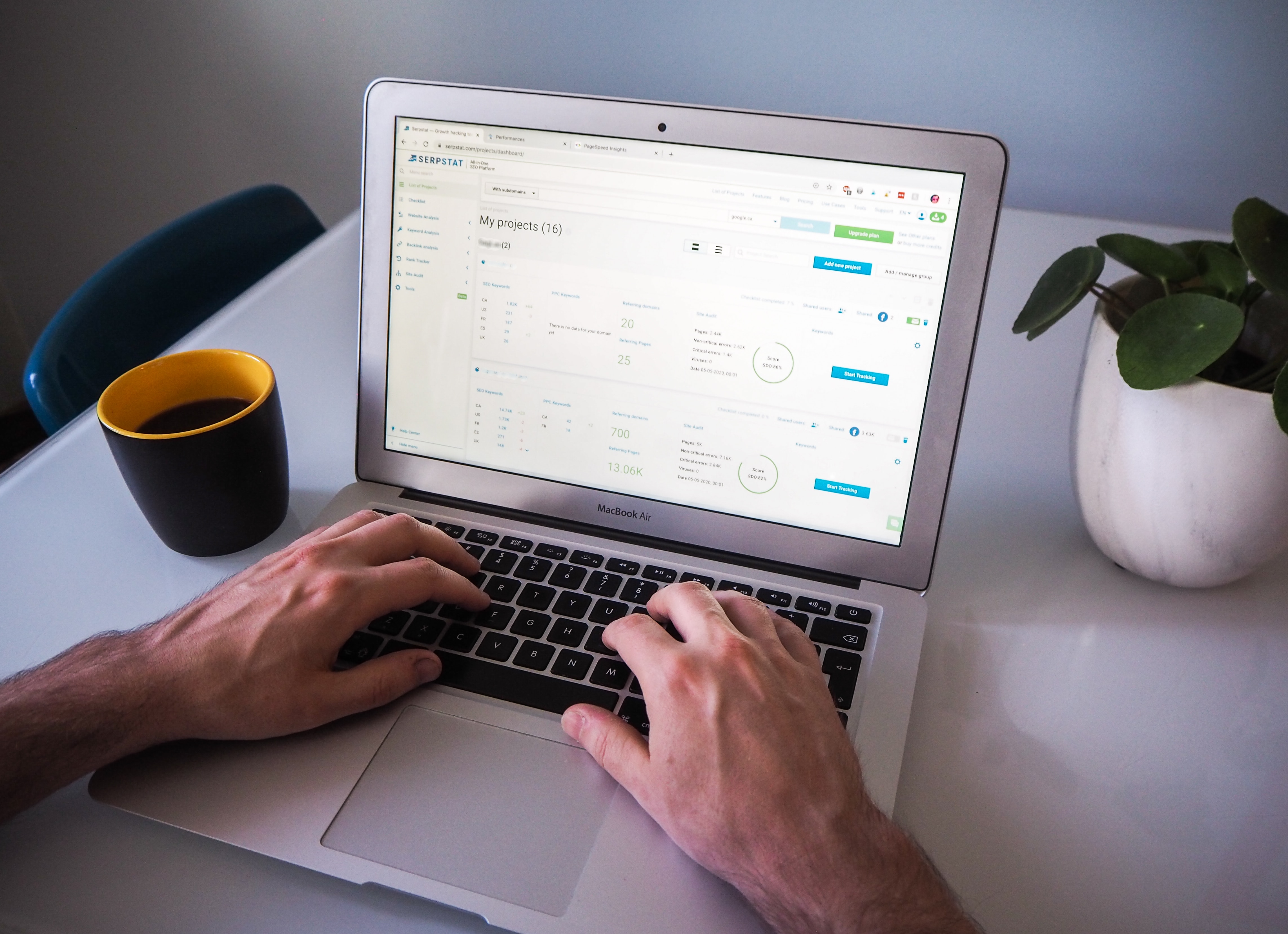Overview of Search Engines on a Mac
When it comes to browsing the internet on your Mac, you have a variety of search engines to choose from. Search engines play a crucial role in helping you find the information you need quickly and efficiently. They index and organize the vast amount of information available online, allowing you to search for specific terms or phrases and retrieve relevant results.
On a Mac, the most popular web browsers include Safari, Google Chrome, Mozilla Firefox, Opera, Microsoft Edge, Brave, Vivaldi, and Tor Browser. Each of these browsers has a default search engine, which is the search engine that is used when you type a query into the address bar or search bar.
Safari, the default browser on macOS, uses Google as its default search engine. Google is the most widely used search engine worldwide, offering comprehensive results and a user-friendly experience. However, if you prefer a different search engine, you have the flexibility to change it.
Google Chrome, another popular browser on Mac, also uses Google as its default search engine. However, like Safari, you can customize your search engine preferences based on your personal preference.
Mozilla Firefox, known for its customization options, allows you to choose your preferred search engine among a variety of options. This browser offers a range of search engines and even allows you to add custom search engines.
Opera, a lesser-known but feature-rich browser, also offers the ability to change the default search engine. Whether you prefer Google, Bing, or another search engine, you can make the switch easily.
Microsoft Edge, the default browser on Windows, is now available on Mac as well. It primarily uses Bing as its default search engine, but you can change it to your preferred search engine with just a few clicks.
Brave, a privacy-focused browser, uses its search engine called “Brave Search” as the default. However, you can choose to switch to another search engine if you prefer alternative options.
Vivaldi, a highly customizable browser, offers various search engine choices as well. You can select your preferred search engine from the available options or add a custom search engine of your choice.
The Tor Browser, designed for anonymity and privacy, relies on the DuckDuckGo search engine by default. If you value privacy, this browser could be a great option for you.
Changing the Default Search Engine in Safari
Safari, the default browser on Mac, comes with Google as its default search engine. However, if you prefer a different search engine such as Bing, Yahoo!, or DuckDuckGo, you can easily change it. Here’s how:
- Open Safari on your Mac. In the menu bar at the top of the screen, click on “Safari” and select “Preferences.”
- In the Preferences window, navigate to the “Search” tab.
- From the “Search engine” dropdown menu, choose your preferred search engine. Safari provides options like Google, Yahoo!, Bing, and DuckDuckGo.
- Once you’ve selected your desired search engine, close the Preferences window.
- Your changes will take effect immediately, and Safari will use the new search engine as default for all your future searches.
If you don’t see your preferred search engine in the dropdown menu, don’t worry. Safari allows you to add more search engines manually. Simply follow these steps:
- Open Safari and go to the website of the search engine you want to add.
- In the search bar of the search engine’s website, perform a search for any term, such as “test.”
- In Safari’s address bar, you will see a magnifying glass icon next to the search engine’s name. Click and hold on the icon.
- A dropdown menu will appear, showing the search engine and an option to “Add Search Engine.” Click on it.
- A new window will open, allowing you to customize the name of the search engine. You can edit it if you want or leave it as it is.
- Click on the “Add” button to save the new search engine.
- Now, when you go back to Safari’s Preferences and navigate to the “Search” tab, you’ll find your newly added search engine in the dropdown menu.
Changing the default search engine in Safari gives you the freedom to personalize your browsing experience and use your preferred search engine for all your queries.
Changing the Default Search Engine in Google Chrome
Google Chrome, a popular web browser on Mac, uses Google as its default search engine. However, if you prefer using a different search engine, such as Bing, Yahoo!, or DuckDuckGo, you can easily change it. Here’s how:
- Open Google Chrome on your Mac. In the top-right corner of the browser, click on the three-dot menu icon.
- From the dropdown menu, select “Settings.”
- In the Settings tab, scroll down to the “Search engine” section.
- Click on “Search engine” to expand the options.
- From the list of available search engines, choose your preferred search engine. Chrome provides options like Google, Bing, Yahoo!, and DuckDuckGo.
- Once you’ve selected your desired search engine, close the Settings tab.
- Your changes will be saved automatically, and Google Chrome will now use the new search engine as default for all your searches.
If you don’t see your preferred search engine in the list, don’t worry. You can add more search engines manually by following these steps:
- Go to the website of the search engine you want to add in Google Chrome.
- In the search bar of the search engine’s website, perform a search for any term, such as “test.”
- Right-click on the search bar and select “Edit search engines” from the context menu.
- In the Search Engines tab of the Settings, scroll down to the “Other search engines” section.
- Click on “Add” next to the search engine you just performed the search on.
- Edit the name of the search engine if desired, and set a keyword for easy access.
- Click “Add” to save the new search engine.
- Now, when you want to use your newly added search engine, simply type its keyword in the address bar followed by your search query.
By changing the default search engine in Google Chrome, you can tailor your browsing experience to your preferences and make use of the search engine that best fits your needs.
Changing the Default Search Engine in Mozilla Firefox
Mozilla Firefox, a popular web browser on Mac, allows you to easily change the default search engine to suit your preferences. By default, Firefox uses Google as its primary search engine. However, you have the flexibility to choose from other options such as Bing, Yahoo!, or DuckDuckGo. Here’s how you can change the default search engine in Firefox:
- Open Mozilla Firefox on your Mac. In the top-right corner of the browser, click on the three-line menu icon.
- From the dropdown menu, select “Options.”
- In the left sidebar, click on “Search.”
- In the “Default Search Engine” section, you will see the currently selected search engine. Click on the dropdown menu to see other available options.
- Choose your preferred search engine from the list. Firefox offers a variety of choices, including Google, Bing, Yahoo!, and DuckDuckGo.
- After selecting your desired search engine, close the Options tab.
- Your changes will be saved automatically, and Mozilla Firefox will now use the new search engine as default for all your searches.
If you cannot find your preferred search engine in the list, you can add more search engines manually by following these steps:
- Go to the website of the search engine you want to add in Firefox.
- In the search bar of the search engine’s website, perform a search for any term, such as “test.”
- Right-click on the search bar and select “Add a Keyword for this Search” from the context menu.
- In the “Add Bookmark” window, enter a name for the search engine.
- Choose a keyword that you can use to access the search engine quickly. For example, “g” for Google or “ddg” for DuckDuckGo.
- Select the folder where you want to save the bookmark or create a new folder.
- Click “Done” to save the new search engine.
- Now, when you want to use your newly added search engine, type the keyword in the address bar followed by your search query.
By changing the default search engine in Mozilla Firefox, you can personalize your browsing experience and make use of the search engine that best aligns with your preferences and needs.
Changing the Default Search Engine in Opera
Opera, a feature-rich web browser available on Mac, allows you to easily change the default search engine to suit your preferences. By default, Opera uses Google as its primary search engine. However, you have the flexibility to choose from other options such as Bing, Yahoo!, or DuckDuckGo. Here’s how to change the default search engine in Opera:
- Open Opera on your Mac. In the top-left corner of the browser, click on the Opera logo to open the main menu.
- From the dropdown menu, select “Settings.”
- In the left sidebar, click on “Basic” and then select “Search” from the menu.
- In the “Search engine” section, you will see the currently selected search engine. Click on the dropdown menu to see other available options.
- Choose your preferred search engine from the list. Opera offers a variety of choices, including Google, Bing, Yahoo!, and DuckDuckGo.
- Once you’ve selected your desired search engine, close the settings tab.
- The changes will be saved automatically, and Opera will now use the new search engine as the default for all your searches.
If you don’t see your preferred search engine in the list, you can manually add search engines by following these steps:
- Go to the website of the search engine you want to add in Opera.
- In the Opera address bar, type “g” (without quotes) followed by a space.
- Press the “Tab” key on your keyboard to activate the search engine keyword feature.
- Type your search query and press “Enter” to perform the search.
- Opera will recognize the search engine and display a pop-up asking if you want to add it as a search engine. Click on “Add.”
- The search engine will now be added to Opera. You can access it by typing the keyword followed by your search query in the address bar.
With Opera’s flexible options for changing the default search engine, you can personalize your browsing experience and use the search engine that best aligns with your needs and preferences.
Changing the Default Search Engine in Microsoft Edge
Microsoft Edge, a popular web browser available on Mac, offers the ability to change the default search engine to fit your preferences. By default, Edge uses Bing as its primary search engine. However, if you prefer using a different search engine such as Google, Yahoo!, or DuckDuckGo, you can easily make the switch. Here’s how:
- Open Microsoft Edge on your Mac. In the top-right corner of the browser, click on the three-dot menu icon.
- From the dropdown menu, select “Settings.”
- In the Settings tab, select “Privacy and services” from the left sidebar.
- Scroll down to find the “Address bar” section.
- In the “Search engine used in the address bar” dropdown menu, you will see the currently selected search engine. Click on it to see more options.
- Choose your preferred search engine from the list. Microsoft Edge offers popular choices like Bing, Google, Yahoo!, and DuckDuckGo.
- Once you’ve selected your desired search engine, close the Settings tab.
- Your changes will be saved automatically, and Microsoft Edge will now use the new search engine as default for all your searches.
If the search engine you want to use is not listed, you can manually add it by following these steps:
- Go to the website of the search engine you want to add in Microsoft Edge.
- Perform a search for any term in the search engine’s website search bar, such as “test.”
- Right-click on the search bar and select “Add as search engine” from the context menu.
- In the “Edit search engine” popup, enter a name for the search engine and choose a keyword for easy access.
- Click “Add” to save the new search engine.
- Now, when you want to use your newly added search engine, simply type its keyword followed by your search query in the address bar.
By changing the default search engine in Microsoft Edge, you can personalize your browsing experience and use the search engine that best suits your needs and preferences.
Changing the Default Search Engine in Brave
Brave, a privacy-focused web browser available on Mac, uses its own search engine called “Brave Search” as the default. However, if you prefer to use a different search engine such as Google, Bing, or DuckDuckGo, you can easily change it in Brave. Here’s how:
- Open Brave on your Mac. In the top-right corner of the browser, click on the three-line menu icon.
- From the dropdown menu, select “Settings.”
- In the left sidebar, click on “Search.”
- Under “Search Engine Options,” select your preferred search engine from the available choices. Brave offers popular search engines like Google, Bing, Yahoo!, and DuckDuckGo.
- Once you’ve selected your desired search engine, close the Settings tab.
- Your changes will be saved automatically, and Brave will now use the new search engine as default for all your searches.
Brave also allows you to add additional search engines if your preferred search engine is not listed. Here’s how:
- Go to the website of the search engine you want to add in Brave.
- In the search bar of the search engine’s website, perform a search for any term, such as “test.”
- Right-click on the search bar and select “Add as Search Engine” from the context menu.
- Enter a name for the search engine and a keyword that you can use to access it quickly.
- Click “Add” to save the new search engine.
- Now, when you want to use your newly added search engine, simply type its keyword followed by your search query in the address bar.
By changing the default search engine in Brave, you have the freedom to customize your browsing experience and make use of the search engine that aligns with your preferences and privacy needs.
Changing the Default Search Engine in Vivaldi
Vivaldi, a highly customizable web browser available on Mac, allows you to easily change the default search engine to suit your preferences. By default, Vivaldi uses Bing as its primary search engine. However, if you prefer using a different search engine such as Google, Yahoo!, or DuckDuckGo, you can make the switch in just a few steps. Here’s how:
- Open Vivaldi on your Mac. In the top-right corner of the browser, click on the Vivaldi menu icon (V logo).
- From the dropdown menu, select “Settings.”
- In the Settings tab, click on “Search” from the left sidebar.
- Under the “Default search engine” section, you will see the currently selected search engine. Click on the dropdown menu to reveal other available options.
- Select your preferred search engine from the list. Vivaldi offers popular choices like Google, Bing, Yahoo!, and DuckDuckGo.
- Close the Settings tab.
- Your changes will be saved automatically, and Vivaldi will now use the new search engine as default for all your searches.
If you don’t see your preferred search engine in the list, you can manually add it by following these steps:
- Go to the website of the search engine you want to add in Vivaldi.
- Perform a search on the search engine’s website for any term, such as “test.”
- Right-click on the search bar and select “Add as Search Engine” from the context menu.
- In the “Add Search Engine” dialog, enter a name for the search engine.
- Specify a keyword or abbreviation that you can use to access the search engine quickly.
- Click “Add” to save the new search engine.
- Now, when you want to use your newly added search engine, simply type its keyword followed by your search query in the address bar.
With Vivaldi’s flexibility in changing the default search engine, you can personalize your browsing experience and use the search engine that best meets your preferences and needs.
Changing the Default Search Engine in Tor Browser
Tor Browser, a privacy-focused web browser available on Mac, employs the DuckDuckGo search engine as its default search engine. However, if you prefer to use a different search engine such as Google, Bing, or Yahoo!, it is possible to change the default search engine in Tor Browser. Here’s how:
- Open Tor Browser on your Mac.
- In the top-left corner, click on the hamburger menu icon (three horizontal lines) to open the Tor Browser menu.
- From the menu, select “Options.”
- In the Options tab, click on the “Search” category on the left sidebar.
- Under the “Default Search Engine” section, you will find DuckDuckGo as the default search engine.
- To change it, click on the dropdown menu and select your preferred search engine.
- Tor Browser provides options like Google, Bing, and Yahoo! as alternative search engines.
- Once you’ve chosen your desired search engine, close the Options tab.
- Your changes will be saved automatically, and Tor Browser will now use the new search engine as default for all your searches.
It’s important to note that changing the search engine in Tor Browser may impact your privacy and anonymity. The default search engine, DuckDuckGo, prioritizes privacy, while other search engines may not provide the same level of anonymity. Consider the implications and adjust your search engine settings accordingly.
By changing the default search engine in Tor Browser, you can personalize your browsing experience and use a search engine that better aligns with your preferences while being mindful of your privacy and anonymity.
Tips for Troubleshooting Search Engine Changes
While changing the default search engine in your web browser can be a straightforward process, there might be occasions where you encounter issues or face unexpected behavior. Here are some helpful tips for troubleshooting search engine changes:
- Check your browser settings: Double-check the settings in your browser to ensure that the change in the default search engine was saved correctly. Make sure you have followed the correct steps and saved the changes before testing the new search engine.
- Clear browser cache and cookies: Clearing your browser’s cache and cookies can help resolve any conflicts or issues that may arise after changing the default search engine. This ensures that your browser starts fresh and properly loads the new search engine.
- Restart your browser: Sometimes, a simple restart of your web browser can resolve any temporary glitches or conflicts that occurred during the search engine change process. Close the browser completely and reopen it to see if the new search engine is functioning as expected.
- Update your browser: Keeping your browser up to date with the latest version can help fix any known bugs or issues that may arise during the search engine change. Check for any available updates and install them to ensure smooth functionality.
- Disable extensions or add-ons: Some browser extensions or add-ons may interfere with the search engine change process. Try disabling any extensions or add-ons that might be causing conflicts and see if the new search engine works correctly without them.
- Perform a malware scan: Malware or adware can sometimes cause unexpected behavior in your browser. Run a scan using a reputable antivirus or anti-malware software to ensure your system is clean and free from any malicious programs that might affect your browsing experience.
- Seek help from support forums: If you are still experiencing issues after trying the above steps, consider reaching out to the support forums or community of your specific browser. Many users and experts can provide valuable insights and guidance to troubleshoot and resolve any problems you may encounter.
By following these troubleshooting tips, you can effectively address any issues that may occur when changing the default search engine in your web browser and ensure a smooth transition to your preferred search engine.