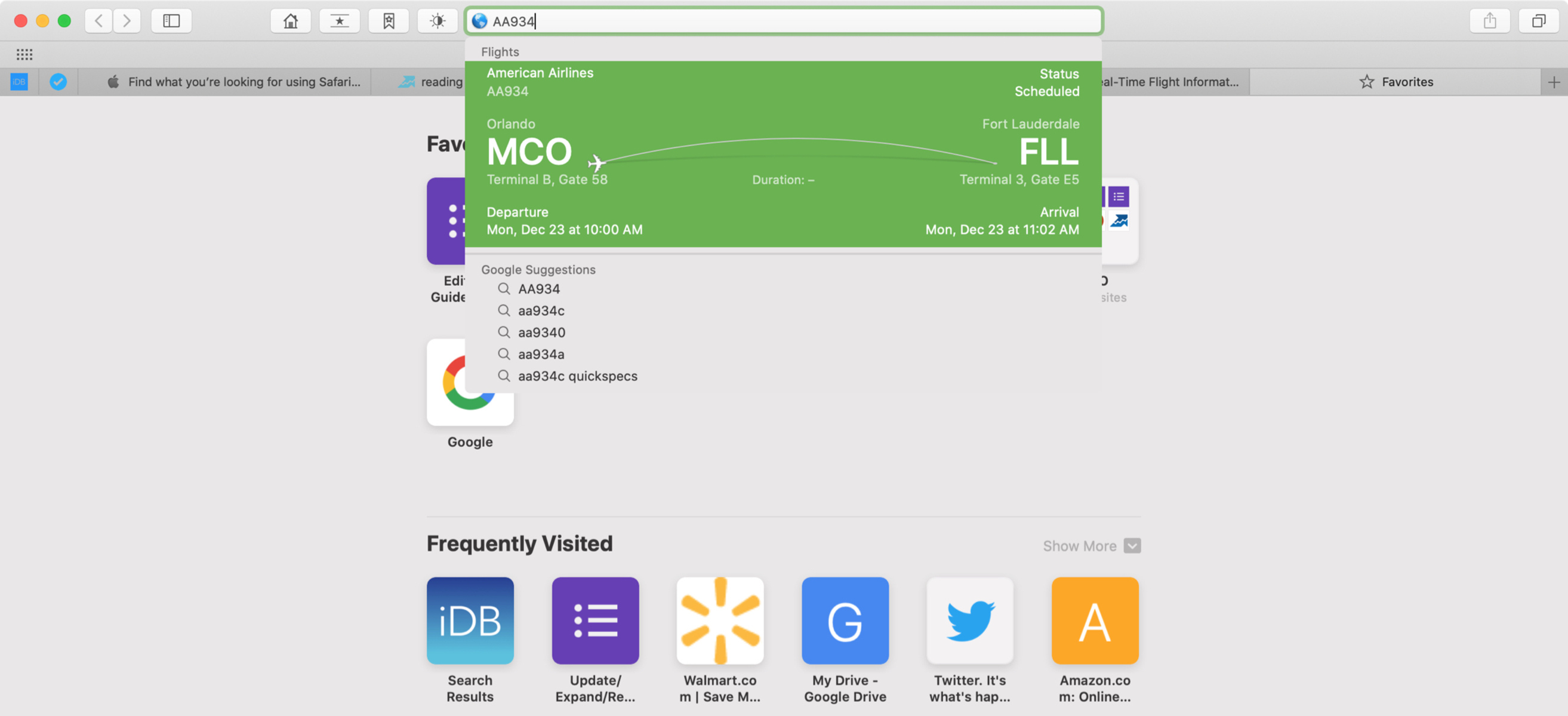Enable Smart Search Suggestions
Smart Search Suggestions is a feature in Safari for Mac that provides real-time search suggestions as you type in the address bar. Enabling this feature can greatly improve your browsing experience by offering quick access to popular websites and saving time on typing out complete URLs. Here’s how you can enable Smart Search Suggestions:
- Launch Safari on your Mac.
- Click on the Safari menu in the top-left corner of the screen.
- Select “Preferences” from the drop-down menu.
- In the Preferences window, click on the “Search” tab.
- Check the box next to “Include Safari Suggestions” to enable Smart Search Suggestions.
Once enabled, you will start seeing search suggestions and website recommendations as you type in the address bar. These suggestions are based on your browsing history, bookmarks, and popular search trends. Smart Search Suggestions can make it easier for you to find the information you’re looking for without having to visit a search engine separately.
It’s important to note that Smart Search Suggestions work independently of your chosen search engine. Even if you have set a different search engine as your default, Safari will still provide its own suggestions alongside your preferred search results.
If you ever want to disable Smart Search Suggestions, simply uncheck the “Include Safari Suggestions” box mentioned earlier. Disabling this feature will still allow you to use your preferred search engine, but it won’t provide real-time suggestions as you type.
Enabling Smart Search Suggestions in Safari for Mac can enhance your browsing experience by providing instant suggestions and making it quicker to access commonly visited websites. Try out this helpful feature and enjoy a more efficient web browsing journey.
Disable Smart Search Suggestions
If you prefer a more streamlined browsing experience without search suggestions appearing in Safari’s address bar, you can easily disable Smart Search Suggestions. Here’s how:
- Launch Safari on your Mac.
- Click on the Safari menu in the top-left corner of the screen.
- Select “Preferences” from the drop-down menu.
- In the Preferences window, click on the “Search” tab.
- Uncheck the box next to “Include Safari Suggestions” to disable Smart Search Suggestions.
Once disabled, you will no longer see search suggestions and website recommendations as you type in the address bar. Your browsing experience will be more simplified, and you can type in complete URLs or search terms without any interruptions.
Disabling Smart Search Suggestions does not impact your ability to use your preferred search engine. You can still search the web using the search engine of your choice, either by typing directly in the address bar or by visiting the search engine’s website separately.
If you change your mind and want to re-enable Smart Search Suggestions later, simply follow the same steps and check the “Include Safari Suggestions” box again.
By disabling Smart Search Suggestions in Safari for Mac, you can customize your browsing experience according to your preferences and enjoy a distraction-free address bar without any automatic suggestions. Give it a try and see which option works best for you.
Clear Smart Search Suggestions History
If you want to start with a clean slate and remove all the previously stored search suggestions in Safari, you can clear your Smart Search Suggestions history. Follow these steps to clear your history:
- Launch Safari on your Mac.
- Click on the Safari menu in the top-left corner of the screen.
- Select “Preferences” from the drop-down menu.
- In the Preferences window, click on the “Search” tab.
- Click on the “Manage Websites” button next to “Smart Search Suggestions.”
- In the Websites window, you will see a list of all the websites that have provided suggestions. You can select individual websites or click on “Remove All” to delete all the suggestions.
- Confirm your selection by clicking “Remove” or “Remove All” in the confirmation window that appears.
Once cleared, Safari will no longer suggest websites based on your browsing history. This can be useful if you want to maintain privacy or if the suggestions are no longer relevant to your current browsing habits.
It’s important to note that clearing your Smart Search Suggestions history does not affect your bookmarks or browsing history. It only removes the specific suggestions generated by Safari while using the Smart Search feature. If you also want to clear your browsing history, you can do so by selecting “Clear History” from the Safari menu.
By periodically clearing your Smart Search Suggestions history, you can keep your browsing experience tailored to your current needs and browsing habits. Give it a try to enjoy a cleaner and more personalized search experience in Safari for Mac.
Manage Website Suggestions
When using Smart Search in Safari for Mac, you may come across website suggestions that you find irrelevant or no longer want to see. Luckily, Safari provides options to manage website suggestions and tailor your browsing experience. Here’s how you can do it:
- Launch Safari on your Mac.
- Click on the Safari menu in the top-left corner of the screen.
- Select “Preferences” from the drop-down menu.
- In the Preferences window, click on the “Search” tab.
- Click on the “Manage Websites” button next to “Smart Search Suggestions.”
- In the Websites window, you will see a list of websites that have provided suggestions. To remove suggestions from a specific website, select it from the list and click on the “Remove” button.
- If you want to block future suggestions from a website, select it from the list and click on the “Block” button.
- You can also manage multiple websites at once by selecting them with the Shift or Command key and then clicking on the respective buttons.
- When you block a website, it will no longer provide suggestions in Smart Search. However, blocking a website does not affect your ability to manually visit the site or search for it via a search engine.
Managing website suggestions allows you to customize the Smart Search feature to align with your browsing preferences. By removing irrelevant suggestions or blocking websites that you do not want to receive suggestions from, you can have a more streamlined and personalized browsing experience.
Keep in mind that website suggestions might reappear if you visit the website again or if Safari detects it as relevant to your browsing patterns. However, you can always revisit the “Manage Websites” window to remove or block them again as needed.
Take control of your website suggestions in Safari for Mac by using the built-in management options. Explore these features to refine your Smart Search experience and tailor it to your browsing habits.
Customize Smart Search
Safari’s Smart Search feature offers more than just search suggestions. You can customize it to suit your preferences and make your browsing experience even more efficient. Here are some ways to customize Smart Search in Safari for Mac:
- Change the default search engine: By default, Smart Search uses the search engine preset in Safari. However, you can change this to your preferred search engine. To do so, go to Safari Preferences, click on the “Search” tab, and choose your desired search engine from the dropdown menu.
- Add specific search engines: Besides the default search engine, you can add additional search engines to Smart Search. Look for the “Search Engine” section in Safari Preferences, click on “Manage Search Engines,” and add the search engines you want to use. This allows you to quickly access different search engines from the address bar.
- Edit search engine keywords: You can assign custom keywords to your preferred search engines. These keywords act as shortcuts, allowing you to search directly from the address bar. To assign a keyword, go to Safari Preferences, click on “Manage Search Engines,” select a search engine, and assign a keyword under the “Keyword” column.
- Manage search engine suggestions: Safari offers the ability to enable or disable search engine suggestions in Smart Search. If you find these suggestions distracting, you can turn them off in the Safari Preferences under the “Search” tab. Uncheck the box next to “Include search engine suggestions.”
- Customize search results: Safari allows you to customize how search results are displayed. By going to Safari Preferences and clicking on the “Search” tab, you can choose whether search results should open in new tabs or windows, or in the same tab or window.
Customizing Smart Search in Safari gives you more control over your browsing experience. By selecting your preferred search engine, adding search engines, assigning keywords, and adjusting search result settings, you can enhance your productivity and navigate the web efficiently.
Experiment with these customization options to find the Smart Search setup that works best for you. Safari offers a range of flexibility to cater to your specific preferences, ensuring a seamless and personalized browsing experience.
Use Private Browsing with Smart Search
If you value your privacy while browsing the web, Safari’s Private Browsing mode can come in handy. It allows you to surf the internet without leaving behind a trace of your browsing activity. You can also use Smart Search in conjunction with Private Browsing for a more confidential browsing experience. Here’s how:
- Launch Safari on your Mac.
- Go to the File menu in the top-left corner of the screen.
- Select “New Private Window” from the dropdown menu or press Shift + Command + N on your keyboard.
- A new window will open, indicating that you are in Private Browsing mode.
- Using Smart Search in Private Browsing mode works similarly to regular browsing. You can type your search query or website address directly into the address bar, and Smart Search will provide suggestions in real-time, based on popular search terms and your browsing history.
- Once you close the Private Browsing window, all your browsing history and data from that session will be deleted.
Using Private Browsing mode ensures that Safari does not save your browsing history, cookies, and other website data. However, it’s essential to note that Private Browsing does not guarantee complete anonymity, as your internet service provider (ISP) or the websites you visit may still be able to track your activity.
By combining Smart Search and Private Browsing, you can enjoy the convenience of search suggestions while keeping your browsing habits private. It can be particularly useful when you want to search for information without it affecting your browsing history or personalized search suggestions.
Remember to use Private Browsing mode whenever you want to ensure that your online activities remain confidential. It provides an added layer of privacy and control over your browsing experience, allowing you to make use of Smart Search without leaving behind any traces.
Disable Smart Search Quick Website Search
Smart Search in Safari for Mac includes a convenient feature called Quick Website Search. When enabled, this feature allows you to perform quick searches within specific websites directly from the Safari address bar. However, if you find this feature distracting or rarely use it, disabling it is a straightforward process. Here’s how:
- Launch Safari on your Mac.
- Click on the Safari menu in the top-left corner of the screen.
- Select “Preferences” from the drop-down menu.
- In the Preferences window, click on the “Search” tab.
- Uncheck the box next to “Enable Quick Website Search” to disable this feature.
Once disabled, the Quick Website Search functionality will no longer be available in Smart Search. Instead, your search query will be treated as a general web search by Safari.
Disabling Quick Website Search can be beneficial if you prefer to visit websites directly or if you find the suggestions distracting while typing in the address bar. It allows you to have a more streamlined and focused browsing experience without the additional search options.
If you change your mind and want to re-enable Quick Website Search, simply follow the same steps mentioned above and check the “Enable Quick Website Search” box.
Take control of your Smart Search experience in Safari by enabling or disabling Quick Website Search as per your browsing preferences. Experiment with the different features and options to find the configuration that suits you best.
Enable Suggestions from Apple
In addition to search engine suggestions, Safari for Mac offers the option to receive suggestions from Apple. These suggestions are based on popular websites, news, and other categories to enhance your browsing experience. Enabling suggestions from Apple can provide you with a curated selection of relevant content. Here’s how you can enable it:
- Launch Safari on your Mac.
- Click on the Safari menu in the top-left corner of the screen.
- Select “Preferences” from the drop-down menu.
- In the Preferences window, click on the “Search” tab.
- Check the box next to “Show Apple’s Suggestions” to enable suggestions from Apple.
Once enabled, you will start seeing suggestions from Apple in various sections of Safari, such as Smart Search, Spotlight, and Look Up. These suggestions are designed to provide you with quick access to trending topics, news articles, and relevant information.
It’s worth noting that while suggestions from Apple can enhance your browsing experience, they are separate from search engine suggestions. Enabling or disabling one does not affect the other.
If at any point you wish to disable suggestions from Apple, simply uncheck the “Show Apple’s Suggestions” box mentioned earlier. This will remove Apple’s suggestions from Safari, and you will no longer see them in your search results or other areas of the browser.
By enabling suggestions from Apple in Safari for Mac, you can stay up to date with popular trends and receive curated content that matches your interests. Explore the world of Apple’s suggestions and enhance your browsing capabilities.
Disable Suggestions from Apple
If you prefer to have a more streamlined browsing experience without suggestions from Apple appearing in Safari, you can choose to disable this feature. Disabling suggestions from Apple will remove their curated content and trending topics from various sections of Safari. Here’s how you can do it:
- Launch Safari on your Mac.
- Click on the Safari menu in the top-left corner of the screen.
- Select “Preferences” from the drop-down menu.
- In the Preferences window, click on the “Search” tab.
- Uncheck the box next to “Show Apple’s Suggestions” to disable this feature.
Once disabled, you will no longer see suggestions from Apple in areas such as Smart Search, Spotlight, and Look Up. This can help simplify your browsing experience and focus solely on search engine suggestions.
It’s important to note that disabling suggestions from Apple does not affect other features in Safari, such as search engine suggestions or Smart Search functionality. You will still have access to these features and can continue to receive search suggestions based on your browsing history and relevant search trends.
If you change your mind and decide to re-enable suggestions from Apple, simply follow the same steps mentioned above and check the “Show Apple’s Suggestions” box again.
By disabling suggestions from Apple in Safari for Mac, you can tailor your browsing experience to your own preferences. Whether you prefer to solely rely on search engine suggestions or want a cleaner interface without additional content, Safari provides the flexibility to customize your browsing environment.
Experiment with these options to find the configuration that best suits your needs and enjoy a personalized browsing experience in Safari.
Enable Spotlight Suggestions
Safari for Mac offers a feature called Spotlight Suggestions that allows you to expand your search capabilities beyond the web browser. By enabling Spotlight Suggestions, you can get search results from sources like your Mac’s files, applications, and other integrated services. Here’s how to enable this feature:
- Open “System Preferences” on your Mac.
- Click on “Spotlight.”
- Make sure the “Search Results” tab is selected.
- Check the box next to “Spotlight Suggestions” to enable it.
Once enabled, Spotlight Suggestions will not only provide web search results but also suggest relevant information from your files, emails, contacts, events, and more. It allows you to quickly access data stored on your Mac and get a comprehensive search experience.
Spotlight Suggestions in Safari work hand in hand with the Smart Search feature. When you enter a search query in the Safari address bar, you will see suggestions from both the web and your Mac’s integrated services. This can help you find what you’re looking for faster and more efficiently.
If you ever want to disable Spotlight Suggestions in Safari, simply follow the same steps and uncheck the “Spotlight Suggestions” box.
It’s important to note that Spotlight Suggestions may require an Internet connection and access to your data to provide accurate results. Apple takes privacy seriously and uses encryption to protect your search queries and data during the process.
By enabling Spotlight Suggestions in Safari for Mac, you can unlock a powerful search tool that extends beyond the web, offering access to your local files and integrated services. Utilize this feature to enhance your search capabilities and find the information you need with ease.
Disable Spotlight Suggestions
If you prefer a more focused web search experience in Safari for Mac and want to disable Spotlight Suggestions, you can easily do so. Disabling this feature will remove search results from your Mac’s integrated services and provide search suggestions solely from web sources. Here are the steps to disable Spotlight Suggestions:
- Open “System Preferences” on your Mac.
- Click on “Spotlight.”
- Make sure the “Search Results” tab is selected.
- Uncheck the box next to “Spotlight Suggestions” to disable it.
Once disabled, Safari will no longer show search results from your Mac’s files, applications, and other integrated services in the address bar. The search suggestions will then be limited to web sources only.
Disabling Spotlight Suggestions can be useful if you prefer a more focused web search experience without the inclusion of local files and integrated service suggestions. It allows you to streamline your search results and concentrate solely on web-based information.
Should you decide to re-enable Spotlight Suggestions later on, simply follow the same steps and check the “Spotlight Suggestions” box again.
It’s worth noting that disabling Spotlight Suggestions only affects Safari’s search capabilities, and it does not impact the functioning of the Spotlight feature throughout your Mac’s operating system. Spotlight will continue to provide search results from your Mac’s integrated services in other contexts.
By disabling Spotlight Suggestions in Safari for Mac, you can refine your search experience and ensure a web-centric approach to finding the information you need. Explore different configurations to find the search setup that complements your browsing habits and preferences.
Enable Suggestions in Look Up
Safari for Mac offers a useful feature called Look Up, which allows you to access quick information about words, phrases, and topics without leaving your current webpage. By enabling suggestions in Look Up, you can enhance your browsing experience by getting instant access to definitions, Wikipedia articles, Maps, and more. Here’s how to enable this feature:
- Launch Safari on your Mac.
- Select any word or phrase on a webpage by highlighting it.
- Right-click (or Control-click) on the selected text.
- In the contextual menu that appears, click on “Look Up ‘selected text.'”
- In the Look Up panel that opens, scroll to the bottom and click on “Manage Dictionaries.”
- Check the checkboxes next to the dictionaries and sources you want to include, such as Dictionary, Thesaurus, Wikipedia, Maps, etc.
Once enabled, Safari’s Look Up feature will provide suggestions and information from the selected dictionaries and sources. When you right-click on a word or phrase and choose “Look Up,” you’ll see a pop-up panel with relevant information and additional resources at your fingertips.
Suggestions in Look Up can range from dictionary definitions and synonyms to Wikipedia entries and Maps results. This powerful feature allows you to gather information quickly and easily while staying within your browsing context.
If you ever want to customize the Look Up suggestions and remove certain dictionaries or sources, follow the same steps and uncheck the checkboxes next to the ones you wish to exclude from the Look Up panel.
By enabling suggestions in Look Up, you can expand your knowledge and access valuable information without interrupting your browsing flow in Safari for Mac. Make the most out of this feature and discover new insights with a simple right-click.
Disable Suggestions in Look Up
If you prefer a more streamlined browsing experience without suggestions appearing in the Look Up feature of Safari for Mac, you have the option to disable this feature. Disabling suggestions in Look Up will remove the additional information and resources that appear when you right-click on a word or phrase. Here’s how you can disable these suggestions:
- Launch Safari on your Mac.
- Select any word or phrase on a webpage by highlighting it.
- Right-click (or Control-click) on the selected text.
- In the contextual menu that appears, click on “Look Up ‘selected text.'”
- In the Look Up panel that opens, scroll to the bottom and click on “Manage Dictionaries.”
- Uncheck the checkboxes next to the dictionaries and sources that you want to exclude.
Once disabled, the Look Up feature will no longer display suggestions or information from the deselected dictionaries and sources. When you right-click on a word or phrase, you will only see basic options like dictionary definitions and synonyms.
Disabling suggestions in Look Up can be helpful if you prefer a more focused browsing experience or if you find the additional information distracting. By removing unnecessary sources, you can streamline the Look Up feature to suit your preferences.
If you change your mind and want to re-enable suggestions in Look Up, simply follow the same steps and recheck the checkboxes next to the dictionaries and sources that you want to include in the Look Up panel.
It’s important to note that disabling suggestions in Look Up only affects the suggestions and information displayed in the Look Up panel. Other Safari features and integrations, such as dictionary definitions or Maps results, may still be available through separate interactions within the browser.
By disabling suggestions in Look Up, you can customize your browsing experience in Safari for Mac and focus on the content that matters most to you. Explore different configurations to optimize your workflow and make the most out of your browsing sessions.
Disable Continuous Suggest for WebSearch
Safari for Mac provides a feature called Continuous Suggest for WebSearch, which automatically updates search results as you type in the search field. While this feature can be helpful for quickly finding information, if you find it distracting or prefer a more focused search experience, you can disable Continuous Suggest. Here’s how:
- Launch Safari on your Mac.
- Click on the Safari menu in the top-left corner of the screen.
- Select “Preferences” from the drop-down menu.
- In the Preferences window, click on the “Search” tab.
- Uncheck the box next to “Enable Continuous Suggest for WebSearch” to disable this feature.
Once disabled, search results will only update after you press the “Enter” key or initiate a search. This allows for a more controlled searching process, where you can fine-tune your search query before retrieving the results.
Disabling Continuous Suggest for WebSearch can be beneficial if you find the constant updating of search results distracting or if you prefer to have more control over the search suggestions provided. With this feature disabled, you have the freedom to explore search suggestions at your own pace.
If you wish to re-enable Continuous Suggest for WebSearch at any time, simply follow the same steps and check the “Enable Continuous Suggest for WebSearch” box again.
It’s important to note that disabling Continuous Suggest for WebSearch only affects the search results updating as you type. Other aspects of Smart Search, such as search suggestions, website suggestions, and other search engine features, will still be available and not affected by this change.
By disabling Continuous Suggest for WebSearch in Safari for Mac, you can tailor your search experience to your preferences and enjoy a more focused and controlled approach to searching the web. Experiment with different settings to find the configuration that suits your browsing habits the best.
Reset Smart Search Suggestions Defaults
If you want to restore the default settings for Smart Search Suggestions in Safari for Mac, you can reset the feature to its original state. This can be helpful if you have customized the settings and want to start fresh or if you’re experiencing issues with the Smart Search Suggestions functionality. Resetting the defaults is a simple process. Here’s how you can do it:
- Launch Safari on your Mac.
- Click on the Safari menu in the top-left corner of the screen.
- Select “Preferences” from the drop-down menu.
- In the Preferences window, click on the “Search” tab.
- Click on the “Smart Search Suggestions” button.
- In the Smart Search Suggestions window, click on the “Reset” button.
- Confirm the reset by clicking on the “Reset” button in the confirmation dialog box that appears.
Once you reset Smart Search Suggestions, Safari will revert to its default settings for the feature. This means that the search engine suggestions, website suggestions, and other related settings will be restored to their original configuration.
Keep in mind that resetting the defaults will remove any personalized settings or customizations you have made to Smart Search Suggestions. It will also clear your browsing history used for generating search suggestions.
Resetting Smart Search Suggestions can be beneficial if you encounter any issues with the feature or if you want to go back to the original settings. It allows you to start anew and take advantage of Safari’s default search suggestions and website recommendations.
After performing the reset, you can customize Smart Search Suggestions again according to your preferences, if desired, or leave it at the default settings.
By resetting Smart Search Suggestions defaults in Safari for Mac, you can ensure that the feature is functioning optimally and enjoy the benefits of the default settings that come with the browser’s latest version.
Reset Safari Smart Search Suggestions
If you are experiencing issues with Safari’s Smart Search Suggestions, or if you want to start fresh with a clean slate, you can reset the entire Smart Search Suggestions feature. Resetting Safari’s Smart Search Suggestions will clear all your browsing history, website suggestions, and search engine suggestions. This can be beneficial if you want to remove all previous suggestions and start over. Here’s how you can reset Safari’s Smart Search Suggestions:
- Launch Safari on your Mac.
- Click on the Safari menu in the top-left corner of the screen.
- Select “Preferences” from the drop-down menu.
- In the Preferences window, click on the “Search” tab.
- Click on the “Smart Search Suggestions” button.
- In the Smart Search Suggestions window, click on the “Clear History” button.
- Confirm the reset by clicking on the “Clear History” button in the confirmation dialog box that appears.
Once you reset Safari’s Smart Search Suggestions, all your previous browsing history, website suggestions, and search engine suggestions will be permanently deleted. This will effectively reset the Smart Search feature to its default state.
It’s important to note that resetting Smart Search Suggestions also affects other Safari features that rely on this data. Your browsing experience will be as if you are starting from scratch, and Smart Search Suggestions will need to learn your browsing habits again over time.
After performing the reset, Smart Search Suggestions will begin generating new website suggestions and search engine suggestions based on your future browsing activity. You can also customize the feature to your liking by enabling or disabling certain options.
By resetting Safari’s Smart Search Suggestions, you can resolve any issues you may be experiencing with the feature or start fresh with a clean browsing experience. Take advantage of this option to ensure that Smart Search Suggestions work optimally for you.