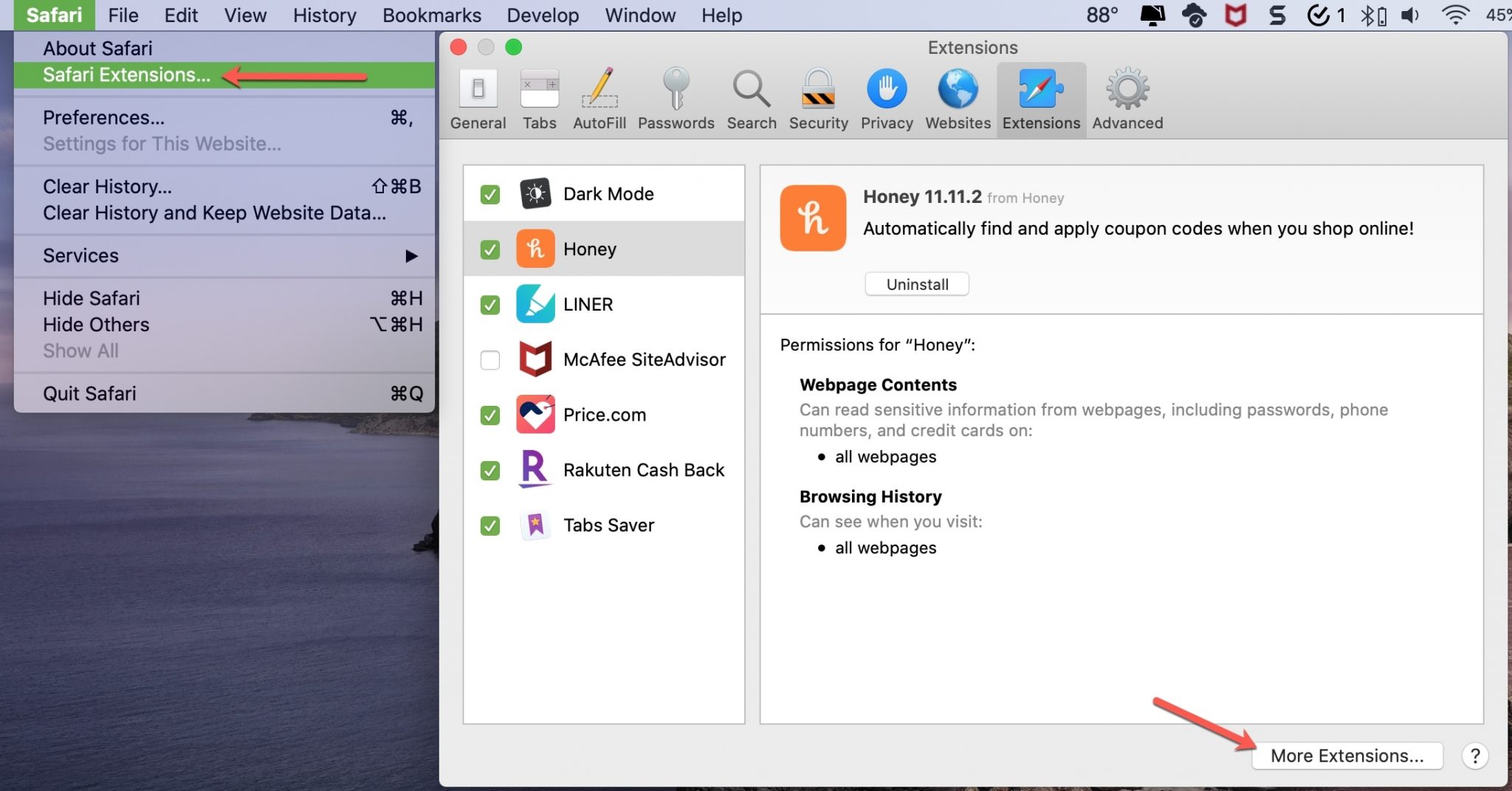What are Safari Extensions?
Safari Extensions are small add-ons that enhance and customize the browsing experience on Apple’s Safari web browser. These extensions are like mini-applications that provide additional features, functionalities, and shortcuts to make your web browsing more productive, efficient, and enjoyable. Whether you want to block ads, improve privacy, or add new tools and functionality to Safari, there is likely an extension available to meet your needs.
Safari Extensions can be developed by third-party developers or by Apple themselves. They are built using web technologies such as HTML, CSS, and JavaScript, making them easy to create and customize. They integrate seamlessly into the Safari browser, appearing as buttons, icons, or menus within the browser’s interface.
These extensions can offer a wide range of features, such as:
- Ad blocking: Remove annoying advertisements from webpages, providing a cleaner and faster browsing experience.
- Privacy and security enhancements: Protect your online privacy by blocking trackers, preventing websites from capturing your data, and boosting security measures.
- Productivity tools: Add-ons that help you manage your tasks, organize bookmarks, translate text, take notes, and more.
- Social media integration: Simplify sharing content on social media platforms, view live feeds, or receive notifications directly in Safari.
- Customizations: Modify the appearance of webpages, adjust font sizes, change themes, or personalize the browser’s interface.
With the help of Safari Extensions, you can tailor your browsing experience to suit your preferences and streamline your online activities. They allow you to add new functionalities and customize Safari according to your specific needs, making it a more powerful and versatile browser.
Finding and installing Safari Extensions is a straightforward process that can greatly enhance your web browsing experience. In the following sections, we will explore how to find, install, manage, and delete Safari Extensions to take full advantage of this powerful feature offered by Apple’s Safari browser.
Installing Safari Extensions
Installing Safari Extensions is a simple and user-friendly process that allows you to enhance your browsing experience with just a few clicks. Whether you want to add productivity tools or customize the appearance of webpages, Safari Extensions offer a wide range of options to personalize your browsing experience. Let’s explore how to find and install Safari Extensions:
How to Find Safari Extensions:
The first step to installing Safari Extensions is finding the ones that best suit your needs. You can browse and discover extensions through various sources, such as the official Safari Extensions Gallery, third-party websites, or the Mac App Store. Here’s how to find Safari Extensions:
- Safari Extensions Gallery: Open Safari, click on the Safari menu in the top-left corner, and select “Safari Extensions.” This will open the official Safari Extensions Gallery, where you can browse and search for extensions based on categories, popularity, or featured collections.
- Third-party Websites: Many developers offer their Safari Extensions directly on their websites. You can find these extensions by searching for specific functionalities or by visiting trusted websites that curate and recommend Safari Extensions.
- Mac App Store: Some Safari Extensions are available on the Mac App Store. You can access the Mac App Store from the Dock or by using the search function in Spotlight.
How to Install Safari Extensions:
Once you have found a Safari Extension that you want to install, the process is quite straightforward. Here’s how to install Safari Extensions:
- Click on the “Get” or “Download” button next to the Safari Extension you want to install.
- Safari will prompt you with a confirmation window. Review the information and permissions required by the extension, and click on “Install” to proceed.
- If the Safari Extension requires additional setup or configuration, follow the instructions provided by the extension developer.
- Once installed, the Safari Extension will appear in your Safari browser, usually as a button, icon, or menu option.
Note: Some Safari Extensions may require you to restart Safari for them to become fully active. Follow any specific instructions provided by the extension developer to ensure proper functionality.
That’s it! You have successfully installed a Safari Extension. Repeat this process for any other extensions you wish to add. Safari Extensions will enhance your web browsing experience and provide you with more features, tools, and customizations to make your online activities smoother and more personalized.
How to Find Safari Extensions
Finding Safari Extensions is a straightforward process that allows you to discover a wide range of add-ons to enhance your browsing experience. Safari Extensions can be found in the official Safari Extensions Gallery, third-party websites, or the Mac App Store. Let’s explore how to find Safari Extensions using these different sources:
Official Safari Extensions Gallery:
The official Safari Extensions Gallery, curated by Apple, is a great place to start your search for Safari Extensions. Here’s how to find extensions in the Safari Extensions Gallery:
- Open Safari on your Mac and click on the Safari menu in the top-left corner of the screen.
- From the drop-down menu, select “Safari Extensions” to open the Safari Extensions Gallery.
- Explore the various categories, such as Productivity, Social Networking, or Utilities, to find extensions that match your interests and needs.
- You can also browse through the featured collections or search for specific extensions using the search bar.
- Once you find an extension you’re interested in, click on it to view more details, including a description, screenshots, user ratings, and reviews.
Third-party Websites:
In addition to the official Safari Extensions Gallery, many developers offer Safari Extensions directly on their websites. Here’s how to find Safari Extensions on third-party websites:
- Use search engines to look for specific functionalities or features you are interested in.
- Visit trusted websites that curate and recommend Safari Extensions.
- On these websites, you will usually find descriptions, screenshots, and direct download links for the extensions.
- Make sure to download extensions only from reputable sources to ensure their reliability and security.
Mac App Store:
Some Safari Extensions are available on the Mac App Store, making it convenient to discover and install them. Here’s how to find Safari Extensions on the Mac App Store:
- Open the Mac App Store on your Mac.
- In the search bar, type “Safari Extensions” or specific keywords related to the functionality you are looking for.
- Browse through the search results to find extensions that catch your interest.
- Click on an extension to view more details, including a description, user ratings, and screenshots.
- Click on the “Get” or “Download” button to install the extension directly from the Mac App Store.
Note: When installing Safari Extensions from third-party websites or the Mac App Store, make sure to review and understand the permissions required by the extension. Be cautious of downloading extensions from untrusted sources to prevent any potential security risks.
By utilizing the official Safari Extensions Gallery, exploring trusted third-party websites, and checking the Mac App Store, you can find an extensive collection of Safari Extensions to customize and enhance your browsing experience. Take the time to browse through different sources to discover the perfect add-ons that match your preferences and needs.
How to Install Safari Extensions
Installing Safari Extensions is a simple and quick process that allows you to add new functionalities and customize your browsing experience. Whether you want to block ads, improve productivity, or enhance privacy, Safari Extensions offer a wide range of options to tailor your browsing to your specific needs. Here is a step-by-step guide on how to install Safari Extensions:
1. Find the Safari Extension: Before you can install an extension, you need to find the one that suits your needs. You can search for Safari Extensions in the official Safari Extensions Gallery, on third-party websites, or the Mac App Store.
2. Choose the Extension: Explore the available options and read the descriptions, user reviews, and ratings to find the extension that matches your requirements. Pay attention to the compatibility with your current version of Safari and the specific features offered by the extension.
3. Click on Install: Once you have found a Safari Extension you want to install, click on the respective download or install button. Depending on where you found the extension, the button may be labeled differently, such as “Get,” “Download,” or “Install.”
4. Confirm the Installation: A confirmation prompt will appear asking you to confirm the installation of the Safari Extension. Take a moment to review the permissions required by the extension and any additional instructions provided by the developer. If you are satisfied, click on the “Install” or “Confirm” button to proceed.
5. Wait for the Installation: Safari will automatically download and install the extension. The duration of the installation process may vary depending on the size of the extension and your internet connection speed. You may see a progress bar indicating the installation progress.
6. Restart Safari (if necessary): In some cases, Safari may require a restart for the extension to become fully active. If prompted to do so, close and reopen Safari after the installation is complete.
7. Access the Installed Extension: After the installation and any necessary restart, you can access the Safari Extension within the browser. The extension may appear as a button, icon, or menu option, depending on its design. Click on the extension to open and use its features.
That’s it! You have successfully installed a Safari Extension. Repeat these steps for any additional extensions you want to install. Enjoy the added functionality and customization options that Safari Extensions bring to your browsing experience.
Managing Safari Extensions
Managing Safari Extensions allows you to enable, disable, update, and remove extensions to customize your browsing experience. Whether you want to fine-tune the functionality of specific extensions or remove those you no longer need, Safari provides easy-to-use tools for managing your installed extensions. Here’s how you can effectively manage your Safari Extensions:
Viewing Installed Safari Extensions:
To get an overview of the extensions you have installed in Safari, follow these steps:
- Open Safari on your Mac.
- Go to the Safari menu in the top-left corner of the screen.
- From the drop-down menu, select “Safari Extensions.”
- A new window will open, displaying a list of all the extensions you have installed.
Enabling and Disabling Safari Extensions:
Safari allows you to enable or disable individual extensions based on your needs. You can turn off an extension if you want to temporarily suspend its functionality without uninstalling it. Here’s how to enable or disable Safari Extensions:
- Open Safari and go to the Safari Extensions window as described above.
- Find the extension you want to enable or disable from the list.
- Toggle the switch next to the extension’s name to enable or disable it. A green switch indicates that the extension is enabled, while a gray switch indicates that it is disabled.
Updating Safari Extensions:
To ensure that you have the latest features and bug fixes, it’s important to keep your Safari Extensions up to date. Here’s how to update Safari Extensions:
- Open Safari and go to the Safari Extensions window.
- Check the “Updates” tab to see if any of your installed extensions have available updates.
- If there are updates available, click on the “Update” button next to the extension to install the latest version.
- Follow any additional instructions provided by the extension developer to complete the update process.
Deleting Safari Extensions:
If you no longer need an extension or want to free up space in your browser, you can easily delete it. Here’s how to remove Safari Extensions:
- Open Safari and go to the Safari Extensions window.
- Find the extension you want to remove from the list.
- Click on the “Uninstall” or “Remove” button next to the extension.
- Confirm the removal when prompted.
Note that removing an extension will also delete any data associated with it, such as custom settings or preferences you have configured.
By effectively managing your Safari Extensions, you can ensure a streamlined and personalized browsing experience. Enable, disable, update, and remove extensions as needed to optimize your productivity and make the most out of your Safari browser.
Viewing Installed Safari Extensions
To get an overview of the Safari Extensions you have installed, Safari provides a simple and convenient way to view a list of your installed extensions. Whether you want to check the functionality of a specific extension or manage your overall extension collection, here’s how you can view your installed Safari Extensions:
1. Open Safari on your Mac computer.
2. Go to the Safari menu located in the top-left corner of the screen.
3. From the drop-down menu, select “Safari Extensions”.
4. A new window will open, displaying a list of all the Safari Extensions you have installed.
In this window, you can explore and review the details of each installed extension. The list will typically include the extension’s name, developer, a brief description, and any additional actions or settings available for each extension.
You can scroll through the list to view all your installed extensions. If you have a large number of extensions installed, you can use the search bar located at the top-right corner of the window to quickly find a specific extension by entering its name or related keywords.
In addition to the general information provided about each extension, the window may also include options to enable or disable specific extensions if you want to control their functionality. Simply toggle the switch next to an extension’s name to enable or disable it. A green switch indicates that the extension is currently enabled, while a gray switch indicates that it is disabled.
From the “Safari Extensions” window, you can also visit the “Updates” tab to check if any of your installed extensions have available updates. If updates are available, you can click the “Update” button next to the extension to install the latest version.
By viewing your installed Safari Extensions, you can easily manage and customize your browsing experience. Ensure you regularly review your extensions to keep them up to date, enable or disable them as needed, and explore any additional settings or features they offer. This helps to optimize your Safari browser and tailor it to your specific preferences and functionality requirements.
Enabling and Disabling Safari Extensions
Enabling and disabling Safari Extensions allows you to have control over which extensions are active and affecting your browsing experience. Safari provides a user-friendly way to enable or disable individual extensions based on your preferences and needs. Whether you want to temporarily suspend an extension or re-enable it later, here is how you can easily enable and disable Safari Extensions:
1. Open Safari on your Mac computer.
2. Go to the Safari menu located in the top-left corner of the screen.
3. From the drop-down menu, select “Safari Extensions”.
4. A window will open, displaying a list of all the Safari Extensions you have installed.
5. Locate the extension you want to enable or disable from the list.
6. Next to the extension’s name, you will find a toggle switch.
7. To disable the extension, click on the toggle switch to turn it off. The switch will turn gray, indicating that the extension is now disabled.
8. To enable the extension again, simply click on the toggle switch to turn it back on. The switch will turn green, indicating that the extension is now enabled.
By enabling or disabling an extension, you can directly control its functionality without the need for uninstalling and reinstalling it. This feature allows you to experiment with different configurations or temporarily suspend an extension’s actions when needed.
Disabling an extension can be particularly useful if you experience any issues or conflicts with other extensions or website functionality. By disabling one or more extensions, you can troubleshoot problems and identify which extension may be causing the issue.
It is important to note that when you disable an extension, its functionality will be temporarily suspended, but the extension will remain installed in your Safari browser. This means that you can easily re-enable the extension by following the same steps mentioned earlier.
By having the ability to enable or disable Safari Extensions, you can personalize and fine-tune your browsing experience. Experiment with different extensions and configurations to find the perfect combination that suits your productivity, privacy, and customization needs.
Updating Safari Extensions
Updating Safari Extensions is important to ensure that you have the latest features, bug fixes, and security enhancements. Thankfully, Safari makes it easy to keep your extensions up to date. Here’s how you can update your Safari Extensions:
1. Open Safari on your Mac computer.
2. Go to the Safari menu located in the top-left corner of the screen.
3. From the drop-down menu, select “Safari Extensions”.
4. A window will open, displaying a list of all the Safari Extensions you have installed.
5. Navigate to the “Updates” tab within the Safari Extensions window. This tab will show if any of your installed extensions have available updates.
6. If updates are available, you will see an “Update” button next to the corresponding extension. Click on the “Update” button to install the latest version of the extension.
7. Depending on the extension, Safari may prompt you with additional instructions or notifications during the update process. Follow any provided instructions to complete the update.
It’s important to regularly check for updates to ensure that you have the most secure and optimized versions of your Safari Extensions. Developers often release updates to address performance issues, add new features, or address any potential vulnerabilities.
By keeping your extensions up to date, you can take advantage of the latest enhancements and improvements offered by extension developers. Updates may introduce new functionalities, improve compatibility with the latest Safari browser version, or resolve any known issues.
Note that the update process may vary depending on the specific extension. Some extensions may automatically update in the background without requiring any user intervention. In contrast, others may require manual updates through the Safari Extensions window.
If you encounter any difficulties updating your extensions, make sure you have a stable internet connection and check for any reported issues by the extension developer. Additionally, it’s a good practice to review user reviews and ratings to ensure that the updated version of the extension meets your expectations and is well-received by other users.
By updating your Safari Extensions regularly, you can ensure that you are benefiting from the latest features, performance improvements, and security patches. Keeping your extensions up to date helps to maintain a smooth and secure browsing experience customized to your preferences.
Deleting Safari Extensions
Deleting Safari Extensions is a simple process that allows you to remove extensions that you no longer need or want. By uninstalling extensions, you can declutter your browser and optimize its performance. Here’s how to delete Safari Extensions:
1. Open Safari on your Mac computer.
2. Go to the Safari menu located in the top-left corner of the screen.
3. From the drop-down menu, select “Safari Extensions”.
4. A window will open, displaying a list of all the Safari Extensions you have installed.
5. Locate the extension you want to delete from the list.
6. Next to the extension’s name, you will find an “Uninstall” or “Remove” button. Click on this button.
7. A confirmation prompt may appear, asking you to confirm the removal of the extension. Review the prompt and its details.
8. If you are sure that you want to delete the extension, click on the “Uninstall” or “Remove” button in the confirmation prompt to proceed with the deletion.
9. The extension will be uninstalled and removed from your Safari browser. Any associated data, settings, or preferences for the extension will also be deleted.
It is worth noting that deleting an extension will permanently remove it from your Safari browser. If you decide to use the extension again in the future, you will need to reinstall it following the installation steps provided by the extension developer.
Deleting Safari Extensions can be helpful in various situations. You may remove an extension that is causing issues or conflicts with other extensions or Safari functionality. Additionally, removing unused or unnecessary extensions can streamline your browsing experience and improve overall browser performance.
Before deleting an extension, consider reviewing its features and functionalities to ensure that you will no longer need or benefit from them. It’s also a good idea to save any important data or settings associated with an extension before uninstalling it, as these will be permanently removed during the deletion process.
Deleting unwanted Safari Extensions allows you to maintain a more tailored and efficient browsing experience. Regularly review your installed extensions and remove those that are no longer useful, ensuring that your Safari browser remains clutter-free and optimized for your specific needs.