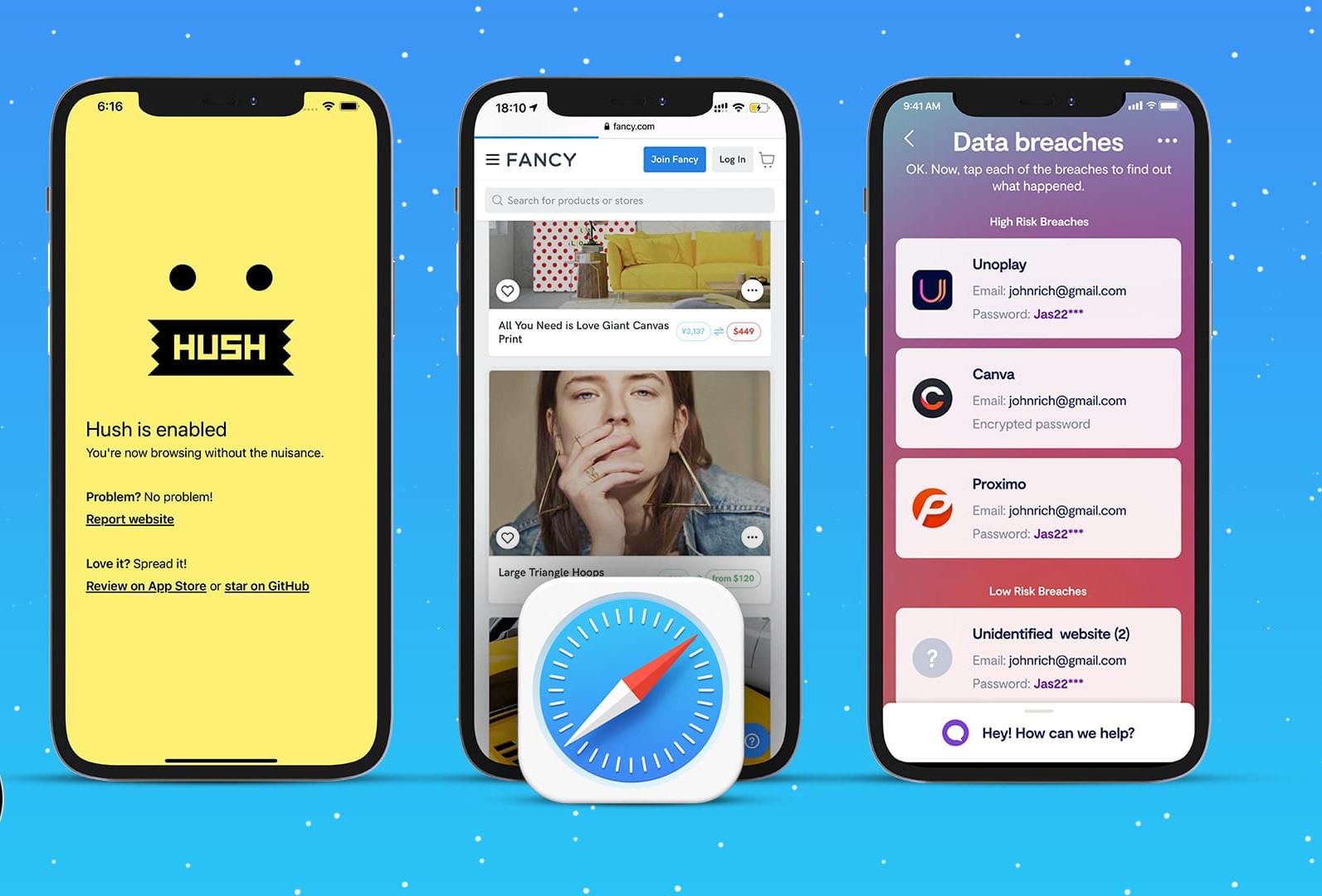Enabling Safari Extensions on your iOS Device
Safari extensions are a great way to enhance your browsing experience on your iPhone, iPad, or iPod Touch. With a wide range of extensions available, you can customize Safari to suit your needs by adding features and functionality that go beyond what the default browser offers. In this section, we will explore how to enable and manage Safari extensions on your iOS device.
To begin, make sure that your device is running the latest version of iOS, as Safari extensions require iOS 15 or later. Once you have updated your device, follow these steps to enable Safari extensions:
- Launch the Safari app on your iOS device.
- Tap the “AA” icon located in the top left corner of the Safari address bar.
- Scroll down and select “Extensions” from the menu that appears.
- You will be taken to the Safari Extensions Gallery, where you can browse through a variety of available extensions.
- Tap on an extension that interests you to view more details about it.
- If you decide to install the extension, tap the “Get” or “Install” button next to it.
- Once the installation is complete, the extension will be enabled automatically.
It’s important to note that some extensions may require certain permissions, such as access to your camera or location. Make sure to review the permissions and privacy settings before installing an extension to ensure your data is protected.
Furthermore, Safari extensions are not available for all websites. Developers need to specifically design and implement their extensions to work with Safari. You may come across certain websites where the installed extensions do not function.
In addition to enabling extensions through the Safari Extensions Gallery, you can also install them directly from the App Store. Many developers offer dedicated apps that include Safari extensions. To do this:
- Open the App Store on your iOS device.
- Search for an app that provides Safari extensions.
- Download and install the app.
- Follow the instructions provided by the app to enable its associated extension in Safari.
Once you have enabled Safari extensions, you can easily manage them by going to the Extensions menu in Safari settings. From there, you can toggle on/off individual extensions, rearrange the order in which they appear, and quickly access their settings.
With Safari extensions enabled on your iOS device, you can take full advantage of the vast array of options available to customize your browsing experience. Whether you’re looking to block ads and trackers, boost productivity, or enhance privacy and security, Safari extensions have you covered.
Now that you know how to enable Safari extensions on your iOS device, it’s time to start exploring the various extensions and discover the ones that best suit your needs.
Browsing and Installing Safari Extensions
Once you have enabled Safari extensions on your iOS device, the next step is to browse and install the extensions that align with your needs and preferences. In this section, we will walk you through the process of browsing and installing Safari extensions on your iPhone, iPad, or iPod Touch.
To browse and install Safari extensions, follow these simple steps:
- Open the Safari app on your iOS device.
- Tap the “AA” icon located in the top left corner of the Safari address bar.
- Scroll down and select “Extensions” from the menu.
- You will be taken to the Safari Extensions Gallery, where you can explore a wide range of available extensions.
- Browse through the different categories or use the search bar to find specific extensions.
- Tap on an extension that catches your interest to view more details about it.
- On the extension’s details page, you can learn more about its features and compatibility.
- If you decide to install the extension, tap the “Get” or “Install” button next to it.
- Wait for the installation process to complete.
- Once installed, the extension will be enabled automatically in Safari.
To verify the installation of the extension, you can return to the Safari Extensions Gallery and check your installed extensions. If the newly installed extension appears in the list, it means it has been successfully installed and enabled.
In addition to browsing extensions through the Safari Extensions Gallery, you can also discover and install extensions directly from the App Store. Many developers offer dedicated apps that include Safari extensions as part of their functionality.
To install a Safari extension from the App Store:
- Open the App Store on your iOS device.
- Search for an app that provides Safari extensions.
- Download and install the app.
- Follow the instructions provided by the app to enable its associated extension in Safari.
By exploring both the Safari Extensions Gallery and the App Store, you can discover a wide variety of extensions that cater to your specific browsing needs. From ad blockers and password managers to productivity tools and language translators, the options are endless.
Before installing an extension, it’s essential to read the user reviews and check the ratings to ensure its reliability and usefulness. Additionally, take some time to review the permissions and privacy settings required by the extension to make an informed decision about granting access to your device’s data.
Now that you know how to browse and install Safari extensions on your iOS device, you can start enhancing your browsing experience with the features and functionalities offered by these extensions.
Managing and Customizing Safari Extensions
Once you have installed Safari extensions on your iOS device, it’s important to know how to manage and customize them to suit your preferences. In this section, we will guide you through the process of managing and customizing Safari extensions on your iPhone, iPad, or iPod Touch.
To manage and customize Safari extensions, follow these steps:
- Open the Safari app on your iOS device.
- Tap the “AA” icon located in the top left corner of the Safari address bar.
- Scroll down and select “Extensions” from the menu.
- You will be taken to the Safari Extensions Gallery, where you can see a list of your installed extensions.
- To toggle an extension on or off, tap the switch next to the extension name.
- If you want to adjust the order in which the extensions appear, tap and hold the hamburger icon next to the desired extension and drag it to the desired position.
- To access the settings for a specific extension, tap on the extension’s name in the list.
- From the extension’s settings page, you can customize its behavior, enable/disable certain features, or adjust any other available options.
- After making any changes, tap the “Done” button to save your settings.
Managing your Safari extensions allows you to enable or disable them based on your current needs. For example, you may choose to activate an ad blocker when viewing websites with intrusive advertisements or enable a password manager when accessing websites that require login credentials.
Furthermore, customizing Safari extensions allows you to personalize their behavior and settings according to your preferences. Some extensions may offer advanced options, such as allowing you to whitelist specific websites or adjust the level of privacy protection. Take advantage of these customization options to tailor the extensions to your desired experience.
Safari also allows you to uninstall unwanted extensions if you no longer find them useful or if they are causing any issues. To uninstall an extension, follow these steps:
- Open the Safari app on your iOS device.
- Tap the “AA” icon located in the top left corner of the Safari address bar.
- Scroll down and select “Extensions” from the menu.
- In the Safari Extensions Gallery, locate the extension you want to remove.
- Swipe left on the extension, and a “Delete” button will appear.
- Tap the “Delete” button to uninstall the extension.
By managing and customizing your Safari extensions, you can optimize your browsing experience and tailor it to your specific needs. Take the time to explore the settings of each extension and fine-tune them to your liking.
Now that you know how to manage and customize Safari extensions on your iOS device, you can make the most of these powerful tools to enhance your browsing experience and maximize your productivity.
Using Safari Extensions to Block Ads and Trackers
One of the most popular and practical uses of Safari extensions is to block ads and trackers while browsing the web. Ad blockers help improve the overall browsing experience by eliminating intrusive advertisements, reducing page load times, and protecting privacy. In this section, we will explore how you can utilize Safari extensions to effectively block ads and trackers on your iOS device.
By installing and enabling ad-blocking Safari extensions, you can enjoy a cleaner and more streamlined browsing experience. Follow these steps to leverage these extensions:
- Open the Safari app on your iOS device.
- Tap the “AA” icon located in the top left corner of the Safari address bar.
- Scroll down and select “Extensions” from the menu.
- In the Safari Extensions Gallery, browse or search for ad-blocking extensions.
- Tap on an ad-blocking extension to view more details.
- If you decide to install the extension, tap the “Get” or “Install” button next to it.
- Wait for the installation process to complete.
- Once installed and enabled, the ad-blocking extension will start blocking ads and trackers automatically.
Ad-blocking Safari extensions detect and block various types of ads, including pop-ups, banners, and video ads. Additionally, they can prevent third-party trackers from collecting your browsing data, providing an added layer of privacy protection.
It’s worth noting that some websites may employ anti-ad-blocking techniques to circumvent ad-blockers. In such cases, you may need to temporarily disable the ad-blocking extension or find alternative solutions.
As with any extension, it’s essential to update them regularly to ensure they stay effective against new ad formats and tracking methods. To update Safari extensions:
- Open the Safari app on your iOS device.
- Tap the “AA” icon located in the top left corner of the Safari address bar.
- Scroll down and select “Extensions” from the menu.
- In the Safari Extensions Gallery, look for updates indicated by a blue dot next to the extension name.
- Tap the update button next to the extension to update it.
Regularly updating your ad-blocking extensions ensures you have the latest protection against new ad and tracking techniques.
By utilizing ad-blocking Safari extensions, you can browse the web with fewer distractions, faster loading times, and increased privacy. Enjoy a clutter-free browsing experience and regain control over your online activities.
Now that you know how to use Safari extensions to block ads and trackers, you can enjoy a cleaner and more secure browsing experience on your iOS device.
Boosting Productivity with Safari Extensions
Safari extensions offer more than just ad-blocking and privacy features—they can also help boost your productivity while browsing the web on your iOS device. From note-taking and task management to language translation and research assistance, there are numerous extensions available to enhance your efficiency. In this section, we will explore how you can leverage Safari extensions to boost your productivity.
Here are some productivity-focused Safari extensions that you can use:
- Note-taking Extensions: Install extensions like Evernote or OneNote to quickly save important information or jot down ideas without leaving the current webpage.
- Task Management Extensions: Use extensions like Todoist or Any.do to create and manage your to-do lists, set reminders, and stay organized.
- Password Management Extensions: Extensions like LastPass or 1Password can securely store your login credentials and automatically fill them in when needed.
- Language Translation Extensions: Install extensions like Google Translate or Lingvanex to translate foreign language webpages on the fly and overcome language barriers.
- Research Assistance Extensions: Utilize extensions such as Pocket or Instapaper to save articles or webpages for offline reading and future reference.
To install productivity-focused Safari extensions, follow these steps:
- Open the Safari app on your iOS device.
- Tap the “AA” icon located in the top left corner of the Safari address bar.
- Scroll down and select “Extensions” from the menu.
- In the Safari Extensions Gallery, browse or search for the desired productivity extension.
- Tap on an extension to view more details.
- If you decide to install the extension, tap the “Get” or “Install” button next to it.
- Wait for the installation process to complete.
- Once installed, the productivity extension will be enabled and ready to use.
These productivity-focused Safari extensions can help streamline your workflow, save time, and keep you organized while working or browsing the web. Customize the settings of each extension to align with your specific needs and preferences.
Remember to periodically update your productivity extensions to ensure they remain compatible with the latest version of Safari and benefit from any performance enhancements or new features released by the developers.
By utilizing productivity-focused Safari extensions, you can optimize your browsing experience, stay organized, and accomplish more in less time while using your iOS device.
Now that you know how to boost productivity with Safari extensions, it’s time to explore the available options and make the most of your browsing sessions.
Enhancing Privacy and Security with Safari Extensions
Privacy and security are crucial aspects of your online experience, and Safari extensions can play a vital role in enhancing both. With the help of privacy and security-focused extensions, you can safeguard your personal information, block tracking attempts, and protect yourself from malicious websites. In this section, we will explore how you can enhance your privacy and security while browsing the web on your iOS device using Safari extensions.
Here are some privacy and security-focused Safari extensions that you can use:
- Ad and Tracker Blockers: Install extensions like uBlock Origin or Ghostery to block advertisements and prevent websites from tracking your online activities.
- Password Managers: Use extensions like Bitwarden or Dashlane to securely store and generate strong passwords, making it easier to maintain unique and difficult-to-guess credentials for each website.
- Privacy Cleaners: Utilize extensions such as Privacy Badger or Click&Clean to remove tracking cookies, clear browsing history, and delete sensitive information from your device.
- Safe Web Browsing: Install extensions like Malwarebytes or Avira Browser Safety to protect yourself from accessing malicious websites or downloading harmful files.
- Virtual Private Networks (VPNs): Use VPN extensions like NordVPN or ExpressVPN to encrypt your online connections, ensuring your data is transmitted securely and your identity is protected.
To install privacy and security-focused Safari extensions, follow these steps:
- Open the Safari app on your iOS device.
- Tap the “AA” icon located in the top left corner of the Safari address bar.
- Scroll down and select “Extensions” from the menu.
- In the Safari Extensions Gallery, browse or search for the desired privacy or security extension.
- Tap on an extension to view more details.
- If you decide to install the extension, tap the “Get” or “Install” button next to it.
- Wait for the installation process to complete.
- Once installed, the privacy or security extension will be enabled and ready to use.
By leveraging privacy and security-focused Safari extensions, you can have better control over your online privacy and protect yourself from various threats. Configure the settings of each extension based on your desired level of privacy and security.
Regularly updating your privacy and security extensions is essential to ensure they have the latest threat intelligence and protection mechanisms. Keep an eye out for updates in the Safari Extensions Gallery and install them promptly to stay protected.
With privacy and security-focused Safari extensions, you can browse the web with confidence, knowing that your personal data is protected and your online activities are shielded from prying eyes.
Now that you know how to enhance privacy and security with Safari extensions, it’s time to take proactive steps to safeguard your online presence.
Exploring Popular Safari Extensions
Safari offers a wide variety of extensions to enhance your browsing experience on your iOS device. From productivity tools to entertainment add-ons, there are numerous popular Safari extensions to explore. In this section, we will take a glimpse into some of the most popular Safari extensions that have gained recognition and positive reviews from users.
Here are a few popular Safari extensions worth exploring:
- Grammarly: A popular writing assistant that helps you eliminate grammar and spelling errors, providing real-time suggestions to enhance your writing skills.
- Pocket: A widely used extension for bookmarking and saving articles, videos, and webpages to read later, even offline.
- ToDoist: A comprehensive task management tool that lets you organize and prioritize your to-do lists, set reminders, and collaborate with others.
- Evernote: A note-taking extension that allows you to capture ideas, create to-do lists, save web articles, and sync content across devices.
- Instapaper: A simple and intuitive extension to save articles and webpages for later reading, with a clutter-free reading experience.
- 1Password: A powerful password manager that securely stores your login credentials, generates strong passwords, and fills them in automatically for convenient and secure access.
- Dark Reader: A popular extension that applies a dark theme to websites, reducing eye strain and enhancing readability in low-light environments.
- AdGuard: A comprehensive ad-blocking extension that efficiently blocks various types of ads and protects against tracking attempts.
Browsing through the Safari Extensions Gallery or exploring recommendations from trusted sources can help you discover even more popular and highly rated extensions that cater to your specific needs.
When selecting popular Safari extensions, it’s essential to review user ratings, read reviews, and consider the features and functionalities offered by each extension. This will help ensure that the extension aligns with your preferences and enhances your browsing experience.
Remember to regularly update your installed extensions to benefit from bug fixes, performance improvements, and new features introduced by the developers.
By exploring popular Safari extensions, you can find valuable tools that enhance productivity, streamline your workflow, and customize your browsing experience to meet your unique needs.
Now that you have an overview of some popular Safari extensions, it’s time to dive deeper and discover the ones that resonate with you the most.
Troubleshooting Safari Extensions Issues
While Safari extensions can significantly enhance your browsing experience on your iOS device, you may occasionally encounter issues with their installation or functionality. In this section, we will explore some common troubleshooting steps to help you resolve issues related to Safari extensions.
If you experience any problems with Safari extensions, try the following troubleshooting steps:
- Restart Safari: Close and reopen the Safari app to refresh its settings and ensure that any temporary glitches are resolved.
- Update iOS: Ensure that your iOS device is running the latest version of iOS, as outdated software can sometimes cause compatibility issues with extensions.
- Update Extensions: Check for updates within the Safari Extensions Gallery to ensure that your extensions are up to date with the latest bug fixes and enhancements.
- Disable Conflicting Extensions: If you have multiple extensions installed, try disabling them one by one to identify if any conflicts are causing the issue.
- Clear Safari Cache: From the Settings app on your iOS device, navigate to Safari settings and choose “Clear History and Website Data” to remove cached data that may be affecting extensions.
- Reset Safari Settings: If the issues persist, you can reset Safari settings by going to the Settings app, selecting Safari, and tapping on “Reset Safari Settings.” Keep in mind that this action will remove your saved passwords and browsing history.
- Contact Developer Support: If the troubleshooting steps above do not resolve the issue, reach out to the developer of the specific extension for further assistance. They should be able to provide guidance or updates to fix any problems.
If you encounter frequent issues with a particular extension, it might be worth checking for reviews or forums to see if others have experienced similar problems. This will help you determine if the issue is specific to the extension or if there are any known workarounds available.
Remember, it’s important to download and install extensions from trusted sources to minimize the risk of encountering issues related to security or stability. Be cautious of extensions from unknown or unverified developers.
By following these troubleshooting steps and reaching out for support when needed, you can resolve most issues related to Safari extensions and ensure a smooth and seamless browsing experience on your iOS device.
Now that you are equipped with troubleshooting knowledge, you can overcome any obstacles that may arise and fully enjoy the benefits of Safari extensions.