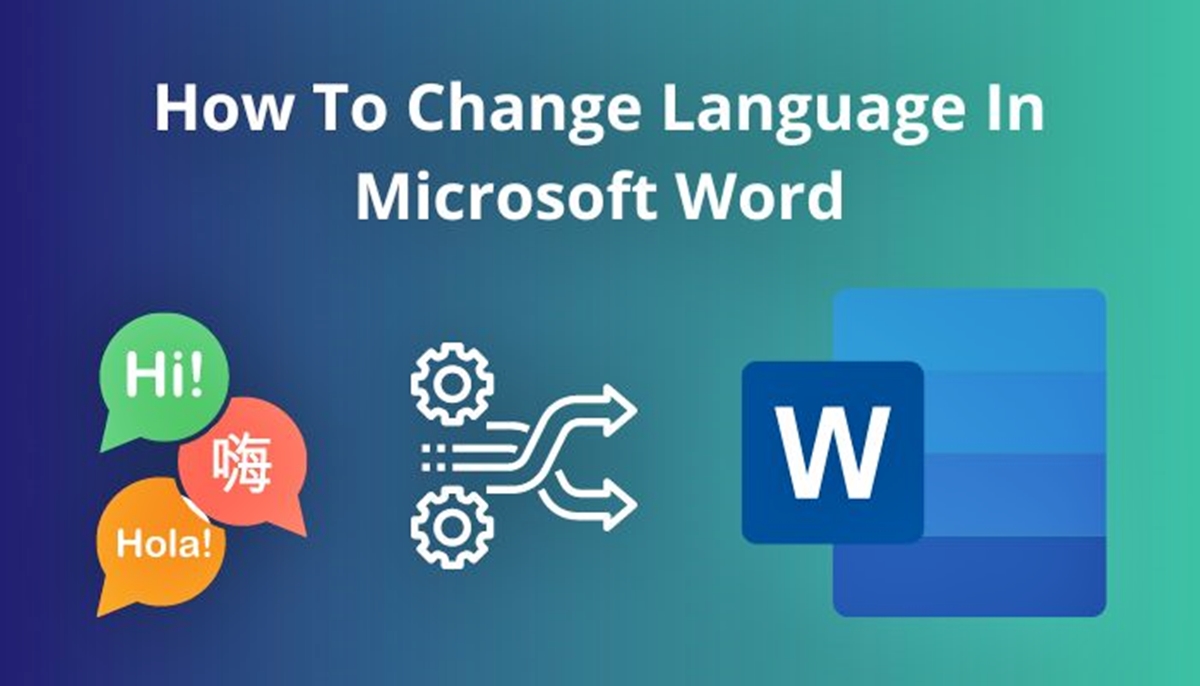Language settings in Microsoft Word and Office
When working with Microsoft Word and Office, it’s crucial to have the correct language settings to ensure accurate spelling and grammar checks, as well as appropriate formatting options. In this section, we will explore how to change the default language, modify the language preferences, and troubleshoot any language-related issues in Word and Office.
Microsoft Word allows you to change the default language for your documents, which affects the spell check and grammar check features. To do this, you can go to the “File” tab, click on “Options,” and then select “Language” from the sidebar. Here, you can choose the desired language from the list and set it as the default editing language.
If you need to change the language for specific text within a document, Word provides a convenient feature called “Language Settings.” Simply select the text you want to change, right-click, and choose “Set Language.” From the dialog box that appears, you can choose the desired language for the selected text.
In addition to Word, you can modify the language preferences for the entire Office suite. To access these settings, open any Office application and click on “File” or the Office button, then select “Options.” From there, navigate to the “Language” section to customize the editing, display, and help languages for all Office programs.
If you need to work in a language that is not included by default, you may need to add a language pack. This will enable you to type, edit, and proofread text in the desired language. To add a language pack, go to the “File” tab, click on “Options,” select “Language,” and then click on “Add additional editing languages” or “Add additional display languages” depending on your needs.
Setting the proofing language is essential, as it determines which language’s dictionary and grammar rules are used for spell check and grammar check. To change the proofing language, select the desired text, access the “Language Settings,” and choose the preferred language from the dialog box. Alternatively, you can go to the “Review” tab, select “Language,” and choose the desired language.
Lastly, if you prefer to view the user interface of Word and Office in a different language, you can change the display language. Access the “Options” menu, navigate to the “Language” section, and choose the desired display language from the list. Please note that changing the display language requires the corresponding language pack to be installed.
Changing the default language in Microsoft Word
Microsoft Word allows you to change the default language for your documents, which affects the spell check and grammar check features. By setting the correct default language, you can ensure that Word accurately checks for spelling and grammar errors, and provides appropriate formatting options for your text.
To change the default language in Microsoft Word, you can follow these steps:
- Open Microsoft Word and click on the “File” tab located at the top left corner of the screen.
- In the menu that appears, click on “Options.” This will open the Word Options dialog box.
- In the Word Options dialog box, click on “Language” on the left sidebar.
- In the “Choose Editing Languages” section, you will see a list of languages that are currently installed in Word.
- Select the desired language from the list. If the language you want is not listed, click on the “Add Additional Editing Languages” button and follow the prompts to install the desired language pack.
- Once you have selected the language, click on the “Set as Default” button to set it as the default editing language for all future documents.
- Click “OK” to save the changes and close the Word Options dialog box.
After following these steps, the language you selected will become the default language in Microsoft Word. This means that whenever you start a new document, Word will automatically use the chosen language for spell check, grammar check, and formatting options.
It’s important to note that changing the default language does not affect the language for existing documents. To change the language for specific text within a document, you can use the “Language” feature in Word, as mentioned in the previous section.
By customizing the default language in Microsoft Word, you can ensure that your documents are accurately checked for errors and formatted in the appropriate style. This is particularly useful when working with documents in multiple languages or when collaborating with others who might use different languages.
Changing the language for specific text in Microsoft Word
In Microsoft Word, you may come across situations where you need to write or include text in a language different from the default language of the document. Whether it’s a quote, a foreign phrase, or a bilingual document, Word provides a convenient feature to change the language for specific text.
To change the language for specific text in Microsoft Word, you can follow these steps:
- Select the text that you want to change the language for. You can do this by clicking and dragging your cursor over the desired text.
- Right-click on the selected text to open the context menu.
- In the context menu, click on “Set Language.” This will open a dialog box with a list of available languages.
- From the list of languages, select the desired language that you want to apply to the selected text. If the language you want is not listed, click on the “More…” option to explore additional language options.
- Once you have selected the desired language, click on the “OK” button to apply the language change to the selected text.
After following these steps, the selected text will now be recognized and checked as per the newly set language for spelling and grammar purposes. Word will also adjust any formatting options associated with the chosen language.
This feature is particularly useful when you have text in different languages within the same document or when you want to ensure accurate spelling and grammar checks for specific blocks of text in a different language.
It’s important to note that changing the language for specific text does not affect the default language of the document. This means that any new text you enter in the document will still follow the default language settings. To change the default language, follow the steps outlined in the previous section.
The ability to change the language for specific text in Microsoft Word provides flexibility and precision when working with multilingual documents. It ensures that your document is correctly identified and analyzed according to the intended language, allowing for more accurate spell checks and grammar suggestions.
Modifying the language preferences in Microsoft Office
In addition to changing the default language in Microsoft Word, you can also modify the language preferences for the entire Microsoft Office suite. This allows you to customize the editing, display, and help languages across all Office programs, ensuring consistency and convenience.
To modify the language preferences in Microsoft Office, you can follow these steps:
- Open any Microsoft Office application, such as Word, Excel, or PowerPoint.
- Click on the “File” or “Office” button located at the top left corner of the screen, depending on the Office version you are using.
- In the menu that appears, click on “Options.” This will open the respective Options dialog box for the Office program.
- In the Options dialog box, navigate to the “Language” section. The exact location may vary depending on the Office version.
- Within the Language section, you will find various language-related settings, including Editing, Display, and Help languages.
- Select the desired language from the available options for each category. You can use the drop-down menus or the “Add additional editing languages” button to customize the language preferences.
- Once you have made the necessary changes, click on “OK” to save the modifications and close the Options dialog box.
After following these steps, the language preferences you have set will be applied to all Microsoft Office programs. This means that the chosen languages will be used for editing text, displaying the user interface, and accessing help resources throughout the Office suite.
By modifying the language preferences in Microsoft Office, you can work efficiently in your preferred languages across different Office applications. This is particularly useful when working with multilingual documents or collaborating with others who use different languages. It ensures a consistent language experience and enhances productivity when working with diverse language needs.
How to add or remove language packs in Microsoft Office
Microsoft Office offers the flexibility to add or remove language packs, allowing you to work in additional languages beyond what is included by default. Whether you need to type, edit, or proofread text in a specific language, adding a language pack can enable these capabilities. Here’s how you can add or remove language packs in Microsoft Office:
- Open any Microsoft Office application, such as Word, Excel, or PowerPoint.
- Click on the “File” or “Office” button located at the top left corner of the screen, depending on the Office version you’re using.
- In the menu that appears, click on “Options.” This will open the respective Options dialog box for the Office program.
- In the Options dialog box, navigate to the “Language” section. The exact location may vary depending on the Office version.
- Within the Language section, you will find the option to add or remove editing or display languages.
- To add a language pack, click on the “Add additional editing languages” or “Add additional display languages” button, depending on your requirement.
- This will prompt a popup or language settings window, where you can search for and select the desired language pack from the available options.
- Follow the prompts to download and install the selected language pack.
- Once the language pack is successfully installed, it will appear in the list of available editing or display languages.
- To remove a language pack, go back to the Language section within the Options dialog box.
- Select the language pack you want to remove and click on the “Remove” or “Delete” button.
- Confirm the removal when prompted. Note that removing a language pack may impact the availability of certain features or functionalities associated with that language.
- Click on “OK” to save the changes and close the Options dialog box.
By adding or removing language packs in Microsoft Office, you can expand your language capabilities and work seamlessly in the languages relevant to your needs. This feature is especially beneficial for international collaboration, translation tasks, or when working with documents that require multiple languages.
Make sure to choose the language packs carefully, considering your specific requirements and the availability of support for the desired language in Office. Additionally, keep in mind that language packs may require additional disk space and time for installation, so consider these factors when managing your language preferences in Microsoft Office.
Setting the proofing language in Microsoft Word and Office
In Microsoft Word and Office, the proofing language determines which language’s dictionary and grammar rules are used for spell check and grammar check. By setting the proofing language, you can ensure that Word accurately recognizes and checks your text for errors in the desired language. Here’s how you can set the proofing language:
- Select the text or paragraph for which you want to change the proofing language. If you want to change the proofing language for the entire document, you can press “Ctrl + A” to select all the text.
- Right-click on the selected text to open the context menu.
- In the context menu, click on “Language” to open the Language dialog box.
- In the Language dialog box, select the desired language from the list of available languages. If the language you want is not listed, click on the “More…” option to explore additional language options.
- Check the “Detect language automatically” option if you want Word to automatically detect the language of the selected text.
- Click on the “OK” button to apply the changes and close the Language dialog box.
After following these steps, the proofing language settings will be applied to the selected text or paragraph. Word will now use the chosen language’s dictionary and grammar rules to check for spelling and grammar errors, and provide appropriate suggestions and corrections.
It’s important to note that setting the proofing language only affects the selected text or paragraph. If you want to change the proofing language for the entire document, you can follow the same steps, but make sure you select the entire document before accessing the Language dialog box.
By setting the proofing language in Microsoft Word and Office, you can ensure that your text is accurately checked for errors in the desired language. This is particularly useful when working with multilingual documents or when you need to edit and proofread text in different languages within the same document.
Changing the display language in Microsoft Word and Office
In addition to editing and proofing text in different languages, you can also change the display language of Microsoft Word and Office. Changing the display language allows you to view the user interface, menus, and commands in a language other than the default language. Here’s how you can change the display language:
- Open any Microsoft Office application, such as Word, Excel, or PowerPoint.
- Click on the “File” or “Office” button located at the top left corner of the screen, depending on the Office version you are using.
- In the menu that appears, click on “Options.” This will open the respective Options dialog box for the Office program.
- In the Options dialog box, navigate to the “Language” section. The exact location may vary depending on the Office version.
- Within the Language section, you will find the option to change the display language.
- Select the desired display language from the list of available languages.
- If the desired language is not listed, you may need to download and install the corresponding language pack.
- After selecting the display language, click on the “OK” or “Apply” button to save the changes.
- Close and restart the Office application for the changes to take effect.
Upon reopening the Office application, you will notice that the user interface, menus, and commands are now displayed in the selected language. This allows you to navigate and interact with the Office suite using your preferred language.
It’s important to note that changing the display language requires the corresponding language pack to be installed. If the desired language is not available, you may need to download and install the corresponding language pack from the Microsoft website.
By changing the display language in Microsoft Word and Office, you can personalize your user experience and work comfortably in your preferred language. This can be particularly beneficial when working in a multilingual environment or when collaborating with others who use different languages.
Troubleshooting language issues in Microsoft Word and Office
While working with Microsoft Word and Office, you might encounter language-related issues that can affect the spelling and grammar check, language settings, or display language. Here are some common troubleshooting steps to resolve language issues in Microsoft Word and Office:
1. Check the default language: If you’re experiencing incorrect spell check or grammar suggestions, ensure that the correct default language is set. Go to the “Options” or “File” menu, navigate to the “Language” section, and verify that the desired language is selected as the default editing language.
2. Review language settings: If specific text is not being recognized or checked correctly, confirm that the language settings are accurate. You can access the “Language” settings by selecting the text, right-clicking, and choosing “Set Language”. In the Language dialog box, ensure the correct language is selected, and enable or disable the “Detect language automatically” option if needed.
3. Verify language packs: If you’re unable to type or edit text in a particular language, check if the language pack for that language is installed. Go to the “Options” or “File” menu, navigate to the “Language” section, and click on “Add additional editing languages” to add the necessary language pack. If the language pack is already installed but not functioning correctly, you may need to remove and reinstall it.
4. Check for software updates: Language-related issues could be caused by outdated software. Ensure that you have the latest updates and patches for Microsoft Word and Office installed. Check for updates in the “Options” or “File” menu under the “Update” or “Account” section.
5. Repair Office installation: If none of the above steps resolve the language issues, you can try repairing the Office installation. Go to the Control Panel in your operating system, locate the “Programs” or “Programs and Features” section, find Microsoft Office in the list, and select the repair option. Follow the prompts to repair the installation, which may fix any underlying language-related problems.
6. Seek online resources and support: If you’re still facing language issues, it can be helpful to consult Microsoft’s online resources, such as support forums, knowledge bases, or official documentation. These resources may provide specific troubleshooting steps or solutions for language-related problems.
By following these troubleshooting steps, you can address common language issues in Microsoft Word and Office. Remember to check the default language, review language settings, ensure the availability of necessary language packs, keep software updated, and seek additional support if needed. Resolving language issues can enhance your productivity and ensure accurate language-related functionalities in your documents.