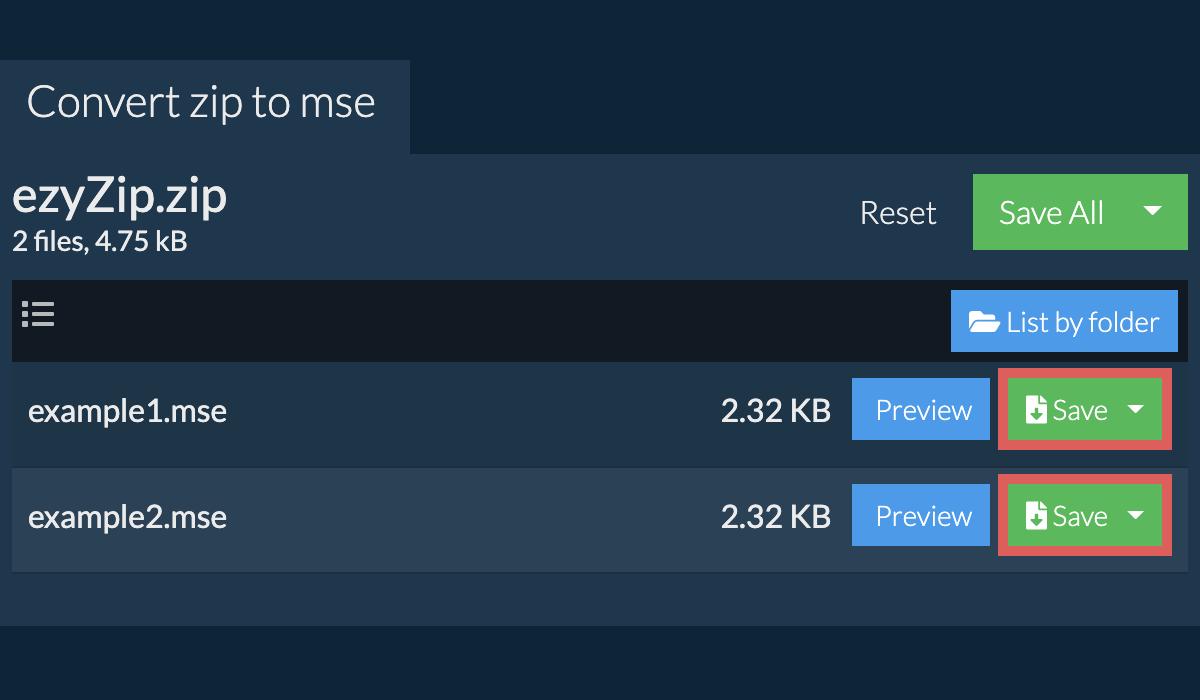Overview of an MSE File
An MSE file, short for Microsoft Script Editor, is a file format used for storing scripts and code snippets that can be executed within Microsoft Office applications. MSE files are commonly associated with Microsoft Office suites, such as Word, Excel, and PowerPoint. These files allow users to automate tasks, manipulate data, and enhance productivity by utilizing scripts written in programming languages like Visual Basic for Applications (VBA).
When a user creates or edits an MSE file, they are essentially writing a set of instructions that the Office application can follow. These instructions can perform various tasks, such as formatting a document, manipulating spreadsheet data, or creating custom functions. The MSE file serves as a container for this code, allowing it to be easily shared and executed by others.
MSE files are particularly useful for automating repetitive tasks or creating custom functionalities within an Office environment. For example, a user can create an MSE file that automatically applies formatting and styling to a document, saving them time and effort. Similarly, an MSE file can be used to automate data entry in an Excel spreadsheet or generate customized reports.
Using MSE files can greatly improve efficiency and streamline workflows within an organization. They provide a flexible and powerful way to extend the functionality of Microsoft Office applications beyond their default capabilities. By leveraging scripts and code snippets stored in MSE files, users can automate complex processes, reduce errors, and optimize their daily tasks.
It is worth noting that MSE files are not limited to Microsoft Office applications alone. They can also be used with other software that supports VBA scripting, such as Autodesk AutoCAD and CorelDRAW. This versatility makes MSE files a valuable resource for developers and users who want to automate tasks across different software platforms.
What Does MSE Stand For?
MSE stands for Microsoft Script Editor. It is a tool and feature in Microsoft Office that allows users to create, edit, and execute scripts within various Office applications. MSE is primarily used for writing scripts in Visual Basic for Applications (VBA), a programming language specifically designed for automating tasks in Microsoft Office.
By using MSE, users can enhance the functionality of Office applications by creating custom scripts that automate repetitive tasks, manipulate data, or add new features. The scripts can be written to perform a wide range of actions, such as formatting documents, generating reports, validating data, or interacting with external systems.
Microsoft Script Editor provides a user-friendly interface that facilitates the creation and editing of scripts. It offers features like syntax highlighting, code completion, debugging tools, and a built-in object browser that provides information about the Office application’s object model.
MSE is an integral part of many Microsoft Office suites, including Word, Excel, PowerPoint, Access, and Outlook. It allows users to extend the functionality of these applications by writing scripts that can be executed directly within the Office environment.
Besides its association with the Office suite, MSE can also be used with other software that supports VBA scripting, making it a versatile tool for developers and power users alike. For example, MSE can be used with Autodesk AutoCAD to automate drawing tasks or with CorelDRAW for custom graphic design automation.
Overall, MSE provides a powerful and efficient way to automate tasks and customize Microsoft Office applications according to specific needs. It enables users to create tailor-made solutions that improve productivity, reduce manual effort, and enhance the overall user experience.
MSE File Format
The MSE file format is a proprietary file format used by Microsoft Office applications to store scripts and code snippets written in Visual Basic for Applications (VBA). MSE files contain the instructions that Office applications follow when executing the scripts. These files are specific to the respective application they are created or used in, such as Word, Excel, PowerPoint, or Access.
Internally, MSE files are structured in a way that allows the Office application to interpret and execute the contained scripts. They typically have a .mse file extension, which helps identify and associate them with the Microsoft Script Editor.
MSE files are saved in a binary format which means they are not directly human-readable. However, the Microsoft Script Editor provides the necessary tools to open and edit MSE files, making it possible to view and modify the underlying script code.
It is important to note that MSE files are not intended to store large amounts of data, but rather to hold the script logic and instructions needed to perform specific tasks within the Office environment. If additional data is required for the script’s execution, it can be retrieved from external sources like databases, files, or user input.
When an MSE file is executed, the Office application loads the script and follows the instructions written in VBA. The script can access and manipulate various elements of the Office application, such as documents, spreadsheets, presentations, or mail items, using the predefined object model provided by the application.
The structure of an MSE file consists of the script code written in VBA, along with any necessary declarations, functions, and subroutines. The file may also include comments to provide explanations or documentation for the script’s functionality.
MSE files are widely used for customizing and extending the functionality of Microsoft Office applications. They allow users to automate tasks, create custom features, and enhance productivity by leveraging the power of VBA scripting.
Common Uses of MSE Files
MSE files, being containers for scripts written in Visual Basic for Applications (VBA), have a wide range of applications and can be used to enhance the functionality of Microsoft Office applications. Here are some common uses of MSE files:
- Automation of Tasks: MSE files are commonly used to automate repetitive tasks in Office applications. Users can write scripts that perform actions such as formatting documents, generating reports, updating data, or sending out personalized emails. By automating these tasks, MSE files help streamline workflows and save time for users.
- Data Manipulation: MSE files are valuable for manipulating data within Office applications. Using scripts, users can extract data from multiple sources, transform it, and load it into Excel spreadsheets or databases. This capability is particularly useful for data analysis, data cleansing, and report generation.
- Custom Menus and Toolbars: MSE files enable users to create custom menus and toolbars within Microsoft Office applications. By writing scripts in VBA, users can add new commands, macros, or shortcuts to the application interface, providing quick access to frequently used functions and improving productivity.
- Form Validation and Data Entry: MSE files can be used to validate user input and automate data entry processes. By creating custom forms, users can enforce data validation rules, perform calculations, and ensure data consistency. This is particularly useful in applications like Access, where complex data entry scenarios are common.
- Integration with External Systems: MSE files can facilitate integration between Microsoft Office applications and external systems or databases. Using scripts, users can connect to APIs, retrieve data from web services, or update records in external databases. This integration capability enhances the functionality of Office applications and allows for seamless data exchange.
These are just a few examples of the common uses of MSE files. The versatility of Microsoft Script Editor and VBA scripting enables users to unleash their creativity and tailor their Office applications to meet specific requirements and automate complex tasks.
MSE File Structure
The MSE file structure is designed to store scripts and code snippets written in Visual Basic for Applications (VBA) in a format that can be easily interpreted and executed by Microsoft Office applications. While MSE files are not directly human-readable, they have a defined structure that allows the Office application to understand and execute the contained scripts.
At a high level, an MSE file consists of the following components:
- VBA Script Code: The main component of an MSE file is the VBA script code itself. This code contains the instructions that the Office application will execute. It can include variable declarations, functions, subroutines, and other logic needed to perform specific tasks.
- Object Model References: MSE files may also include references to the Office application’s object model. These references provide access to various elements of the application, such as documents, worksheets, shapes, or mail items. By utilizing the object model, the script can interact with and manipulate these elements as needed.
- Event Triggers: MSE files can define event handlers that respond to specific events within the Office application. For example, an MSE file can include a subroutine that runs when a document is opened or saved. By attaching event triggers to specific actions, scripts can automatically execute when the corresponding event occurs.
- Comments and Documentation: To enhance readability and provide explanations, MSE files often include comments. These comments are lines of text that are ignored by the Office application’s execution engine but serve as documentation for the script’s functionality. Comments can help other developers understand the purpose and behavior of the script.
MSE files are typically saved in a binary format, which means they cannot be directly viewed or modified by users. Instead, they are edited using the Microsoft Script Editor or other integrated development environments (IDEs) that support VBA scripting. These tools provide a user-friendly interface, code editing features, and debugging capabilities for working with MSE files.
When an MSE file is opened or executed by an Office application, the application reads and interprets the script code, following the instructions contained within. The script can access the application’s object model, interact with the user interface, and perform tasks according to the defined logic.
Understanding the structure of MSE files is crucial for effectively working with VBA scripting and customizing Microsoft Office applications. By leveraging the power of MSE files, users can extend the functionality of Office applications and automate tasks to improve productivity and streamline workflows.
How to Open an MSE File
To open an MSE file, you will need a text editor or an integrated development environment (IDE) that supports Visual Basic for Applications (VBA) scripting. Here are the steps to open an MSE file:
- Select the Appropriate Tool: Choose a text editor or an IDE that is compatible with VBA scripting and can handle MSE files. Some popular options include Microsoft Script Editor, Microsoft Visual Studio, Notepad++, or any other text editor with VBA syntax highlighting and code editing capabilities.
- Launch the Chosen Tool: Open the text editor or IDE you have selected on your system. This might require installing the tool if it is not already available.
- Open the MSE File: In the text editor or IDE, navigate to the File menu and select the option to Open. Browse your file system to locate the MSE file you want to open, and double-click on it or click the Open button to load it into the editor.
- View and Edit the Script Code: Once the MSE file is open, you can view and edit the script code contained within. The code will be displayed in the editor, allowing you to make any necessary changes or additions.
- Save the Modified File: After making the desired modifications to the script code, save the MSE file by selecting the Save option from the File menu. Choose a location on your system to save the file, and provide a relevant filename for it.
It is important to note that opening and editing an MSE file requires familiarity with VBA scripting and the underlying code structure. Therefore, it is recommended to have some knowledge of VBA or seek assistance from someone experienced in VBA scripting if you are new to working with MSE files.
Additionally, when opening an MSE file, ensure that you are using a compatible version of the text editor or IDE that matches the VBA version used to create the file. Different versions of Office applications may have variations in their VBA implementation, so opening an MSE file with an incompatible tool may result in errors or unexpected behavior.
By following these steps, you can successfully open and edit an MSE file, allowing you to modify the script code and customize the behavior of Microsoft Office applications according to your specific requirements.
Converting MSE Files
Converting MSE files involves transforming the script code written in Visual Basic for Applications (VBA) into a different format, such as a different programming language or a standalone executable. This conversion allows the script to be executed outside of the Microsoft Office environment or integrated with other systems. While direct conversion from MSE to another format is not possible, there are alternative methods and approaches to achieve the desired outcome.
One common approach to convert MSE files is to rewrite the script code in the desired programming language. This involves understanding the logic and functionality of the existing VBA code and recreating it using the syntax and conventions of the target language. This process may require performing similar operations or tasks in the new language and ensuring that the converted code preserves the intended functionality.
Another method to convert MSE files is to extract the core logic and functionality of the script and reimplement it in a different form, such as an application or a service. This approach allows for greater flexibility and customization beyond what VBA can offer. For example, the script functionality can be transformed into a web application, a standalone desktop application, or a cloud service, depending on the requirements of the project.
In some cases, there may be existing tools or libraries available that can assist in the conversion process. These tools can often automate parts of the conversion and provide a framework or a starting point for further customization. However, it is important to carefully evaluate the suitability and reliability of such tools, as they vary in quality and may not cover all aspects of the conversion process.
During the conversion process, it is essential to consider any dependencies or external resources that the script relies on. This includes references to the Office application’s object model, external libraries, databases, or APIs. These dependencies may need to be replicated or replaced in the target environment to ensure the converted script functions as intended.
Converting MSE files requires a thorough understanding of the original VBA code and the target environment or programming language. It may involve significant changes and adaptations to ensure compatibility and functionality in the new format. Therefore, careful planning and testing are essential to ensure a successful and accurate conversion.
By employing appropriate methods and strategies, MSE files can be effectively converted to meet specific project requirements and integrated with different systems or environments beyond the Microsoft Office suite.
Troubleshooting MSE Files
Working with MSE files and VBA scripts in Microsoft Office applications may occasionally encounter issues or errors. Troubleshooting MSE files involves identifying and resolving these problems to ensure the proper execution of the script. Here are some common troubleshooting techniques for MSE files:
- Check Syntax and Logic Errors: Review the script code within the MSE file to identify any syntax errors, missing parentheses, or incorrect variable declarations. Validate the logic of the script to ensure it behaves as intended.
- Verify Object Model References: MSE files often rely on the Office application’s object model to interact with documents, worksheets, or other elements. Ensure that the necessary references are correctly set and not missing or broken.
- Debugging Tools: Utilize the debugging tools provided by the Microsoft Script Editor or other IDEs to step through the script code, set breakpoints, and observe variable values. This can help pinpoint the source of an issue and identify areas of code that need adjustment.
- Error Handling: Implement error handling in the script code to gracefully handle unexpected errors or exceptions. By incorporating error handling routines, you can provide informative error messages or take corrective actions when errors occur.
- Standard Office Troubleshooting: Follow general troubleshooting practices applicable to Microsoft Office applications. This may include repairing or reinstalling the Office suite, ensuring that the latest updates and patches are installed, or checking for compatibility issues with other software or add-ins.
- Consult Community Resources: Take advantage of online forums, developer communities, or Microsoft support resources to seek assistance from others who may have encountered similar issues. These resources can provide valuable insights and solutions to troubleshoot specific problems.
- Review Documentation and Resources: Consult the official documentation and resources available for the Office application and VBA scripting. Microsoft provides extensive documentation, knowledge bases, and tutorials that can help troubleshoot common issues and provide guidance on best practices.
- Edit and Test the Code: If troubleshooting steps do not resolve the issue, consider modifying the script code incrementally. This may involve reworking problematic sections, rewriting specific functions, or retesting certain functionalities to identify the root cause of the problem.
Troubleshooting MSE files requires a patient and systematic approach, as issues can stem from various sources such as coding errors, incompatible configurations, or other software conflicts. By following these troubleshooting techniques and utilizing available resources, you can effectively resolve problems and ensure the smooth execution of MSE files within Microsoft Office applications.
Advantages and Disadvantages of MSE Files
MSE files, which store scripts written in Visual Basic for Applications (VBA), offer several advantages and disadvantages when it comes to customizing and extending the functionality of Microsoft Office applications. Let’s take a closer look at the pros and cons of MSE files:
Advantages:
- Automation and Efficiency: MSE files enable users to automate repetitive tasks, saving time and effort. By writing scripts, users can streamline workflows, perform complex operations, and enhance overall productivity within Office applications.
- Customization: MSE files empower users to customize Microsoft Office applications to suit their specific needs. With VBA scripting, users can add new features, modify existing functionalities, create custom menus, and tailor the applications to their unique requirements.
- Integration: MSE files facilitate integration between Microsoft Office applications and external systems or databases. By utilizing VBA scripting, users can connect to APIs, perform data transfers, retrieve information from external sources, and seamlessly integrate Office applications with other software or services.
- Flexibility: MSE files offer flexibility and versatility in terms of script design and execution. Users have the freedom to write code using a familiar programming language (VBA) and leverage the extensive capabilities of the Office application’s object model to manipulate data, interact with the user interface, and perform advanced operations.
- Community Support: MSE files benefit from a robust and active community of VBA developers. Users can access online forums, resources, and documentation to seek help, share knowledge, and find solutions to common challenges. The community provides an invaluable support network for troubleshooting, learning, and expanding VBA skills.
Disadvantages:
- Dependency on Office Suites: MSE files are dependent on Microsoft Office suites to execute. They may not function properly outside of this environment, limiting their applicability to other software. Scripts written in VBA may require modification or rewriting to work with non-Microsoft applications.
- Security Concerns: MSE files can potentially introduce security risks if not handled carefully. Malicious scripts or code can be embedded within MSE files, potentially compromising the security of the Office application or the user’s system. Proper caution and security measures should be taken when working with external or untrusted MSE files.
- Learning Curve: Working with MSE files and VBA scripting requires a learning curve. Users must familiarize themselves with VBA syntax, the Office application’s object model, and programming concepts. The initial investment in learning VBA may deter users who do not have the time or inclination to dive into programming.
- Limitations: MSE files have certain limitations and may not offer the full range of capabilities provided by dedicated programming languages or frameworks. Complex operations or advanced functionalities may require additional tools, libraries, or alternative approaches outside the scope of VBA scripting.
- Maintenance and Upkeep: As MSE files are separate from the Office application itself, updates or changes to the software may require reviewing and updating the scripts. This maintenance overhead is necessary to ensure compatibility and proper functioning as Office suites evolve or new versions are released.
Considering these advantages and disadvantages, it is essential to weigh the specific requirements and considerations of a project when deciding to utilize MSE files and VBA scripting within Microsoft Office applications.
MSE File Examples
MSE files, containing scripts written in Visual Basic for Applications (VBA), provide endless possibilities for customizing and automating tasks within Microsoft Office applications. Here are a few examples of MSE file use cases:
- Data Manipulation: An MSE file can be used to automate data manipulation tasks in Excel. For example, a script can extract data from multiple worksheets, calculate statistics, apply formatting, and generate a consolidated report with just a few clicks.
- Document Formatting: MSE files can automate document formatting in Microsoft Word. A script can apply consistent styles, adjust margins, insert headers and footers, and even generate a table of contents, saving valuable time when working with large documents.
- Custom Commands: MSE files allow users to create custom commands or macros to perform specific actions in an Office application. For instance, a script can be written to automate the creation of email templates in Outlook, simplifying the process of composing and sending repetitive email messages.
- Data Import and Export: MSE files can facilitate data import and export processes in Access. A script can automate data transfers between Access databases and external sources, such as CSV files or SQL databases, ensuring accuracy and efficiency in managing large datasets.
- Dynamic Presentations: MSE files can enhance PowerPoint presentations by enabling dynamic content or interactive features. With scripts, users can create custom slideshows, automate slide transitions, integrate live data, or generate charts and visuals on the fly.
- Form Validation and Automation: In Access, MSE files can be leveraged to validate user data entry in custom forms. Scripts can enforce field validations, perform data checks, and automate calculations to ensure data accuracy and consistency.
- Automation between Applications: MSE files can facilitate automation across different Microsoft Office applications. For example, a script can extract data from an Excel spreadsheet, perform calculations, and generate a customized report in Word, integrating the functionalities of both applications seamlessly.
These examples highlight the diverse range of applications for MSE files in customizing and automating tasks within Microsoft Office applications. The flexibility and power provided by VBA scripting enable users to extend the functionality of Office applications and tailor them to meet their specific needs.