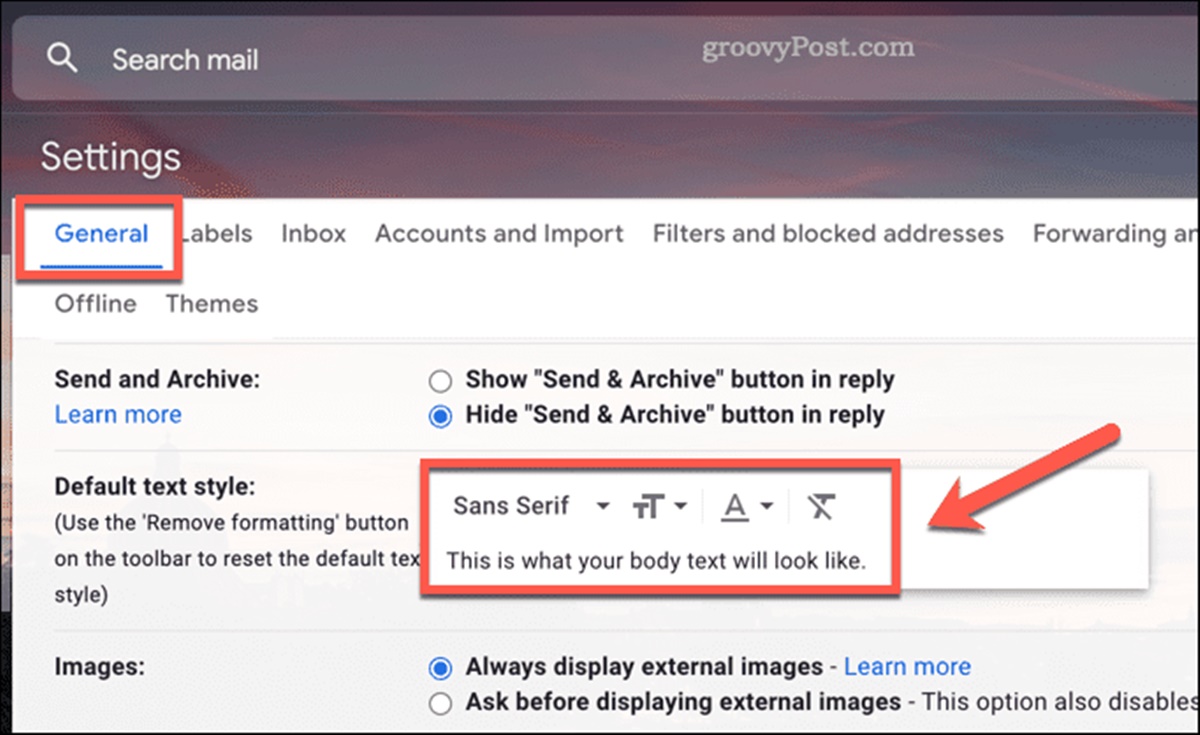Changing the Default Font in Gmail
When it comes to writing and receiving emails, the font plays a crucial role in the overall reading experience. If you’re tired of the default font in your Gmail account and want to freshen things up, you’re in luck. Gmail offers a simple yet effective way to change the default font to suit your personal preferences. Here’s how you can do it:
To begin, open your Gmail account and click on the gear icon located in the top right corner of the screen. A dropdown menu will appear, and you should select “Settings.”
In the Settings menu, navigate to the “General” tab. Scroll down until you find the “Default text style” section. Here, you can customize the font type, size, and color. Gmail provides a list of available fonts to choose from, ranging from classic ones like Arial and Times New Roman to more modern options such as Open Sans and Roboto.
Once you’ve selected your desired font, you can also adjust the font size by using the provided drop-down menu next to the font type. Gmail offers a range of font sizes, allowing you to find the perfect balance between readability and style.
Furthermore, you have the option to change the font color. By clicking on the color box, you can explore a spectrum of colors or manually enter a specific hex code to match your branding or personal taste.
It’s important to note that these font settings will be applied to new emails you compose. Emails you have received or sent in the past will retain the font settings they were created with. However, you can manually change the font of individual emails by selecting the text and using the formatting tools provided in the toolbar.
By customizing the default font in Gmail, you can elevate your email experience and make your messages stand out. Plus, it adds a touch of personalization to your communications, making them more visually appealing and engaging for recipients.
Changing the Font Size in Gmail
The font size is an essential aspect of email readability. If you find the default font size in Gmail too small or too large for your liking, don’t worry – Gmail provides options to modify and adjust the font size according to your preferences. Here’s how you can change the font size in Gmail:
To get started, log in to your Gmail account and click on the gear icon in the top right corner. From the dropdown menu, select “Settings.”
In the Settings menu, navigate to the “General” tab and scroll down until you find the “Default text style” section. Here, you’ll see a drop-down menu labeled “Font size.” Click on it to reveal a list of available font sizes.
Gmail offers a range of font sizes, from small to very large. By selecting a smaller font size, you can fit more content in your emails, allowing for a concise and compact reading experience. Conversely, opting for a larger font size enhances readability, particularly for recipients with visual impairments or who prefer a more prominent font.
Once you’ve selected your desired font size, Gmail will automatically apply it to any new emails you compose. However, it’s important to note that the font size of previously sent or received emails will remain unchanged; these emails will display the font size they were created with.
If you need to adjust the font size for specific text within an email, Gmail provides formatting options in the toolbar. Simply select the desired text and utilize the font size dropdown to modify it accordingly.
Changing the font size in Gmail allows you to tailor your emails to meet your unique needs. Whether you want to fit more information in a single email or ensure maximum readability, the font size customization feature in Gmail gives you the flexibility to communicate effectively.
Changing the Font Style in Gmail
The font style of your emails can have a significant impact on the overall tone and aesthetics of your messages. Gmail understands the importance of personalization and offers several font styles to choose from. If you’re tired of the default font style in Gmail and want to switch things up, here’s how you can change the font style to suit your preferences:
To begin, sign in to your Gmail account and click on the gear icon located in the top right corner of the screen. From the dropdown menu, select “Settings.”
In the Settings menu, navigate to the “General” tab and scroll down until you find the “Default text style” section. Here, you’ll see a dropdown menu labeled “Font style.” Click on it to explore the available font styles.
Gmail offers a range of font styles, allowing you to customize the look and feel of your emails. From classic fonts like Arial and Times New Roman to more modern options such as Roboto and Open Sans, you have the freedom to select a font style that resonates with your personal or brand identity.
Once you’ve chosen your preferred font style, Gmail will automatically apply it to any new emails you compose. However, it’s important to note that previously sent or received emails will retain their original font styles.
If you need to change the font style for specific text within an email, Gmail provides formatting options in the toolbar. Simply select the desired text and use the font style dropdown to make the necessary adjustments.
Changing the font style in Gmail enables you to add a personal touch to your emails. It allows you to convey your unique style, enhance the visual appeal of your messages, and create a consistent brand image. By exploring different font styles, you can find the one that best represents your personality or aligns with your brand’s identity.
Changing the Font Color in Gmail
When it comes to adding visual interest and emphasis to your emails, changing the font color can make a significant impact. Gmail provides an easy way to customize the font color, allowing you to add a personal touch to your messages. Here’s how you can change the font color in Gmail:
First, log in to your Gmail account and click on the gear icon in the top right corner. From the dropdown menu, select “Settings.”
In the Settings menu, navigate to the “General” tab and scroll down until you find the “Default text style” section. Here, you’ll see a color box labeled “Font color.” Click on it to access the color picker tool.
Gmail offers a wide range of colors to choose from, allowing you to find the perfect hue for your font. You can browse through the preset color palette or use the manual color picker to select a specific shade.
Whether you prefer a bold and vibrant color or a subtle and muted tone, Gmail gives you the flexibility to customize the font color to match your personal style or brand identity.
Once you’ve selected your desired font color, Gmail will automatically apply it to any new emails you compose. However, note that the font color of previously sent or received emails will not be affected.
If you need to change the font color for specific text within an email, Gmail provides formatting options in the toolbar. Simply select the desired text and utilize the font color dropdown to make the necessary adjustments.
Changing the font color in Gmail allows you to add visual appeal and enhance the impact of your emails. It enables you to emphasize important points, create a cohesive color scheme, or reflect your personal or brand aesthetics. With the ability to customize font color, you can make your emails more engaging and memorable for recipients.
Customizing Bold and Italics in Gmail
Adding emphasis to certain words or phrases can help convey your message more effectively in emails. Gmail offers easy-to-use formatting options that allow you to customize text with bold and italics. Here’s how you can unleash your creativity and style in Gmail:
To begin, log in to your Gmail account and open the email composition window.
To apply bold formatting, select the text you want to make bold and click on the bold “B” icon in the formatting toolbar. Alternatively, you can use the keyboard shortcut “Ctrl + B” (Windows) or “Cmd + B” (Mac) to instantly apply bold styling to selected text.
Similarly, to apply italics formatting, select the text you want to make italic and click on the italics “I” icon in the formatting toolbar. Keyboard shortcuts “Ctrl + I” (Windows) or “Cmd + I” (Mac) can also be used to quickly apply italics.
These formatting options work seamlessly together, allowing you to apply both bold and italics to the same text if desired. Simply select the text and click on both the bold and italics icons, or use their respective keyboard shortcuts.
It’s important to note that these formatting options can be used in combination with other formatting features in Gmail, such as changing the font size, font color, or text alignment.
Gmail also provides an “R” icon in the formatting toolbar, which allows you to revert the selected text back to its default formatting.
Customizing bold and italics in Gmail not only enhances the visual appeal of your emails but also helps to draw attention to important information, add emphasis to key points, or create a sense of urgency. By utilizing these formatting options, you can effectively communicate your message and make your emails more engaging for recipients.
Adjusting the Text Alignment in Gmail
The text alignment in your emails can have a significant impact on the readability and overall presentation. With Gmail’s text alignment options, you can adjust the alignment to suit your preferences and enhance the visual appeal of your messages. Here’s how you can adjust the text alignment in Gmail:
Start by logging in to your Gmail account and opening the email composition window.
In the formatting toolbar, you’ll find several icons related to text alignment. The first icon is for left alignment, which is the default setting. It aligns your text flush with the left margin of the email body.
The second icon is for center alignment, which positions your text in the center of the email body. This alignment can be useful when you want to draw attention to specific information or create a visually balanced layout.
The third icon is for right alignment, which aligns your text flush with the right margin of the email body. This alignment option can be handy for creating a more formal or structured appearance.
The fourth icon is for justified alignment, which distributes your text evenly between both margins, creating a clean and polished look. This alignment option is ideal for longer paragraphs or when you want to achieve a professional and well-organized presentation.
Simply select the text you want to align and click on the appropriate alignment icon in the toolbar.
It’s important to note that these alignment options can be applied to individual paragraphs or to the entire email body, depending on your needs.
Remember that adjusting the text alignment can significantly impact the readability and visual flow of your emails. By aligning your text in a way that complements the overall design and structure of your message, you can create a more engaging and polished email that recipients will appreciate.
Adding Underline to Text in Gmail
Adding emphasis to specific words or phrases can be essential in conveying your message effectively in emails. Along with bold and italics, Gmail also provides the option to underline text, allowing you to further enhance your email’s visual impact. Here’s how you can add an underline to text in Gmail:
To begin, log in to your Gmail account and open the email composition window.
Select the text you want to underline by clicking and dragging your cursor over the desired text.
In the formatting toolbar, locate the “U” icon, which represents the underline formatting option. Click on this icon to apply the underline to the selected text.
You can also use the keyboard shortcut “Ctrl + U” (Windows) or “Cmd + U” (Mac) to quickly underline selected text in Gmail.
The underline formatting will be applied instantly to the selected text, enhancing its visibility and drawing attention to the underlined words or phrases.
It’s important to note that the underline formatting option can be used in combination with other formatting features in Gmail, such as bold, italics, font size, and font color. By using these options together, you can create visually engaging and easily readable emails.
Additionally, if you decide to remove the underline from selected text, you can simply click on the underline icon again, or use the keyboard shortcut mentioned above to toggle the underline off.
Adding underline to text in Gmail allows you to highlight important information, provide emphasis to key elements, or create a clear and visually appealing email layout. By utilizing this formatting option, you can effectively convey your message and make your emails more impactful and visually engaging for recipients.
Changing the Background Color in Gmail
Customizing the background color of your emails can add a personal touch and enhance the visual appeal of your messages. With Gmail, you have the option to change the background color, allowing you to create a unique look for your emails. Here’s how you can change the background color in Gmail:
To begin, sign in to your Gmail account and click on the gear icon located in the top right corner of the screen. From the dropdown menu, select “Settings.”
In the Settings menu, navigate to the “Themes” tab. Here, you’ll find a selection of predefined themes with different color schemes. You can choose a theme that suits your preferences or skip to the next step if you want more customization options.
For more advanced customization, scroll down to the “Custom Themes” section. Here, you can manually choose the background color for your emails. Click on the color box to access the color picker tool, where you can select a specific hue or enter a hex code to match your branding or personal taste.
As you customize the background color, the preview pane shows you how the color will appear in both the email composition window and the email viewing window.
Once you’ve selected your desired background color, click “Save” to apply the changes.
It’s important to note that the background color will only be visible to recipients who view the email in a compatible email client that supports custom background colors. If the recipient’s email client does not support this feature, they will see the default white background.
Changing the background color in Gmail allows you to add a distinctive touch to your emails and make them visually appealing. Whether you want to match your brand’s color scheme, create a specific mood, or stand out from the crowd, customizing the background color can help you achieve your desired look and feel in your email communications.
Using Bullets and Numbered Lists in Gmail
When it comes to organizing information and improving readability in your emails, using bullet points and numbered lists can be incredibly useful. Gmail provides formatting options that allow you to create well-structured and visually appealing lists. Here’s how you can use bullets and numbered lists in Gmail:
To begin, log in to your Gmail account and open the email composition window.
In the formatting toolbar, you’ll find two icons: one for bullets and the other for numbered lists.
To create a bulleted list, first, select the text that you want to turn into a list. Then, click on the bullet list icon in the toolbar. This will add bullet points to each line of the selected text, effectively creating a bulleted list.
To create a numbered list, follow the same steps as above, but instead of the bullet list icon, click on the numbered list icon. This will add consecutive numbers to each line of the selected text, creating a numbered list.
For both types of lists, you can extend the list by pressing “Enter” on your keyboard at the end of a line. Gmail will automatically create the next bullet point or number for you, allowing you to continue your list seamlessly.
If you need to increase or decrease the indent level of individual list items, you can click on the increase or decrease indent icons in the toolbar. This is particularly helpful when creating nested or hierarchical lists.
You can also convert existing text into a list by selecting the text and then clicking on the bullet or numbered list icon. This will format the selected text as a list without altering the content.
Using bullets and numbered lists helps to organize information, improve readability, and highlight key points in your emails. By utilizing these formatting options, you can effectively structure your content and present it in a way that is clear and easy to follow for recipients.
Setting up Email Signatures in Gmail
An email signature is a valuable tool for personal branding and providing essential information to recipients. Gmail allows you to create and customize email signatures, ensuring that every email you send includes a professional and informative closing. Here’s how you can set up email signatures in Gmail:
Start by logging in to your Gmail account and clicking on the gear icon located in the top right corner of the screen. From the dropdown menu, select “Settings.”
In the Settings menu, navigate to the “General” tab and scroll down until you find the “Signature” section. Here, you can create and edit your email signature.
Click on the box labeled “No Signature” and begin typing your desired signature. You can include your name, job title, contact information, social media links, or any other details you wish to share.
Gmail provides a rich text editor that allows you to customize the formatting of your signature. You can apply different fonts, font sizes, colors, and styles to create a unique signature that aligns with your personal or professional brand image.
Additionally, you can insert images, such as your company logo or a headshot, by clicking on the image icon in the formatting toolbar.
If you have multiple email accounts linked to your Gmail, you can choose to have a different signature for each account by selecting the respective email address from the “Signature” dropdown menu.
Once you’ve created your email signature, scroll down to the bottom of the Settings page and click “Save Changes” to apply the signature to all future outgoing emails.
Keep in mind that your email signature will not be applied retroactively to emails you have already sent.
By setting up an email signature in Gmail, you can ensure that your communication includes a professional and consistent closing. Email signatures not only provide recipients with your contact information but also present an opportunity to showcase your brand identity and leave a lasting impression.