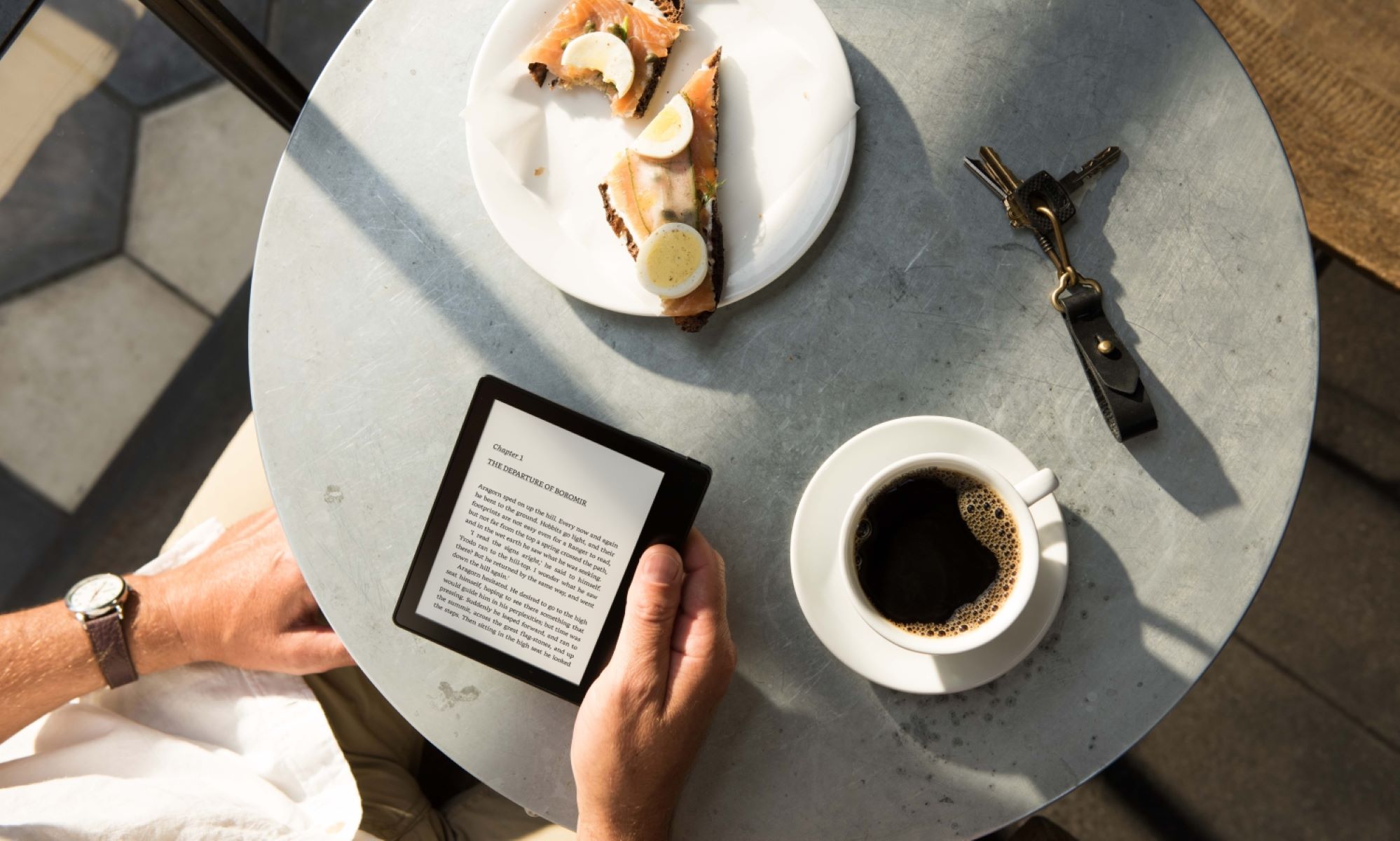What is a Bookmark on Kindle?
A bookmark on Kindle is a virtual placeholder that allows you to mark a specific page in a book or document on your Kindle device or app. It serves as a convenient way to save your progress, easily refer back to important information, or simply mark interesting passages that you want to revisit later. Think of it as a digital bookmark that helps you keep track of your reading journey.
When you add a bookmark to a page on your Kindle, it creates a reference point that is saved within the book itself. This means that even if you switch to a different device or close the app, your bookmark will remain in place when you open the book again.
Bookmarks on Kindle are especially handy for those who enjoy reading multiple books simultaneously or for readers who like to revisit specific sections within a book. They provide a quick and efficient way to navigate through long documents, novels, or textbooks without having to manually search for specific pages or passages.
Furthermore, bookmarks on Kindle are synchronized across all devices that are linked to your Amazon account. This means that if you have multiple Kindles or use the Kindle app on different devices, you can access your bookmarks from any of them, ensuring a seamless reading experience.
How to Add a Bookmark on Kindle
Adding a bookmark on your Kindle is a straightforward process that can be done with just a few simple steps. Whether you’re using physical buttons or the menu options, here’s how you can add a bookmark to any page on your Kindle:
Using the Physical Buttons to Add a Bookmark:
- While reading the book or document, navigate to the page you want to bookmark.
- Press and hold the center of the screen until a menu appears.
- Using the 5-way navigation button, select the “Add Bookmark” option.
- A small bookmark icon will appear at the top right corner of the screen, indicating that the bookmark has been added.
Using the Menu to Add a Bookmark:
- While reading the book or document, tap the top of the screen to bring up the menu bar.
- Tap the “Bookmark” icon, usually located on the top right corner of the screen.
- A confirmation message will appear, indicating that the bookmark has been added.
That’s it! You’ve successfully added a bookmark to your Kindle. You can repeat these steps for any other pages you want to bookmark within the same book or document.
Note that on some Kindle models, you may have the option to add a bookmark using a physical button located on the device itself. Consult your Kindle’s user manual or the device settings to find out if this feature is available to you.
Having bookmarks on your Kindle makes it easier to quickly resume your reading from where you left off or jump back to a specific page. They provide a convenient way to keep track of your progress and quickly navigate through your favorite books and documents.
Using the Physical Buttons to Add a Bookmark
If you prefer using the physical buttons on your Kindle device, you can easily add a bookmark by following these steps:
- While reading the book or document, navigate to the page where you want to add a bookmark.
- Locate the physical “Menu” button on your Kindle device. It is typically located either on the left or right side, or at the bottom of the device, depending on the model.
- Press the “Menu” button to open the menu options.
- Use the 5-way navigation button (or the scroll wheel, depending on your Kindle model) to highlight and select the “Add Bookmark” option.
- A small bookmark icon will appear at the top right corner of the screen, indicating that the bookmark has been added successfully.
By using the physical buttons to add a bookmark on your Kindle, you have a tactile option that allows for precise navigation. This method is particularly beneficial for those who prefer the traditional feel of physical buttons or for individuals who may find it more comfortable to use physical input.
Remember that the specific location of the “Menu” button may vary based on your Kindle device. If you’re unsure about the location or functionality of the buttons on your Kindle, consult the user manual or settings menu.
With the bookmark added using the physical buttons, you can easily return to that specific page whenever you desire. This is especially useful if you frequently switch between books or need quick access to specific information within a document.
Using the Menu to Add a Bookmark
If you prefer using the menu options on your Kindle device or app, you can add a bookmark by following these steps:
- While reading the book or document, tap the top of the screen to display the menu bar.
- Look for the “Bookmark” icon, usually located in the top right corner of the screen.
- Tap the “Bookmark” icon to add a bookmark to the current page.
- A confirmation message will appear, indicating that the bookmark has been added successfully.
By using the menu options to add a bookmark, you have a convenient way to mark important pages or passages without needing to rely on physical buttons. This method is especially useful for Kindle apps on smartphones or tablets where there are no physical buttons available.
If you’re using a Kindle e-reader device, keep in mind that the exact placement of the “Bookmark” icon may differ slightly depending on your device model. However, it is generally located in the top right corner of the screen.
Adding a bookmark through the menu options allows for a simple and intuitive process. It ensures that you can easily navigate back to a specific page whenever you need to refer to it, making your reading experience more efficient and enjoyable.
How to Access Bookmarks on Kindle
Once you have added bookmarks to your Kindle, accessing them is a breeze. Here are two methods you can use to access bookmarks on your device:
Using the Table of Contents to Access Bookmarks:
- While reading the book or document, tap the top of the screen to bring up the menu bar.
- Tap the “Go To” option.
- Select “Table of Contents.” Depending on your Kindle model, this option may also be labeled as “Contents” or “TOC.”
- Scroll through the table of contents to find the bookmarked section or page.
- Tap the bookmarked entry to navigate directly to that page.
Using the Go To menu to Access Bookmarks:
- While reading the book or document, tap the top of the screen to bring up the menu bar.
- Tap the “Go To” option.
- Select “Bookmarks” from the menu.
- A list of your bookmarks will appear. Tap on the specific bookmark you want to access.
Using either method, you can quickly and effortlessly access your bookmarks on your Kindle device. Whether you prefer navigating through the table of contents or using the handy bookmarks menu, both options provide easy access to your saved points of interest within the book or document.
Keep in mind that the specific steps and options may vary slightly depending on the Kindle model you’re using. However, the general principles of accessing bookmarks remain the same across most Kindle devices and apps.
Accessing your bookmarks allows you to conveniently revisit your saved pages or sections, making it easier to pick up where you left off or quickly reference important information within the book or document.
Using the Go To menu to Access Bookmarks
Another convenient method to access bookmarks on your Kindle is by using the “Go To” menu. Here’s how you can access your bookmarks using this menu:
- While reading the book or document, tap the top of the screen to bring up the menu bar.
- Tap the “Go To” option located in the menu.
- Among the available options, select “Bookmarks” from the list. The name may vary slightly depending on your Kindle model.
- You will now see a list of all the bookmarks you have added in the book or document.
- Select the specific bookmark you want to access by tapping on it.
Using the “Go To” menu provides a straightforward and efficient way to access your bookmarks without having to scroll through the entire table of contents. Instead, you can directly jump to the page or section of the book that you have previously bookmarked with just a few taps.
Although the exact appearance and placement of the “Go To” menu may vary depending on your Kindle model, the concept remains the same across devices. Look for the option labeled “Go To” or a similar term that brings up a menu with various navigation choices, including bookmarks.
By using the “Go To” menu to access bookmarks, you have a quick and convenient method to navigate directly to your saved points of interest within the book or document you are reading on your Kindle. This allows for efficient referencing and seamless continuation of your reading experience.
How to Delete a Bookmark on Kindle
If you no longer need a bookmark or want to remove it from your Kindle, you can easily delete it using either the physical buttons or the menu options. Here’s how:
Using the Physical Buttons to Delete a Bookmark:
- While reading the book or document, navigate to the page that contains the bookmark you want to delete.
- Press and hold the center of the screen until a menu appears.
- Using the 5-way navigation button, select the “Remove Bookmark” option.
- The bookmark will be removed, and the small bookmark icon that indicated its presence will disappear from the top right corner of the screen.
Using the Menu to Delete a Bookmark:
- While reading the book or document, tap the top of the screen to bring up the menu bar.
- Tap the “Go To” option.
- Choose “Bookmarks” from the menu.
- A list of your bookmarks will appear. Tap and hold on the specific bookmark that you want to delete.
- From the options that appear, select “Remove.” The bookmark will be deleted.
By following these simple steps, you can easily delete any unwanted bookmarks from your Kindle. Whether you prefer using the physical buttons or the menu options, both methods provide an efficient way to manage your bookmarks and keep your reading experience organized.
Deleting bookmarks allows you to declutter your bookmark list and ensure that you only have relevant and necessary bookmarks saved on your Kindle. It also provides more efficient navigation by removing unnecessary markers from your reading material.
Using the Physical Buttons to Delete a Bookmark
If you prefer using the physical buttons on your Kindle device to manage your bookmarks, you can easily delete a bookmark by following these steps:
- While reading the book or document, navigate to the page that contains the bookmark you want to delete.
- Press and hold the center of the screen until a menu appears.
- Using the 5-way navigation button, select the “Remove Bookmark” option.
- The bookmark will be deleted, and the small bookmark icon that previously indicated its presence will disappear from the top right corner of the screen.
By using the physical buttons to delete a bookmark on your Kindle, you have a tactile and intuitive method to manage your bookmarks. This method is particularly useful for those who prefer the tactile feedback and precise control provided by physical buttons or for individuals who may find it more comfortable to use physical inputs.
Note that the exact location of the “Remove Bookmark” option may vary slightly depending on your Kindle model. However, it is typically an option within the menu that appears when you press and hold the center of the screen.
With the bookmark successfully removed using the physical buttons, your bookmark list is kept tidy and only contains the bookmarks that are relevant to you. This makes it easier to navigate and locate important sections or passages within your reading material.
Using the Menu to Delete a Bookmark
Deleting bookmarks on your Kindle is a straightforward process when using the menu options. Here’s how you can delete a bookmark using the menu:
- While reading the book or document, tap the top of the screen to bring up the menu bar.
- Tap the “Go To” option located in the menu.
- Choose “Bookmarks” from the menu.
- A list of your bookmarks will appear, displaying the pages or sections you have bookmarked.
- Tap and hold on the specific bookmark that you want to delete.
- From the options that appear, select “Remove” to delete the bookmark.
By using the menu options to delete a bookmark, you have a convenient and easy way to manage your bookmarks on Kindle. This method is especially useful for Kindle apps on smartphones or tablets, where physical buttons may not be available.
While navigating through the menu options, keep in mind that the appearance and location of the “Go To” option may vary depending on your Kindle model. However, it is typically found in the menu bar at the top of the screen.
Once you have deleted a bookmark, it will be removed from your bookmark list, ensuring that only relevant and necessary bookmarks are saved on your Kindle. This helps you stay organized and makes it easier to access the bookmarks that truly matter to you.
Syncing Bookmarks across Multiple Devices
One of the great advantages of using Kindle is the ability to sync your bookmarks across multiple devices. This means that your bookmarks will be available on all devices that are linked to your Amazon account, allowing you to seamlessly continue your reading experience from where you left off, regardless of which device you are using. Here’s how syncing bookmarks works:
When you add a bookmark on one device, whether it’s a Kindle device, Kindle app on a smartphone or tablet, or even the Kindle Cloud Reader, the bookmark is automatically saved to your Amazon account’s cloud storage.
When you open the same book or document on another device that is also linked to your Amazon account, the bookmarks will be synced and available for you to access. This ensures that you can quickly jump to the pages you have bookmarked, regardless of the device you are using at the time.
It’s important to note that in order for syncing to work, you need to ensure that your devices are connected to the internet and logged in to the same Amazon account. Once the devices are synced, you can enjoy a seamless reading experience across all of them.
Syncing bookmarks not only saves you time and effort but also allows for a consistent reading experience. You can switch from your Kindle e-reader to your smartphone or tablet without losing your place and easily pick up where you left off.
Furthermore, syncing bookmarks across multiple devices enables you to have multiple reading options. Whether you prefer the portability of a smartphone or the larger screen of a tablet, you can access your bookmarks and continue reading in any way that suits your needs.
Overall, syncing bookmarks across multiple devices adds convenience and flexibility to your reading experience, ensuring that you can access your bookmarks and continue enjoying your favorite books seamlessly, no matter which device you choose to use.
Troubleshooting Bookmarks on Kindle
While bookmarks on Kindle generally function smoothly, you may occasionally encounter issues or complications. Here are some troubleshooting tips to help you address common problems with bookmarks:
1. Bookmarks not syncing: If you’re experiencing issues with bookmarks not syncing across your devices, ensure that all devices are connected to the internet and logged in to the same Amazon account. Additionally, try manually syncing your devices by tapping the “Sync” or “Sync Now” option in the device settings.
2. Missing bookmarks: If a bookmark seems to have disappeared, double-check that you are accessing the correct book or document. In some cases, bookmarks may not be visible if the book or document has been updated or if it is a sample or borrowed book. Try reopening the book or re-adding the bookmark if necessary.
3. Inconsistent placement of bookmarks: On occasion, the device may place the bookmark slightly off from where you intended. If this happens, try removing and re-adding the bookmark on the specific page or section you desire.
4. Bookmarks not working on PDFs or certain publications: Some PDF files or certain publications may have limited bookmark functionality. This can vary depending on the file format and publication type. If bookmarks are not working for a specific file or publication, consider using other ways to mark your progress, such as highlighting or making notes.
5. Removing accidental bookmarks: If you accidentally add a bookmark or want to remove a bookmark you no longer need, refer to the section on how to delete bookmarks using the physical buttons or menu options. This will allow you to easily remove any unwanted bookmarks.
6. Restarting the device: If you encounter persistent issues with bookmarks, try restarting your Kindle device by holding the power button for a few seconds and then selecting the “Restart” or “Power Off” option. This can help resolve any temporary glitches or conflicts that may be affecting bookmark functionality.
If these troubleshooting tips do not resolve the issues with your bookmarks, consider reaching out to Amazon customer support for further assistance. They will be able to provide specific guidance based on your device model and any unique circumstances you may be encountering.
By addressing common problems and utilizing these troubleshooting techniques, you can ensure that your bookmarking experience on Kindle remains smooth and enjoyable, allowing you to make the most of this helpful feature.